Ju fler, desto roligare! Att skapa sin egen Minecraft-server är inte särskilt knepigt om man vet hur man går tillväga. Här guidar vi dig genom processen!
I vår introduktionsguide till Minecraft skrapade vi bara lite på ytan till online-spel och den stora mängd servar som finns tillgängliga att ansluta till och spela på. Det tråkiga med alla dessa servrar är ju att de (på gått och ont) har en hel del förutbestämda regler som måste följas. Genom att skapa din egen server och bjuda in vänner att spela på kan du istället helt själv bestämma vad som gäller i just din värld.
Vi kommer i denna guide visa hur du skapar en helt vanlig och relativt simpel Minecraft-server. Det finns en hel del olika varianter av Minecraft-servrar. Vi kommer här hålla oss till den servermjukvara som lanserats av spelets skapare (Mojang). Guiden är skriven för Windows, men de olika stegen är snarlika även för Mac-datorer.
Efter att ha följt guiden kommer du ha kunskapen att starta en helt egen Minecraft-server. Att ansluta till servern kommer vara möjligt både för andra datorer inom ditt eget hushåll samt för datorer i andra hushåll. Då kör vi igång!
1. Vad behövs för att starta en Minecraft-server?
En Minecraft-server kan köras antingen direkt på en vanlig dator, eller på en dedikerad server-dator (alltså en dator som endast är till för att agera Minecraft-server). Datorn eller serverdatorn själva serverprogrammet är installerat på måste vara påslagen för att servern ska fungera. Stänger du av datorn, stänger du alltså även av servern.
Det går alldeles utmärkt att använda din vanliga dator som Minecraft-server. Tänk dock på att en del av datorns internminne och processorkraft kommer gå åt till att hålla servern igång. Vilket gör att du kan uppleva att spel och annat går långsammare jämfört med när servern inte är igång.
De allra flesta nyare datorer klarar utan problem av att köra både en Minecraft-server samtidigt som du spelare Minecraft på datorn i fråga. Minimikraven för att köra en Minecraft-server varierar lite. För att hantera upp till 10 spelare samtidigt det räcker gott med att din dator eller server har: 2GB RAM-minne, en Intel Core 2 Duo eller AMD Athlon 64 x2-processer eller bättre. Du behöver även ha cirka 200MB ledigt hårddiskutrymme samt en relativt snabb nätverksuppkoppling för att undvika hack och liknade vid spelande.
Du behöver också ett Minecraft-konto för att kunna se så att allting fungerar korrekt på servern och för att skapa din egen värld så som du själv vill.
Sist men inte minst behöver Java vara installerat på den dator som ska köra servern. Minecraft-server-programmet är skrivet i programmeringsspråket Java och kräver därför att programmet är installerat för att servern ska fungera. Java är helt gratis att ladda ner. Faktum är att du förmodligen redan har det installerat på din dator. För att dubbelkolla, öppna valfri webbläsare, gå till java.com/sv och klicka på Har jag Java? Följ därefter instruktionerna.
2. Ladda ner och installera server-programmet
När alla kriterier för att köra din egen Minecraft-server är uppfyllda är det dags att ladda ner själva server-programmet.
1. Börja med att gå till minecraft.net/sv-se/download/server/ och på minecraft_server.1.14.3.jar för att ladda ner server-filen. Spara filen i en egen mapp (t.ex. på skrivbordet). Du kan döpa mappen till vad du vill. Siffrorna 1.14.3 i slutet av filnamnet ändras beroende på vilken den senaste versionen av servern är. De kan därför vara annorlunda när du laddar ner filen.
Uppdatering 2019-07-09: Bilderna nedanför är från version 1.9.2 av Minecraft-serverprogrammet. Processen är att komma igång med servern är dock densamma. Texten är även uppdaterad för att visa den senaste versionen (i skrivande stund 1.14.3).
2. Så snart filen är sparad dubbelklickar du på den. Efter några sekunder har ytterligare ett par filer skapats i samma mapp som server-filen. För att kunna använda server-programmet måste du först bekräfta att du läst igenom alla regler som gäller för programmet. Detta gör du genom att dubbelklicka på textfilen eula.txt. Vill du läsa igenom alla regler och liknande för server-programmet gör du det genom att följa länken i textdokumentet. Detta är inget du måste göra. Däremot måste du intyga i textfilen att du gjort det – för att kunna starta server-programmet. Ändra därför texten eula=false till eula=true. Spara därefter dokumentet och stäng det.
3. Högerklicka nu på en tom yta i mappen och välj Nytt > Textdokument.
4. Döp det nya dokumentet till Starta server.bat. Du kommer få en varning om att filen kanske inte går att använda om du ändrar filnamnstillägget (från början slutar filen på .txt). Klicka Ja för att ändra filnamnet ändå.
5. Om du inte ser filnamnets ändelse klickar du (i Windows 10) på den lilla pilen högst upp till höger i fönstret (1) för att få fram inställningsmenyn. Välj därefter Visa (2) och kryssa i Filnamnstillägg (3).
6. Högerklicka nu på Starta server.bat och välj att Redigera filen genom att öppna den i Anteckningar. Kopiera in textraden här nedanför i dokumentet. Spara sedan dokumentet och stäng det.
java -Xmx1024M -Xms1024M -jar minecraft_server.1.14.3.jar nogui
I korthet är en .bat-fil en fil som kan ge instruktioner om hur ett annat program ska starta. Den textrad vi nu skrivit i vår .bat-fil berättar först att det är en fil skriven i java som kommer startas. Xmx1024M och Xms1024M berättar för datorn att vi vill låta programmet (servern) reservera 1024MB (1GB) internminne att arbeta med. Servern får heller inte använda mer än denna 1GB minne. –jar berättar att vi kommer starta en .jar-fil som heter just minecraft_server.1.14.3.jar. nogui berättar avslutningsvis att vi inte vill att programmets grafiska läge ska starta (No Graphical User Interface). Varför vi inte vill starta programmets grafiska läge är för att det använder onödig processorkraft som istället kan användas till att låta flera spelare befinna sig på servern.
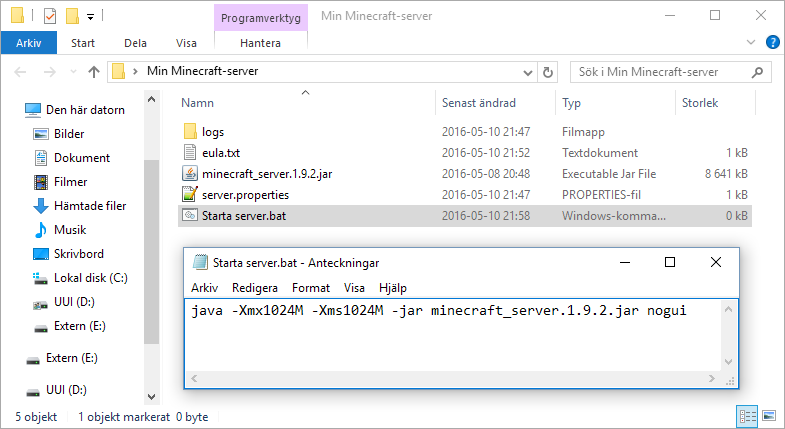
7. Grundinställningarna för servern är nu klara och vi kan gå vidare till att skapa den värld som kommer köras på servern.
3. Skapa en värld att spela på
Testa nu att dubbelklicka på Starta server.bat. Ett fönster öppnar sig och radar upp en hel del text. Vänta tills du ser texten Done! For help, type ”help” or ”?”. Nu är servern faktiskt startad och det är möjligt att ansluta till den. Om du vill kan du testa att ansluta till den genom att starta Minecraft och logga in med din vanliga användare. Gå därefter direkt till Steg 4 och följ anvisningarna. Kom sedan tillbaka hit för att ställa in vilken typ av värld servern faktiskt ska innehålla, samt ändra ett par säkerhetsinställningar för servern.
Den värld som nu skapats på servern skapas utifrån serverns standardinställningar. Det finns lite olika sätt att ändra vilken typ av värld som ska köras på servern. Dels kan du ändra i filen server.properties (som automatiskt skapats i server-mappen). Dels kan du skapa din värld precis som du skapar en vanlig Minecraft-värld, direkt i spelet – för att sedan flytta den till servern och låta andra ansluta till den.
Det må råda delade meningar om vilket sätt som är det enklaste för att skapa en ny värld. Vi tycker dock att det till en början är smidigast att göra det med hjälp av den vanliga världsskaparen i själva spelet. Det är därför detta tillvägagångssätt vi kommer gå igenom här nedanför.
1. För att skapa den värld du vill din nya server ska köra börjar du helt enkelt med att starta Minecraft precis som vanligt. Välj därefter att Skapa en ny värld i Enspelarläget. Välj alltså Enspelarläge (Single player) följt av Skapa ny värld (Create New World) och ställ in världen precis som du vill. I exemplet nedan skapar vi en helt vanlig platt värld i Kreativ- (Creative)-läget.
2. Så snart världen är skapad och startad trycker du på Escape-tangenten (paus) och väljer Avsluta och återgå till huvudmenyn (Save and Quit to Title). Vad vi nu ska göra är att kopiera den nyligen skapade och sparade världen till server-mappen. Vi ska även berätta för servern att det är just den världen vi vill spela.
3. Alla dina sparade Minecraft-världar finns i mappen C:\Users\Din användare\App Data\Roaming. Det enklaste sättet att ta dig dit är att öppna vilken mapp som helst, kopiera in %appdata%\.minecraft i adressfältet och trycka Enter. Du bör då hamna direkt i mappen där alla Minecraft-inställningar sparas.
4. Alla spelvärldar i Minecraft finns sparade under mappen saves. Så snart du lokaliserat din värld i saves-mappen högerklickar du på mappen med samma namn som din värld och väljer Kopiera. Klistra därefter in mappen med världen i samma mapp som Minecraft-servern.
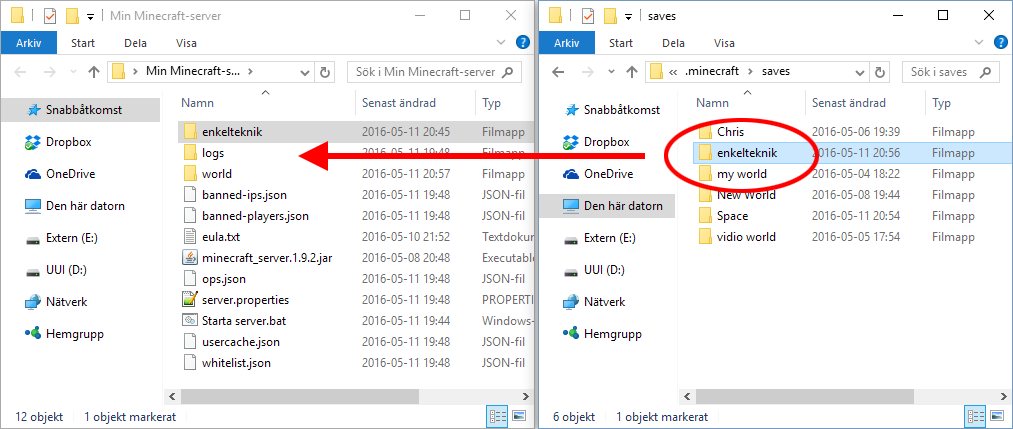
5. Nu ska vi berätta för servern att det är vår nya värld vi vill spela på. Alla inställningar för servern görs i filen server.properties (som finns direkt i server-mappen). Högerklicka därför på filen server.properties och välj att öppna den med Anteckningar.
6. Filen server.properties innehåller en hel del inställningar. Vi vill dock bara ändra ett par stycken. För att läsa mer om exakt vad alla inställningar gör rekommenderar vi den officiella Minecraft-wikipedia-sidan (på engelska).
level-name=enkelteknik
Här skriver vi in exakt samma namn mappen innehållandes vår värld har (enkelteknik i detta fall). Namnet får endast innehålla engelska bokstäver och tecken (åäö går alltså inte). Du behöver inte skapa en ny värld om din nuvarande innehåller åäö, det går precis lika bra att bara ändra namnet på mappen.
force-gamemode=true
Här berättar vi för servern att alla nya spelare automatiskt hamnar i det spelläge vi själva bestämmer. Själva spelläget kommer vi fastställa längre ner (under gamemode).
white-list=true
En white-list är ungefär som en närvarolista. Finns inte spelaren som försöker ansluta med på listan kommer han eller hon inte kunna ansluta till servern. Vi ändrar detta från false till true för att aktivera närvarolistan för vår server.
gamemode=1
Här bestämmer vi vilket spelläge som ska köras på servern. 0 är Överlevnad (Survival), 1 är Kreativt (Creative), 2 är Äventyr (Adventure) och 3 är Åskådare (Spectator). Vi vill ha Kreativt läge inställt på servern. Därför sätter vi gamemode till 1.
max-players=5
Här bestämmer vi hur många spelare som ska kunna vara anslutna till servern samtidigt. Som standard är antalet 20. Vi ändrar det till 5 för att servern till en början inte kommer ha fler användare än så.
motd=Min egen Minecraft-server
Detta är den textrad som kommer visas för de spelare som vill ansluta till servern. Tanken är att det ska vara en kort förklaring för vad det är för typ av server.
När du ändrat inställningarna sparar du dokumentet server.properties och stänger det.
7. För att kunna använda de nya inställningarna och ladda in din egen värld till servern behöver du stänga av och starta om servern. Du kan stänga servern genom att klicka på krysset i fönstrets överkant. Dock kan detta göra att inställningar och liknande inte sparas korrekt. Istället stänger vi av servern genom att skriva /stop i serverfönstret och trycka Enter, varpå servern stänger ned sig själv på korrekt sätt.
8. Starta sedan servern igen genom att klicka på Starta server.bat-filen vi skapade tidigare. I fönstret kan vi nu se att den nya världen laddats in till servern istället för den gamla. Samt att spelläget är satt till Kreativt (Creative).
9. Det sista du behöver göra innan det är dags att ansluta till servern är att lägga till vilka användare som ska få spela på servern. Samt göra dig själv till moderator för servern. Dessa inställningar kan du göra direkt i server-fönstret.
10. Börja med att skriva op dittanvändarnamn för att göra dig själv till moderator (eller op/operator som det kallas i Minecraft). En moderator kan som standard både lägga till nya spelare, stänga av spelare, ändra spelläge med mera – direkt inifrån själva spelet.
11. För att andra spelare ska kunna ansluta till servern behöver du lägga till dem i den whitelist vi aktiverade tidigare. En moderator/op kan ansluta utan att finnas med på whitelist. För att lägga till en användare i whitelist skriver du följande i server-fönstret: whitelist add användarnamn.
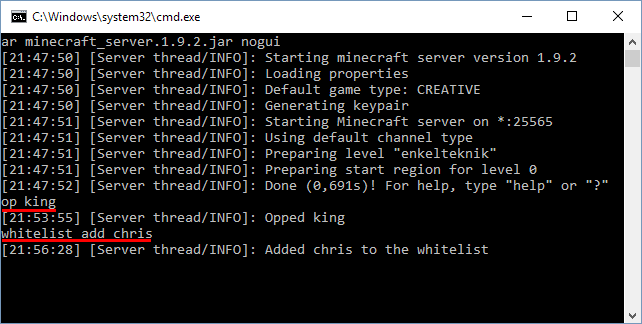
12. Inställningarna för servern är nu klara. Servern är startad och du kommer kunna ansluta till den som moderator.
4. Anslut till servern
För att kunna ansluta till servern behöver du först och främst ta reda på vilken IP-adress datorn där servern finns har. Detta görs på lite olika sätt på olika datorer.
I Windows kan du snabbt ta reda på vilken IP-adress din dator har genom att klicka på Sök-symbolen längst ned till vänster på skärmen. Skriv sedan cmd i sökrutan för att starta programmet Kommandotolken. I Kommandotolken skriver du ipconfig och trycker Enter. Under IPv4 Address ser du sedan din dators lokala/privata IP-adress. Med lokal IP-adress menas den adress datorn har inom ditt eget nätverk (om den är kopplad till en router).
Motsatsen till den lokala IP-adressen är den externa/publika IP-adressen. Detta är nätverksadressen du får av din bredbandsleverantör och som går fram till din router. Denna adress kan ses av alla webbsidor du besöker och kan även ändras då och då.
Din nuvarande externa IP-adress är: 216.73.216.138
Lägg dessa två adresser på minnet. Eller ännu bättre, skriv ner dem. Läs därefter vidare under respektive rubrik här nedanför beroende om du vill ansluta till din server från en dator inom ditt hushåll (ditt lokala nätverk) eller om du vill ansluta från ett annat hushåll (över internet). Vill du läsa mer om IP-adresser rekommenderar vi vår artikel kring ämnet.
Anslut till servern inom det lokala nätverket
1. Börja med att starta Minecraft från den dator och med det konto du vill ansluta till servern. I huvudmenyn klickar du på Flerspelarläge (Multiplayer). Välj därefter Lägg till server (Add server) (längst ned till höger).
2. Skriv nu in din lokala IP-adress under Serveradress (Server Address). Under Servernamn (Server Name) kan du skriva vad som helst. Detta är endast till för att du ska kunna hålla ordning på dina servrar. Bekräfta inställningarna genom att klicka på Klar (Done).
3. Din server bör nu dyka upp i listan över tillgängliga servrar. Markera servern och klicka på Anslut till server (Join Server).
4. Om allt går som det ska kastas du direkt in på din helt egna server och kan börja bygga och utforska efter eget huvud. Allt du gör på servern sparas hela tiden, så du behöver inte bry dig om att spara innan du avslutar spelet.
Anslut till servern genom internet
Att ansluta till din server över internet från en dator i ett annat hushåll går till på ungefär samma sätt som att ansluta lokalt. Skillnaden är att du måste öppna din router för inkommande trafik från andra Minecraft-spelare för att de ska kunna ta sig till din server.
1. Det första du behöver göra är att ansluta dig till din router. Detta görs på olika sätt på olika routrar. Det smidigaste sättet är oftast att (återigen) skriva cmd följt av ipconfig i Kommandotolken. Under Default Gateway ser du sedan adressen till din router. Hittar du ändå inte routerns adress rekommenderar vi att ta en titt på vår artikel kring hur man installerar och ansluter till en vanlig trådlös router – du hittar den här.
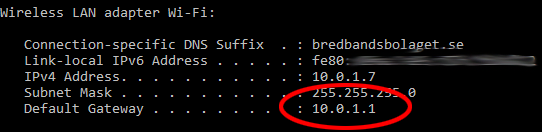
2. Öppna nu en webbläsare och skriv in din routers adress för att ansluta till den. Inloggningsinställningarna för din router hittar du i routerns manual (och ibland till och med under routern). Har du aldrig ändrat dem är det oftast satta till:
Inloggningsnamn: Admin, admin
Lösenord: pass, password eller blankt (alltså inget lösenord)
Har du en Apple AirPort du använder som router kan du inte ansluta via en webbläsare, utan behöver istället använda Apples AirPort-verktyg för att komma åt routern.
3. Så snart du är inloggad på routern behöver du leta efter en inställning i stil med Port Forwarding/Öppna Portar eller liknande (inställningen benämns olika på olika routrar). På vår AirPort Extreme finns inställningen under Avancerat och kallas för Portkoppling. För att lägga till en port-öppning klickar vi på plus-tecknet.
4. Den så kallade nätverksport som används för Minecraft och som vi behöver öppna i routern är som standard port 25565. Om du tar en titt i serverfönstret för Minecraft-serven vi skapat ser du att det när servern startas står Starting Minecraft server on *:25565. Det är denna port vi vill öppna i routern. Vi fyller således i 25565 på alla TCP- och UPD-portar. Kortfattat är TCP och UPD olika sätt för datorer att skicka och ta emot data över internet.
Under Egen IP-adress fyller vi även i vår interna IP-adress som vi tog fram i början av detta steg (genom att använda cmd och ipconfig). Detta är för att routern ska veta till vilken dator den ska skicka vidare användare som försöker ansluta via port 25565. Därefter sparar vi inställningen, varpå routern startar om.
5. För att testa om din port-öppning blivit korrekt utförd kan du gå till t.ex. yougetsignal.com. Här kan du skriva in din externa IP-adress samt det portnummer du nyss öppnade i din router. Klicka därefter på Check för att se så att porten är öppen och Minecraft-servern kan kommas åt från internet.
6. Du kan nu bjuda in andra att ansluta till din Minecraft-server genom att be dem starta Minecraft. Därefter behöver den anslutande spelaren klicka på Flerspelarläge (Multiplayer) i huvudmenyn följt av Lägg till server (Add server) (längst ned till höger).
7. Under Serveradress (Server Address) behöver sedan den anslutande spelaren skriva in din externa IP-adress. Du behöver alltså ge denna adress till den spelare du vill ska kunna ansluta till din server. Servernamn (Server name) kan vara vad som helst, det är endast till för att hålla reda på vilka servrar man har i sin server-lista. Spelaren sparar därefter inställningarna genom att klicka på Klar (Done).
8. Din server bör nu dyka upp i listan över tillgängliga servrar hos den anslutande spelaren. Spelaren behöver därefter bara markera serven och klicka på Anslut till server (Join Server).
9. Om allt nu går som det ska bör du se den anslutande spelaren dyka upp på servern. Bra jobbat!
5. Läs mer om Minecraft-servrar och kommandon
Det finns mycket mer kunskap att hämta när det gäller Minecraft och skapandet och underhållandet av en egen server. Vi rekommenderar nedanstående länkar (på engelska) för att lära dig mer om vilka inställningar som faktiskt kan göras för din server, vilka kommandon du kan använda för att lägga till spelare och ändra spelläge med mera.
Minecraft Wiki – Starta en egen server: Den officiella guiden för att starta en egen Minecraft-server.
Server-kommandon: Här hittar du den officiella listan på olika kommandon du kan utföra som op/moderator eller spelare direkt på Minecraft-servern.
DigMinecraft – Dygnsinställningar: Bra beskrivningar för att lära dig hur enkelt du ändrar tid på dygnet i Minecraft (fungerar även i det vanliga Enspelarläget). DigMinecraft har även många andra bra guider och förklaringar när det gäller det mesta i Minecraft-världen.
Genomgång av server.properties: Genomgång av alla funktioner i server.properties-filen. Alltså de inställningar som kan göras för servern.
Avslutningsvis finns det tyvärr en hel del saker som kan strula och inte fungera som man vill när man testar sig fram i nätverksspelandets värld. Skriv därför gärna i kommentarerna om du funderar på något så ska vi försöka hjälpa till!

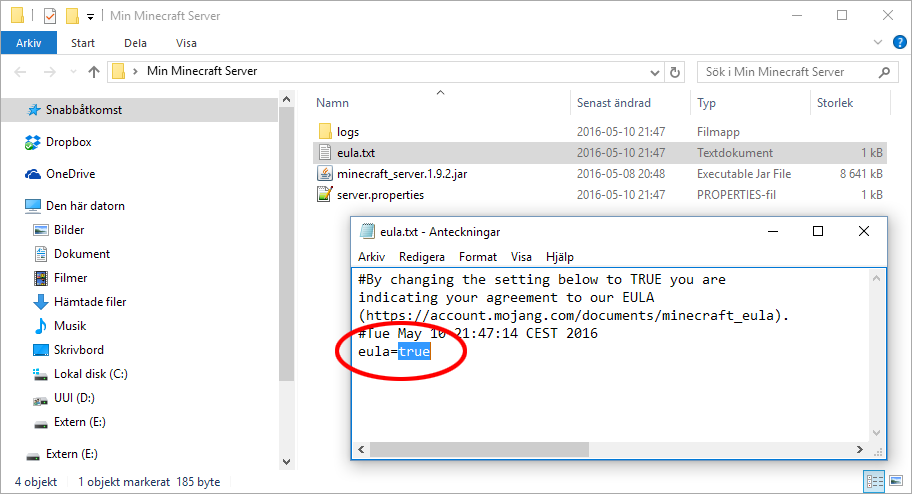


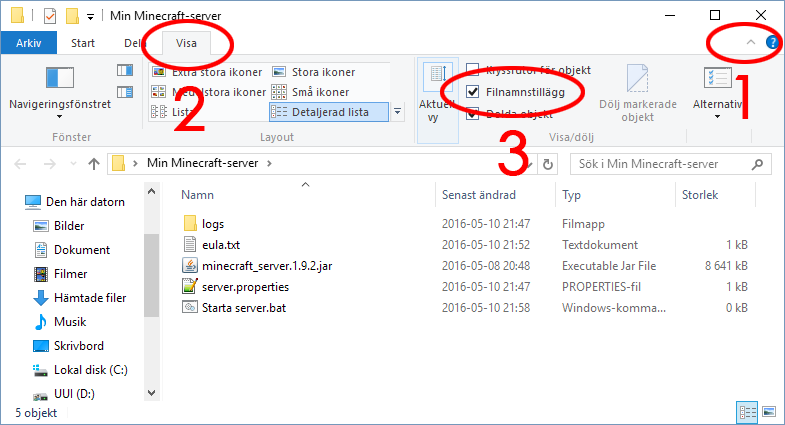

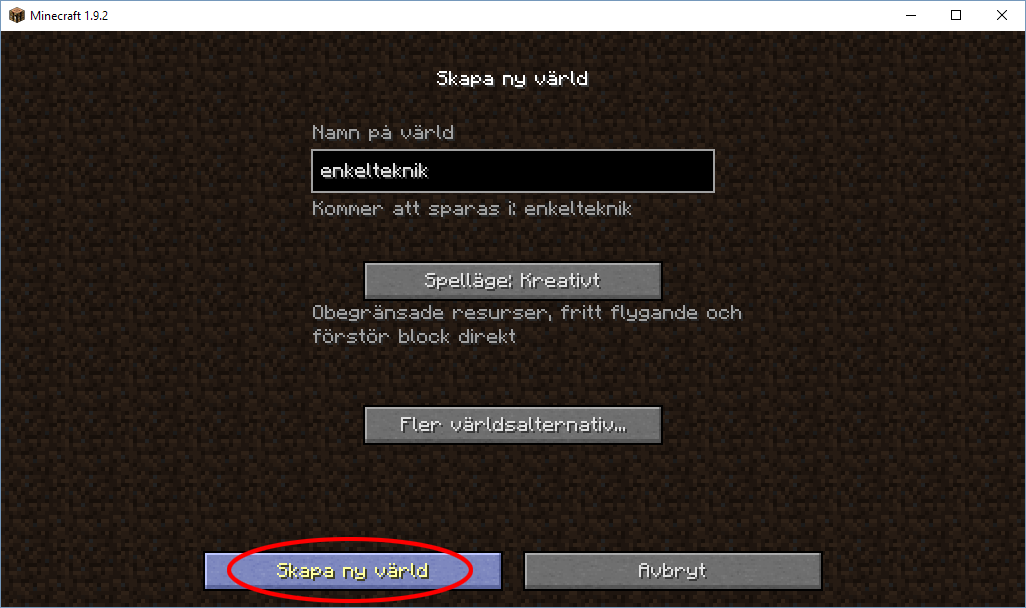
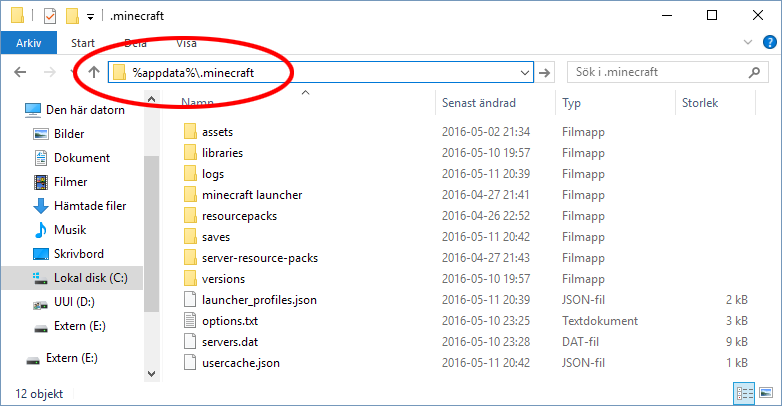

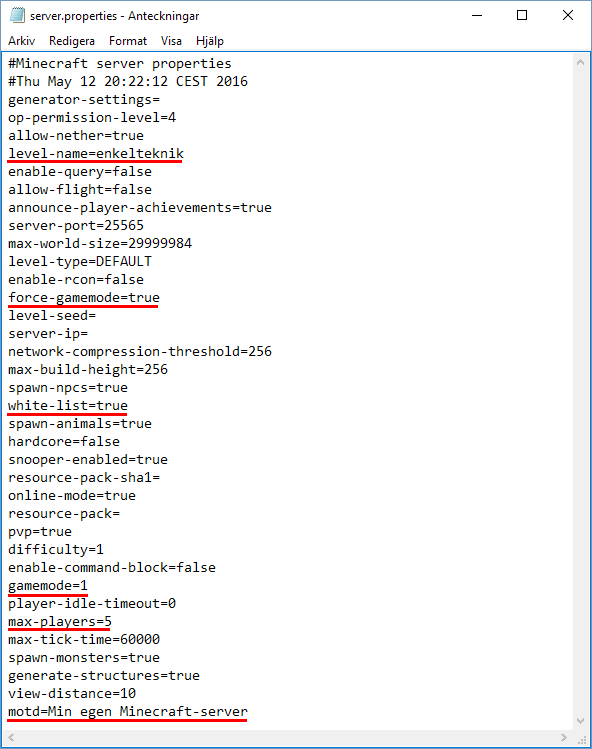



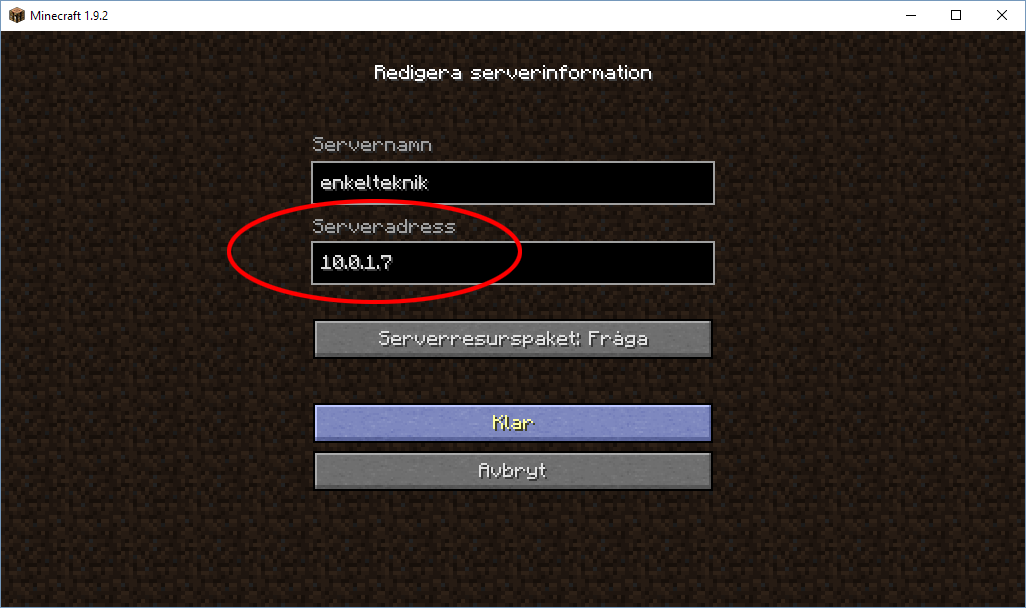
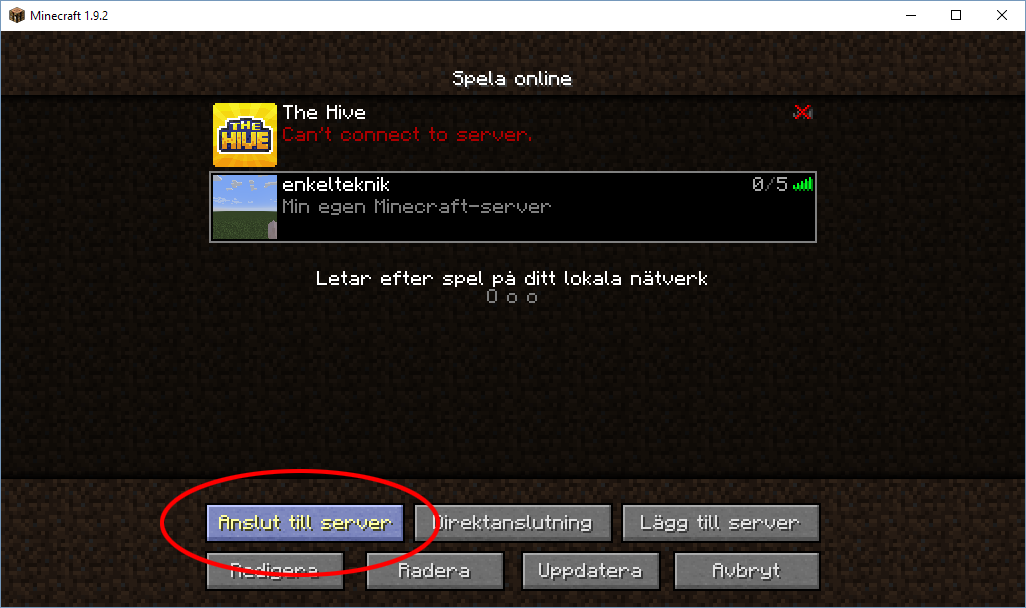

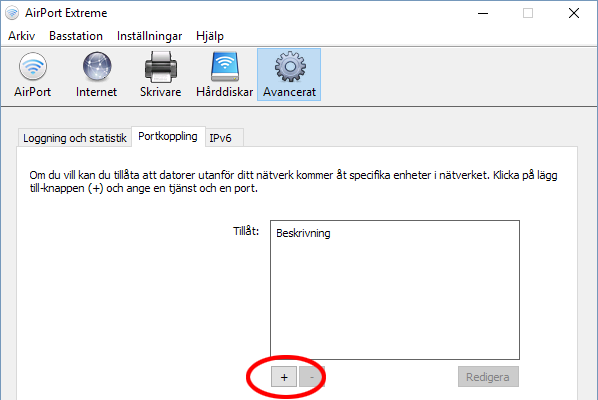




Tack nu kan jag spela med vänner för lan funkar inte för mig Tack så sjukt mycket!
Tack för den fina kommentaren! Kul att kunna hjälpa till!
// Christoffer, enkelteknik.se
Jag tycker om denna sidan, du har hjälpt mig med minecraft. Nu vet jag hur man gör en server nu kan jag seja det till min storebror yipi yipi jo! haha
Ja Ales kommentar tycker jag stämmer. Jag är Ales lillasyster också hahaha (: Bara för detta här har jag och Ale mycket att göra på servern. Lägg gärna ner mera tid till en ny (Epesode minecraft typ haha) tack för ni hjälpte oss!
Kul att ni gillade artikeln! :-)
// Christoffer, enkelteknik.se
jag vill skapa en server
Tack för all denna info! Så bra pedagogiskt förklarat! Kan man skriva ut detta?
Tack på förhand,
Hej och tack för den fina feedbacken! Det ska fungera att bara trycka CTRL + P för att få upp utskriftsdialogen. Därefter ska det inte vara några konstigheter att skriva ut alltihop :-)
// Christoffer, enkelteknik.se
Hej, får inte starta server.bat att fungera, på din bild så står de att den är Windows kommando, på min att de bara e anteckning, du skrev också att om filen hette något annat än ”1.9.2” skulle jag skriva mitt namn?? Förstod inte… Kan du förklara?
Hej! Förmodligen är inte den faktiska filändelsen ändrad. Så filen heter egentligen server.bat.txt. Vilket gör att Windows tror det är en text-fil. Testa att klicka på Visa (högst upp till vänster). Markera sedan Filnamnstillägg (till höger). Efter detta bör du se hela filens namn och kan då ta bort .txt i slutet av filen.
Med filnamnet menar vi att om filen heter t.ex. minecraft_server.2.0.3.jar skriver du det istället för minecraft_server.1.9.3.jar. Så bat-filen hittar rätt fil helt enkelt :-) Hoppas det ordnar sig!
// Christoffer, enkelteknik.se
När jag ska logga in på routern då skriver jag admin och pass men då står det att det är fel lösen ord eller användarnamn.
Hej! Det är inte säkert att det är admin och pass du ska använda. Ta en titt på undersidan/baksidan av routern för att se om det står någon standardinloggning där. Testa annars att använda bara admin men lämna lösenordsrutan tom. Får du det inte att fungera och vet med dig att routerns inloggningsuppgifter aldrig ändrats rekommenderar jag att googla på routerns namn följt av manual för att förhoppningsvis hitta en manual där standardinloggningsuppgifterna finns utskrivna.
// Christoffer, enkelteknik.se
mina kompisar får en error när dom ska ansluta till servern men jag kan själv ansluta till den
Hej! När det gäller fel som dessa är det troligen att portarna inte öppnas som de ska i din router. Vad säger yougetsignal.com-testet under Steg 4? Om du får grönt där och att porten (25565) är öppnad behöver jag nog lite mer information för att kunna gissa vidare vad som skulle kunna vara fel.
// Christoffer, enkelteknik.se
Hej!
Jag har laddat ner MC server filen från länken längst upp men får inte upp EULA.txt. Vad gör jag för fel?
Hej! Såg nu att de ändrat lite på nedladdningssidan. Istället för att klicka på ”Set up” klickar du på ”sätta upp en egen Minecraftserver” under ”Spela med dina vänner” (längst ned). Du kommer då till denna sida. Ladda ner och spara filen ”minecraft_server.1.12.1.jar” i en tom mapp. Dubbelklicka på filen och vänta någon sekund. Nu bör du se eula.txt och kan därefter fortsätta enligt guiden! Hoppas det fixar sig!
// Christoffer, enkelteknik.se
TAck för att du svarade. Tyvärr var det den vägen jag gått. När jag laddat ner och dubbelklickat på minecraft_server.1.12.1.jar så kommer det upp 8 mappar och en massa CLASS filer. ingen EULA.txt.
Hej igen. Jag ser du att den laddas inte ner som en fil utan som en komprimerad mapp. Vet du vad jag gör för fel?
Hej igen! Ah, då är jag med. Du gör förmodligen inget fel alls. Snarare är det gissningsvis din webbläsare som automatiskt ger filen fel ändelse (t.ex .zip istället för .jar). Testa att ändra filändelsen genom att byta namn på filen. Alternativt hämta filen med någon annan webbläsare (jag använder t.ex. Chrome där det verkar fungera som det ska)!
// Christoffer, enkelteknik.se
Tack, nu funkar det!
Härligt! Fortsatt lycka till! :-)
// Christoffer, enkelteknik.se
Tack för en bra guide. Rätt meckigt att få igång port forwarding dock. :(
Hej! Tack för den fina feedbacken! Ja, port forwarding har tyvärr en tendens att skapa en del huvudvärk då processen skiljer sig så pass mycket mellan olika routrar :-/ Hoppas du fick ordning på det till slut i alla fall!
// Christoffer, enkelteknik.se
Hej,
Jag fick problem direkt när jag laddat ner serverfilen minecraft_server.1.12.1.jar – hoppas du kan hjälpa mig!
När jag dubbelklickar på filen blinkar det till ett svart kommandofönster, men ingenting mer händer, alltså inga fler filer öppnas och ingen EULA.txt. Jag har kollat filändelsen och den heter .jar. Jag har också testat att ladda ner serverfilen med ett par olika webbläsare (Chrome och Explorer) men det hjälper inte heller. Jag kör på Windows 10, om det har någon betydelse.
Hej! Det låter som filen inte öppnas med Java, som den ska. Testa att högerklicka på filen och välj Öppna med följt av Välj en annan app. Om Java är korrekt installerat bör alternativet Java™ Platform SE binary finns någonstans i listan. Välj detta alternativ och klicka på OK. Gör det någon skillnad?
// Christoffer, enkelteknik.se
Tack för snabbt svar!
När jag högerklickar och väljer ”öppna med” så har jag redan Java™ Platform SE binary som förval för den här sortens filer, så det verkar rätt. Men det blinkar som sagt bara till ett kommandofönster när jag väljer ”öppna med”. Jag hinner se att det står ett par textrader, men fönstret försvinner så fort igen att jag inte hinner läsa vad det står, och serverfilen öppnas/extraheras inte. Jag installerade den senaste Java-versionen (1.8.0_161-b12) och Java JDK (8) igår, så det borde inte heller vara problemet.
Hej igen, knepigt! Test att göra följande. Gå till samma mapp där minecraft_server.1.12.1.jar finns (den bör ligga ensam i en egen mapp). Högerklicka och välj Nytt > Textdokument (döp filen till t.ex. minecraft). Öppna den nya textfilen och skriv in java -jar minecraft_server.1.12.2.jar. Spara därefter filen och stäng den. Ändra nu filändelsen (.txt) till .bat. Dubbelklicka därefter på den nya filen (minecraft.bat) och se om det fungerar.
// Christoffer, enkelteknik.se
Du skryter med att det ska vara enkelt för nya att skapa servrar man jag kan tyvärr inte med beskrivningen så du måste nog göra det enklare. jag kan tyvärr inte heller läsa om det blir för mycket text. har du en video klipp hur man skapar sevrar så skulle det bli bättre.
Hej! Texten är skriven för att vara så förklarande som möjligt och gå igenom installationen i någorlunda detalj. Men du har ju rätt i att det är en del text att ta sig igenom. Är det något speciellt ställe du kör fast på? Tyvärr har vi ingen video för denna guide. Det finns däremot en hel del guider på YouTube som går igenom hur man skapar en egen Minecraft-server. T.ex. denna.
Kanske det kan vara smidigare att följa en videoguide, som du skriver :-)
// Christoffer, enkelteknik.se
Jag vill gärna ha en server men eftersom det är för mycket text så är det omöjligt att få server. Du kan väl ta bort reCAPTCHA. Ibland blir jag blockerad från att svara och kommentera och skriva.
Hej, får nog hänvisa till mitt svar med videon här ovanför om guiden känns för text-tung. Ta bort reCAPTCHA kan vi tyvärr inte göra då funktionen används för att motverka spam och liknande.
// Christoffer, enkelteknik.se
Hej. När jag öpnar (starta server.bat) så öppnas en liten svart ruta bara nån milli sekund sen stängs den automatiskt… jag har gjort allt som det står och det borde funka men jag fattar inte varför det blir så.
Hej! Detta fel brukar komma av att något är felaktigt inskrivet i bat-filen. Framförallt är det lätt att versionen av Minecraft inte stämmer överens med det som står i bat-filen (har du exempelvis kopierat in kodsnutten som står i guiden kommer det förmodligen vara fel version mot den du laddat ner av Minecraft). Ta en extra titt på det sista stycket under Steg 2! Får du det ändå inte att fungera är det bara återkomma så felsöker vi vidare!
// Christoffer, enkelteknik.se
mm… jag copy pastade (java -Xmx1024M -Xms1024M -jar minecraft_server.1.12.2.jar nogui) från minecrafts sida och jag har provat skriva hela… men det blir samma outcome… (svart sida milli sekund)
och jag har samma version av minecraft som java texten.
om det gör någon skillnad så har jag 64 bit system… och eula är på eula=true
Hej igen! Vad skumt! Testa att öppna .bat-filen och trycka Enter så du hamnar på en ny rad. Lägg därefter till:
pauseSpara och stäng .bat-filen och starta den sedan. Förmodligen bör du nu se någon form av meddelande i fönstret (som heller inte bör försvinna). Förhoppningsvis är det någon form av felmeddelande som också talar om just vad som faktiskt är fel.
// Christoffer, enkelteknik.se
Hejsan! Jag har samma problem som ”Anton” ovan, och har följt dina instruktioner. Kommandotolken säger därefter jag har lagt till ”pause”:
C:\Users\Admin\Desktop\Min Minecraft Server>java -Xmx1024M -Xms1024M -jar minecraft_server.1.13.jar nogui
Error: Unable to access jarfile minecraft_server.1.13.jar
C:\Users\Admin\Desktop\Min Minecraft Server>pause
Press any key to continue . . .
Hej! Vad skumt :-/ Om du är säker på att namnet på den faktiska ”jar-filen” också är ”minecraft_server.1.13.jar” kan det möjligen ha något med skrivrättigheter i den mapp du valt att placera filen i att göra.
Testa att flytta hela mappen till t.ex. Skrivbordet och försök att köra bat-filen där istället. Gör det någon skillnad?
// Christoffer, enkelteknik.se
Tjenare jag har lite problem med port forwarding för jag måste lägga in en external host och internal host, jag antar att external är min externa ip adress och internal host är min ipv4. Jag använde mig av dom och porten är fortfarande stängd. För mig finns inte det som finns med i beskrivningen tack på förhand.
Hej! External host avser om det är någon specifik extern IP-adress som ska kunna nå din Internal Host. Internal Host är helt korrekt din interna IP-adress medan den externa kan lämnas blank om du vill att viken dator som helst ska kunna nå de portar som är inställda för den interna IP-adressen.
Om det inte fungerar att lämna External Host tom brukar det fungera att skriva ANY i rutan istället.
// Christoffer, enkelteknik.se
Tja, laddade precis ned Minecraft Java för att spela med min tjej. Har letat runt i flera timmar tills jag hittade den här detaljrika guiden. Fungerar den fortfarande? Testade länken för att ladda ner servern men den fanns ej.
Mvh Tobias
Hej! Tack för feedbacken! Guiden har några år på nacken, men bör fortfarande fungera. Jag uppdaterade länken till server-programmet så den ska fungera nu. Passade även på att uppdatera bilden för nedladdningslänken samt texten i guiden så att den stämmer överens med den senaste versionen av servern. Hojta till om du stöter på några problem så ska jag försöka hjälpa till!
// Christoffer, enkelteknik.se
Hej Christoffer, föredömlig guide! Vi kommer hela vägen till att hitta servernamnet i listan – men får följande felmeddelande när vi klickar på ”join server”: io.netty.channel.abstractchannel..annottadedconnectexception… Connection refused; Vad har vi gjort fel då? Tusen tack för svar!
/Hugo o Tina
Hej och tack! Hm, det är inte så att ni använder den externa IP-adressen när ni ansluter, istället för den interna? Den externa används ju för att ansluta till någon annans server (eller en server på en annan dator) medan den interna används för att ansluta till en server skapad på den dator ni sitter vid.
// Christoffer, enkelteknik.se
Hejsan! Har öppnat port och allt men funkar inte. Är det för min dator inte är kopplad via internetsladd och hur gör man om man inte är det?
Hej! Din dator ska inte behöva vara ansluten med sladd för att komma åt routern och öppna portar och skicka trafik genom de öppnade portarna. Vilken router använder du? Det kan vara värt att göra en Google-sökning på din routers namn följt av exempelvis ”öppna portar” eller ”open ports” för att få fram en guide specifikt för just din router. Bara så inget missats i inställningsväg.
// Christoffer, enkelteknik.se