Steg 5. Installera Windows
Då var alla förberedelser klara för att faktiskt installera om Windows. Installationsprocessen ser i princip densamma ut oavsett om du installerar Windows från en DVD-skiva eller ett USB-minne/SD-minneskort.
Steg 5.1 – Ändra startordningen i datorns BIOS
1. Det första vi vill göra är att berätta för datorn att den ska starta och läsa direkt från antingen din DVD-skiva eller ditt USB-minne. Sätt i DVD-skivan eller USB-minnet i datorn och stäng därefter av den. Starta den sedan igen och tryck upprepade gånger på antingen F2-, F1– eller Delete-knappen. Olika datorer använder dessvärre olika så kallade funktionsknappar (F1, F2 osv). för att släppa in oss i datorns inställningar. Dyker inga inställningar upp och datorn startar som vanligt, stäng av den igen och försök med nästa rekommenderade knapp.
2. Förhoppningsvis har du nu lyckats ta dig till datorns inställningar, eller BIOS, som det också kallas. Här kan du göra en mängd inställningar för din dator. Det enda vi vill göra är dock att ändra ordningen i vilken datorn läser in alla enheter (DVD-spelare, hårddiskar, etc.) när den startar upp. Normalt börjar datorn att läsa från hårddisken där operativsystemet finns. Vi vill dock att den ska börja med att läsa från antingen vår DVD-läsare eller vårt USB-minne.
3. Beroende på dator ser BIOS-miljön lite olika ut. Alternativen brukar dock oftast vara i stort sett desamma. Börja med att leta upp en inställning vid namn Boot (Uppstartsalternativ om du har BIOS på svenska).
4. Väl inne på fliken Boot klickar du på Boot Device Priority (eller liknande). Här ser vi att vår hårddisk är placerad som det första alternativet att läsa ifrån vid en uppstart. Vi vill dock använda vår CD-ROM-läsare istället (ATAPI CD-ROM).
5. Vi ställer oss därför på vår hårddisk (HDD: PM-ST916…) och trycker Enter. I listan som kommer upp väljer vi istället vår CD-läsare och klickar åter Enter.
6. CD-läsaren är nu placerad högst upp i listan över startordningen.
7. Avsluta BIOS och spara ändringarna genom att trycka F10 följt av OK. (Processen för att spara inställningarna och starta om datorn kan skilja sig mellan olika datorer). Datorn startar om sig.
8. Fortsätt nu läsa under det operativsystem du vill installera. Använder du istället ett USB-minne väljer du givetvis det istället i listan av enheter ovan.
Mitt USB-minne finns inte i listan?
Skulle det vara så att USB-minnet inte syns i listan kan du behöva göra följande för att få det att dyka upp (benämningarna på alternativen kan skilja sig åt mellan olika datorer).
1. Markera Boot i huvudmenyn. Tryck sedan Hard Disk Drives.
2. Välj 2nd Drive och klicka Enter. Välj därefter ditt USB-minne.
3. Gå till 1st Drive, tryck Enter och välj ditt USB-minne även här.
4. Gå sedan tillbaka till Boot Device Priority och välj ditt USB-minne. Avsluta genom att trycka F10 följt av OK. Fortsätt sedan läsa under det operativsystem du vill installera.
Steg 5.2 – Installera Windows
2. Så snart alla installationsfiler laddats in får du möjlighet att först välja språk och inställningar för tangentbord och tid. Välj det språk du vill ha och klicka på Nästa. Klicka därefter på Installera nu.
3. Har du mycket tid och vill läsa en väldigt lång och knepigt formulerad text rekommenderar vi att du läser igenom användaravtalet som visas. Känner du att din tid kan användas till bättre saker rekommenderar vi att klicka i rutan Jag accepterar licensvillkoren och gå vidare genom att klicka på Nästa. Välj därefter Anpassad (avancerad). Låt inte namnet avskräcka dig.
4. Datorn på bilden har endast en hårddisk. Har du fler än en hårddisk i din dator kommer samtliga av dem synas här. Var noga med att du väljer rätt hårddisk att installera på då allt som finns på hårddisken kommer att tas bort. Markera hårddisken och klicka på Enhetsalternativ (avancerat).
5. Klicka nu på Formatera följt av OK. Återigen – var noga med att välja rätt hårddisk. Precis som varningsrutan som dyker upp berättar för oss kommer allt innehåll på hårddisken att raderas.
6. Formateringen tar oftast bara några sekunder. Så snart den är slutförd markerar du återigen den hårddisk du vill installera Windows på och klickar därefter på Nästa varpå installationen av Windows startar.
7. Precis som installationsprocessen beskriver kommer datorn startas om ett antal gånger. Skulle det vara så att du efter en omstart återigen hamnar vid det första valet i installationen (val av språk) beror det på att din dator hela tiden försöker starta från skivan eller USB-minnet. För att ändra detta behöver du återigen gå in i BIOS och ändra startordningen på datorns enheter så att datorns hårddisk är den enhet som läses in och startar först. Låt dock DVD-skivan eller USB-minnet sitta kvar i datorn då installationen fortfarande kan behöva kopiera filer från dem.
8. Efter ett tag är så installationen klar. Efter en sista omstart får du till slut möjlighet att namnge både datorn och din användare. Här är det bara att följa anvisningarna. Heter du dessutom Rebecca kan det inte bli mycket smidigare! När du är nöjd, fortsätt genom att klicka på Nästa.
9. Vill du att ditt konto ska ha ett lösenord fyller du i det samt en ledtråd om du skulle råka glömma bort lösenordet. Känner du att ditt konto inte behöver ett lösenord klickar du bara på Nästa för att gå vidare. Efter detta kommer du behöva skriva in din produktnyckel. Vi rekommenderar att du gör det direkt, men det går även att hoppa över och fylla i den senare. Fyller du dock inte i produktnyckeln inom 30 dagar kommer Windows sluta fungera. Fortsätt genom att klicka på Nästa.
10. Nästa steg låter dig välja inställningar för Windows automatiska uppdateringsfunktion (Windows Update). Känner du dig osäker klarar man sig oftast alldeles utmärkt genom att använda de rekommenderade inställningarna. Vi kommer dock gå igenom just Windows Update i ett separat stycke efter installation är slutförd. Detta för att få lite mer koll på vad som installeras. Vi rekommenderar därför faktiskt att du väljer alternativet Fråga mig senare.
11. Inga konstigheter i nästa steg. Ställ in den tidszon som stämmer överens med där du befinner dig och fortsätt genom att, ja du vet, klicka på Nästa.
12. Sist men inte minst låter installationen dig även ansluta till ett trådlöst nätverk (om du vill). Vi rekommenderar att du letar upp ditt eget nätverk i listan, klickar på det och väljer Anslut. Vill du inte ansluta till något nätverk just nu går det precis lika bra att klicka på Hoppa över för att strunta i det.
13. Installationen sammanställer nu alla val och slutförs. Efter någon minut bör du se skrivbordet och kan börja använda datorn. Vi rekommenderar dock att snabbt läsa igenom nästa stycke för att ställa in Windows Update-funktionen som används för att hålla Windows 7 uppdaterat och säkert.
Ställ in Windows Update
1. Börja med att klicka på Start-meny-knappen längst ned till vänster. Klicka därefter på Kontrollpanelen och välj System och säkerhet.
2. Fortsätt med att välja Windows Update följt av Låt mig välja mina inställningar.
3. Vi rekommenderar därefter välja Sök efter uppdateringar men låt mig välja om de ska hämtas och installeras. På detta sätt får du själv möjlighet att välja när du vill att datorn hämtar och installerar uppdateringar. Givetvis går det lika bra att välja något av de andra alternativen. Vi rekommenderar dock inte att du väljer Sök aldrig efter uppdateringar såvida du inte har en speciell anledning för det. Avsluta inställningarna genom att klicka på OK varpå Windows börjar söka efter uppdateringar åt dig.
4. Grattis! Du har nu installerat om Windows 7. Bra jobbat, vi visste att du skulle fixa det!
2. Så snart alla installationsfiler laddats in får du möjlighet att först välja språk och inställningar för tangentbord och tid. Välj det språk du vill ha och klicka på Nästa (Next). Klicka därefter på Installera nu (Install now).
3. Har du mycket tid och vill läsa en väldigt lång och krånglig text rekommenderar vi att du läser igenom användaravtalet som visas. Känner du att din tid kan användas till bättre saker rekommenderar vi att klicka i rutan Jag accepterar licensvillkoren (I accept the licence terms) och gå vidare genom att klicka på Nästa (Next). Välj därefter Anpassad: Installera bara Windows (acancerat) (Custom: Install Windows only (advanced)). Låt inte namnet avskräcka dig.
4. Det är nu dags att formatera datorns hårddisk. Datorn på bilden har endast en hårddisk. Har du fler än en hårddisk i din dator kommer samtliga synas här. Var noga med att du väljer rätt hårddisk att formatera och installera på då allt som finns på hårddisken kommer att tas bort. Markera hårddisken och klicka på Formatera (Format). Dubbelkolla en sista gång att du valt rätt hårddisk och klicka sedan på OK.
5. Formateringen tar oftast bara några sekunder. Så snart den är slutförd markerar du återigen den hårddisk du vill installera Windows på och klickar därefter på Nästa (Next) varpå installationen av Windows startar.
6. Precis som installationsprocessen beskriver kommer datorn startas om ett antal gånger. Skulle det vara så att du efter en omstart återigen hamnar vid det första valet i installationen (val av språk) beror det på att din dator hela tiden försöker starta från skivan eller USB-minnet. För att ändra detta behöver du återigen gå in i BIOS och ändra startordningen på datorns enheter så att datorns hårddisk är den enhet som läses in och startar först. Låt dock DVD-skivan eller USB-minnet sitta kvar i datorn då installationen fortfarande kan behöva kopiera filer från dem.
7. Efter ett tag är så installationen klar. Efter en sista omstart ber installationen om din produktnyckel. Vi rekommenderar att du skriver in den här för att aktivera Windows, men du kan även välja att hoppa över det just nu genom att trycka Hoppa över (Skip). Tänk på att Windows endast fungerar i 30 dagar så länge du inte skriver in produktnyckeln.
8. Härnäst får du välja dels vilket färgschema du vill ha på din Windows-installation samt vad din dator ska kallas. Båda alternativen går att ändra i efterhand. Fortsätt genom att klicka på Nästa (Next) varpå du även får möjlighet att ansluta till ett trådlöst nätverk. Detta är såklart helt valfritt och går lika bra att göra senare om du så önskar.
9. Nästa steg låter dig använda antingen de förinställda alternativen för uppdateringar, säkerhet och andra finesser eller själv välja vilka inställningar som ska vara på eller av. Vill du gå igenom alla inställningar klickar du på Customize. Annars väljer du Use express settings. Samtliga inställningar kan givetvis ändras i efterhand. Ångrar du dig går det därför hur bra som helst att ändra inställningarna vid ett senare tillfälle.
10. I nästa steg får du välja om du vill logga in med och associera ett Microsoft e-post-konto till datorn (till exempel @hotmail.com, @live.se eller @msn.se). Har du inget konto kan du skapa ett direkt i installationen genom att klicka på Don´t have an account?. Vill du inte koppla datorn till något e-post-konto kan du även helt strunta i det genom att välja Sign in without a Microsoft account. Du får därefter möjlighet att skapa ett användarkonto med ett valfritt namn. Vill du att ditt konto ska ha ett lösenord fyller du i det samt en ledtråd om du skulle råka glömma bort det. Känner du att ditt konto inte behöver ett lösenord klickar du bara på Nästa (Next) för att gå vidare.
11. Installationen sammanställer nu alla val och slutförs. Efter någon minut bör du se skrivbordet och kan börja använda datorn. Vi rekommenderar dock att snabbt läsa igenom nästa stycke för att ställa in Windows Update-funktionen som används för att hålla Windows 8/8.1 uppdaterat och säkert.
Ställ in Windows-update
1. Börja med att föra muspekaren till skärmens nedre högra hörn. Klicka därefter på Inställningar (Settings) följt av Kontrollpanelen (Control Panel).
2. Fortsätt genom att klicka på System och Säkerhet (System and Security) följt av Windows Update.
3. Klicka därefter på Ändra inställningar (Change settings). Vi rekommenderar därefter att i listan välja Sök efter uppdateringar men låt mig välja om de ska hämtas och installeras (Check for updates but let me choose whether to download and install them). På detta sätt får du själv möjlighet att välja när du vill att datorn hämtar och installerar uppdateringar. Givetvis går det lika bra att välja något av de andra alternativen. Vi rekommenderar dock inte att du väljer Sök aldrig efter uppdateringar (Never check for updates) såvida du inte har en speciell anledning för det. Avsluta inställningarna genom att klicka på OK varpå Windows börjar söka efter uppdateringar åt dig.
4. Grattis! Du har nu installerat om Windows 8/8.1. Bra jobbat, vi visste att du skulle fixa det!
Navigering
Steg 1. Säkerhetskopiera allt du vill spara
Steg 2. Välj hur du vill installera Windows
Steg 3. Förbered ominstallation av Windows 7
Steg 4. Förbered ominstallation av Windows 8/8.1
Steg 5. Installera Windows































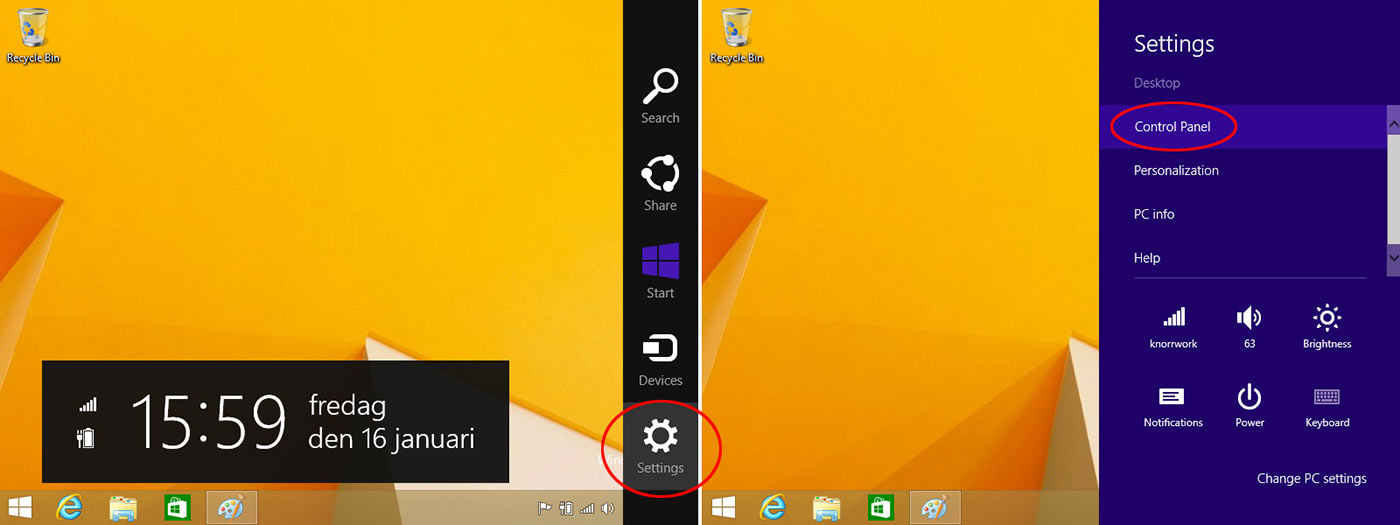



Superbra sidor med kristallklara anvisningar för att lösa det mesta!
All heder till Dig!
Hej! Jättetack för den fina feedbacken :-)