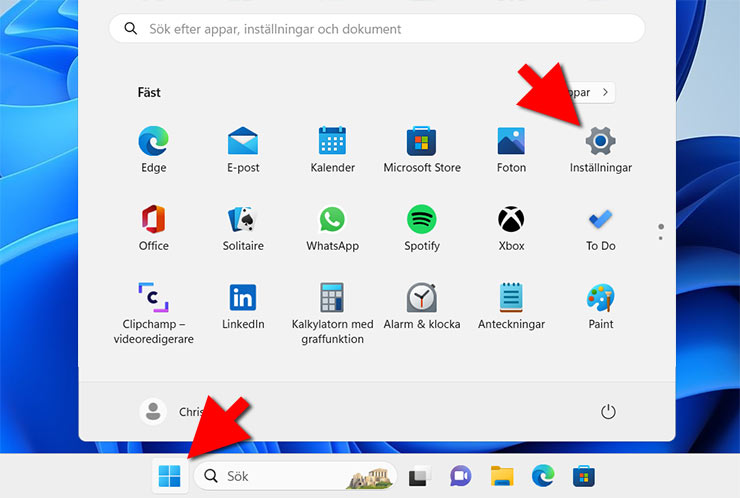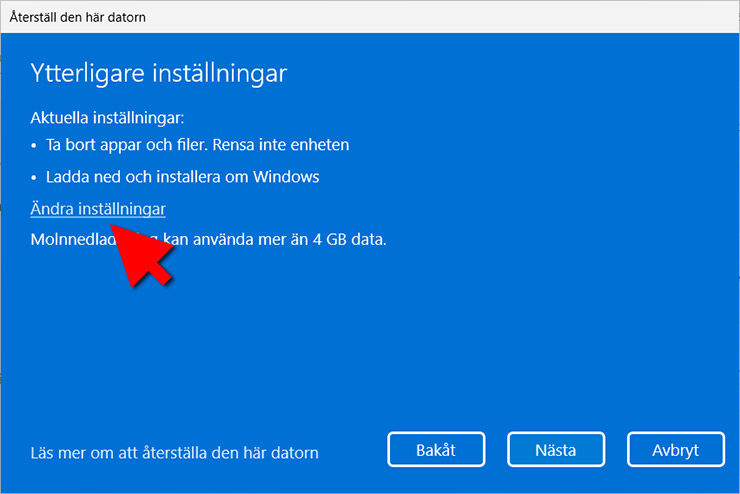Börjar datorn känns trött och seg? Eller vill du bara återställa Windows 11 av vilken anledning som helst? Här går jag igenom hur du gör exakt det. Direkt inifrån själva operativsystemet.
Ibland kan det vara skönt att börja på en ny kula. Varför det är riktigt trevligt att Windows 11 har möjligheten att återställa hela operativsystemet till som det var när datorn var ny. Det går därtill att välja att antingen behålla alla sina filer under återställningen, alternativt låta datorn radera dem om man verkligen vill ha en fräsch uppstart efteråt. Här går jag igenom båda varianterna och vad man bör tänka på innan och under en återställning av Windows 11.
Innan vi börjar, om du misstänker att du drabbats av virus eller annan skadlig programvara du inte kan bli av med är min rekommendation här att faktiskt helt radera allt från datorns hårddisk och därefter installera en ny kopia av Windows. Detta då skadliga program i värsta fall kan finnas kvar på datorn efter en vanlig återställning inifrån Windows (vilket är vad vi kommer gå igenom i denna text). En guide för hur du helt raderar datorn och installerar en ny kopia av Windows 11 hittar du här.
Steg 1. Säkerhetskopiera allt du vill spara
Oavsett om du önskar spara alla personliga filer och inställningar eller tänker låta Windows 11 ta bort allt under återställningen rekommenderar jag starkt att kopiera allt du önskar behålla till exempelvis en extern hårddisk innan du sätter igång med återställningen.
Även om en återställning där du väljer att behålla dina personliga filer på datorn är relativt säker finns det ändå alltid en chans att Windows klantar till det och raderar filer du inte ville skulle tas bort. Better safe than sorry.
Steg 2. Starta återställningen
Om du trots ovanstående steg tänker att det nog går bra ändå vill jag verkligen uppmana dig att ändå säkerhetskopiera dina viktiga filer innan du läser vidare.
- Börja nu med att klicka fram Start-menyn, längst ned på skärmen, och välj Inställningar.
- Peka på System och välj alternativet Återställning.
- Starta därefter återställningsguiden genom att välja Återställ datorn under Återställningsalternativ.
- Du får nu välja om du antingen vill radera alla filer, appar och inställningar som finns på datorn eller behålla filerna och endast radera och återställa appar och inställningar. Välj det alterantiv som passar bäst för din situation. Men tänk som sagt på att det är bra att ha gjort en säkerhetskopia av alla viktiga filer även om du väljer alternativet Behåll mina filer.
- Själva ominstallationen av Windows 11 kan, förutsatt att datorn är ansluten till Internet, göras på två sätt. Antingen kan datorn hämta en helt ny kopia av Windows 11 och installera denna (Molnnedladdning). Alternativt kan datorn använda den installation som redan finns och återställa denna till fabriksinställningarna (Lokal ominstallation).
- Om du har en hyfsat snabb Internet-uppkoppling är min rekommendation här att välja Molnnedladdning då själva återställningen i regel faktiskt går snabbare med detta alternativ. Vilket kommer sig av att det krävs en del processorkraft för att återställa den nuvarande Windows-versionen.
- Du presenteras därefter med en kort sammanfattning över vilka inställningar som valts hittills. Här ges du också valet att klicka på Ändra inställningar. Något som är bra att göra.
- På följande skärm får du möjlighet både att justera inställningarna du redan gjort samt också välja om du vill Rensa data. Kortfattat har detta att göra med hur Windows raderar filerna du valt att ta bort (om du valt att ta bort dem) från datorns hårddisk.
- Låter du alternativet vara satt till Nej kommer samtliga filer (i detta fall) tas bort. Ändrar du alternativet till Ja kommer filerna också tas bort, men även skrivas över flertalet gånger för att göra det svårare att återskapa dem. Detta alternativ är också det jag rekommenderar om du ska sälja datorn eller ge den till någon. Värt att notera är dock att denna process, beroende på storleken på datorns hårddisk, kan ta väl över 12 timmar att slutföra. Ska du behålla datorn själv rekommenderar jag istället att sätta Rensa data till Nej.
- Välj det alternativ som passar bäst och klicka på Bekräfta för att gå vidare.
- Avslutningsvis visas en sammanställning över de återställningslaternativ som valts. Kolla igenom så allt känns korrekt och klicka därefter på Återställ för att starta återställningen. Om datorn du återställer är en laptop är det också viktigt att plugga in strömkabeln så datorn inte stänger av sig under återställningen.
- Windows 11 börjar nu återställa sig självt. Beroende på vilka val du gjort för borttagning av data samt hur snabb Internet-uppkoppling du använder kan återställningen ta en hel del timmar att slutföra. Har du inte valt att rensa datorns filer (skriva över dem) bör hela processen däremot inte ta mer än maximalt ett par timmar. Förmodligen kortare än så.
- Om du under återställningen märker att datorn verkar låsa sig på en viss procent är detta i de allra flesta fall helt normalt. Låt här bara datorn vara så brukar den gå vidare efter ett litet tag. Vanliga procent för installationen att stanna lite extra lång tid på är 25%, 33% (som på bilden nedanför), 35%, 85%, 99% och 100%.
- Så snart återställningen är färdig startar datorn om varpå du presenteras med samma alternativ som när datorn och Windows 11 startades upp för första gången. Härifrån är det bara följa anvisningarna på skärmen för att välja region, tangentbordslayout, nätverk och så vidare. Vill du ha en lite mer detaljerad beskrivning av dessa alternativ kan du ta en titt från och med Steg 5 i min guide för hur man installerar Windows 11 från ett USB-minne (då alternativen är exakt desamma härifrån). Du hittar guiden här.
- (Ska du sälja eller ge bort datorn kan du stänga av den så snart inställningsalternativen för region och tangentbordslayout dyker upp då dessa bör göras av nästa användare.)
- Så snart alla inställningar och uppstartsalternativ är gjorda är återställningen färdig och du släpps återigen in i Windows. Snyggt jobbat!
Stöter du på några problem eller funderingar är du givetvis varmt välkommen att dela med dig av dem i kommentarerna nedanför. Så ska jag göra mitt bästa för att hjälpa till!