Steg 4. Förbered ominstallation av Windows 8/8.1
För att installera om Windows 8/8.1 med hjälp av ett USB-minne börjar du med att surfa till windows.microsoft.com/sv-se/windows-8/upgrade-product-key-only och klicka på antingen Installera Windows 8 eller Installera Windows 8.1 beroende på vilken version av Windows du har.
Är du osäker vilken version av operativsystemet du har ser du det (i Windows 8.1) genom att peka i det nedre högra hörnet av skärmen. I menyn som dyker upp klickar du på Inställningar och väljer därefter Ändra datorinställningar. Klicka därefter på Dator och enheter följt av Datorinfo. Under Windows-utgåva ser du sedan vilken version av Windows som körs på din dator.
Fungerar inte detta kör du förmodligen Windows 8. Dubbelkolla genom att skriva Dator på Startskärmen. Högerklicka därefter på Dator och klicka på Egenskaper. Under Windows-utgåva ser du vilken version av Windows du har.

Eftersom Windows 8.1 är en gratis uppdatering av Windows 8 är det troligast att det är denna version du har på din dator. Levererades datorn med Windows 8.1 från början är också ominstallationen allra smidigast. Levererades datorn däremot med Windows 8 och du i efterhand uppgraderat till 8.1 måste du egentligen först installera Windows 8 och sedan igen uppgradera till 8.1. Detta eftersom Windows 8.1 inte godkänner en produktnyckel från Windows 8. Dumt nog.
Tack och lov finns det ett sätt runt detta. Därför är nästa steg uppdelat i två olika delsteg beroende på om du från början hade Windows 8 eller 8.1 på din dator. Fortsätt alltså läsa under den version av operativsystemet du hade på din dator frön början.
Jag hade från början Windows 8
Om du från början hade Windows 8 men har uppgraderat till 8.1 gör du följande för att direkt installera 8.1 och slippa installera 8 för att sedan uppgradera till 8.1. Detta tillvägagångssätt kan även användas om du ännu inte uppgraderat till 8.1 men har för avsikt att göra det i och med ominstallationen.
1. Klicka på Installera Windows 8, ladda ner och starta filen.
2. Skriv in din produktnyckel och starta nedladdningen av Windows 8.
3. När nedladdningen har börjat trycker du på Paus-knappen längst ned till höger.
4. Stäng sedan fönstret med krysset uppe till höger. (Det låter jättekonstigt, vi vet, men det kommer fungera).
5. Gå tillbaka till windows.microsoft.com/sv-se/windows-8/upgrade-product-key-only men klicka nu istället på Installera Windows 8.1. Ladda ner filen och starta den.
6. Programmet kommer nu säga att din nedladdning inte slutfördes.
7. Klicka därför på Slutför (eller Finish som på bilden här ovan).
8. Fortsätt därefter läsa under Jag hade från början Windows 8.1 (men hoppa över punkt 1 och 2).
Jag hade från början Windows 8.1
1. Börja med att klicka på Installera Windows 8.1. Ladda ner filen och starta den.
2. Fyll i din produktnyckel för Windows och klicka på Nästa.
3. Programmet hämtar nu Windows 8.1. Vänta tills hämtningen är färdig.
4. När hämtningen är klar får du tre alternativ. Välj alternativ 2; Install by creating media. Det ska även nämnas att du faktiskt kan installera om operativsystemet direkt här genom att välja Install now och följa instruktionerna. Detta alternativ behåller dock vissa filer på hårddisken. Om du därför gör en ominstallation för att bli av med virus eller stökiga filer rekommenderar vi att göra en helt ren installation (alltså välja alternativ 2).
5. Anslut nu ditt USB-minne till en ledig USB-port på datorn. Välj därefter det fösta alternativet USB Flash Drive och klicka på Next.
6. Välj ditt USB-minne i listan och följ anvisningarna för att skapa installations-USB-minnet. Notera att allt som finns på USB-minnet kommer att raderas.
7. Gå därefter vidare till Steg 5. Installera Windows.
Navigering
Steg 1. Säkerhetskopiera allt du vill spara
Steg 2. Välj hur du vill installera Windows
Steg 3. Förbered ominstallation av Windows 7
Steg 4. Förbered ominstallation av Windows 8/8.1
Steg 5. Installera Windows
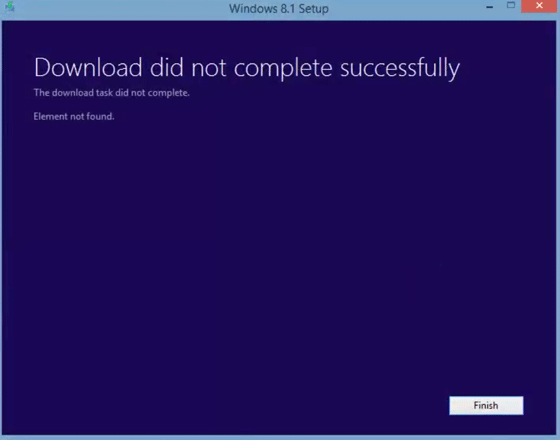
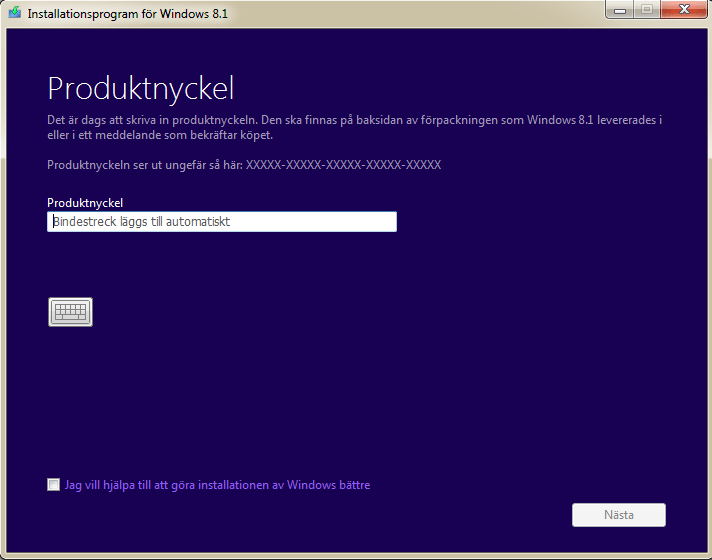
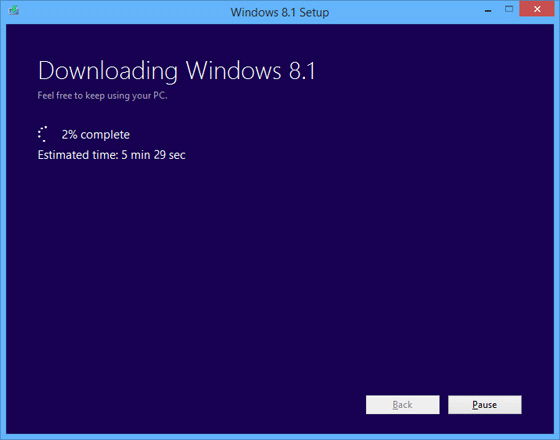
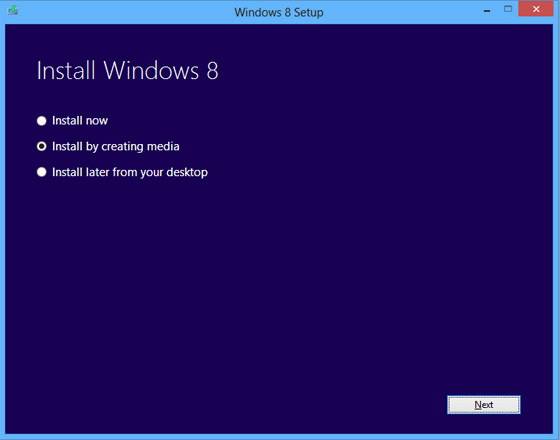
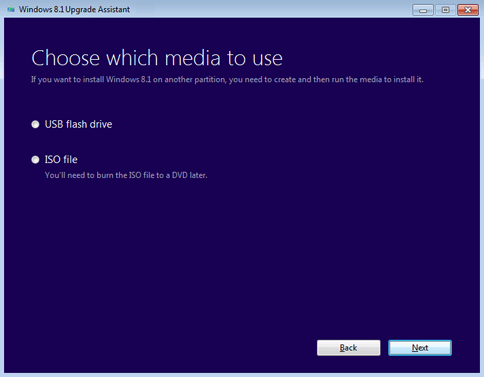

Superbra sidor med kristallklara anvisningar för att lösa det mesta!
All heder till Dig!
Hej! Jättetack för den fina feedbacken :-)