Om du köpt en ny extern hårddisk är det inte säkert att din Mac-dator kan använda den direkt. Här går vi igenom hur du formaterar disken till rätt format!
Många externa hårddiskar levereras idag formaterade för att direkt fungera med Windows (10). Har du däremot en Mac-dator finns det oftast en liten notis på förpackningen som berättar att hårddisken behöver formateras för att fungera med Mac och MacOS/OS X.
Men hur går man tillväga när en hårddisk ska formateras för att fungera med en Mac-dator och vad menas egentligen med att formatera hårddisken?
Måste man formatera en hårddisk för att använda den med en Mac-dator?
De flesta externa hårddiskar kommer som sagt inställda att kunna läsas och skrivas till direkt från en Windows-dator. Hårddisken är alltså formaterad för att fungera med Windows. Vad detta innebär är helt enkelt att hårddisken är instruerad att lagra filer och data på ett speciellt sätt, enligt ett speciellt filsystem. Det filsystem som används av Windows och som de flesta externa hårddiskar levereras formaterade i är NTFS (New Technology File System). Problemet är här att Mac-datorer helt enkelt inte har fullt stöd för NTFS-formatet. En Mac-dator kan se filerna på en NTFS-formaterad hårddisk, men inte lägga till några nya filer.
Vad detta beror på är dels att det rent tekniskt är kostsamt att lägga till stöd och en säker användning av ytterligare ett filsystem i ett operativsystem. Dels påverkar det säkerligen också att att NTFS är utvecklat av Microsoft och att formatet därför inte får användas hur som helst. Apple har istället valt att använda sitt egenutvecklade filsystem, HSF+ (Hierarchical File System Plus), som är speciellt anpassat att fungera bra med deras eget operativsystem MacOS (tidigare OS X).
Det är dock hur enkelt som helst att formatera (ställa in) din externa hårddisk till HSF+ och i och med det ge din Mac-dator full tillgång till att båda läsa och skriva till disken. Vill du använda din hårddisk med både Mac- och PC-datorer finns också möjligheten att formatera den till formatet exFAT, som är ett filsystem båda systemen förstår fullt ut. Vi har en separat artikel där vi går igenom hur du åstadkommer just detta. Du hittar artikeln här. Kommer du dock endast koppla din externa hårddisk till Mac-datorer är det bara läsa vidare!
Formatera en extern hårddisk för Mac
OBS! Innan du formaterar en hårddisk är det viktigt att tänka på att allt innehåll på hårddisken raderas under formateringsprocessen. Om du därför redan sparat filer på hårddisken måste du kopiera dem antingen till datorns interna hårddisk eller till en annan hårddisk innan du formaterar. OBS!
1. För att starta formateringen börjar du med att helt enkelt plugga in din externa hårddisk till datorn. Förmodligen dyker hårddisken upp på Skrivbordet och du kommer kunna se innehållet, men inte kopiera något till hårddisken. Det kan också hända att hårddisken inte dyker upp på Skrivbordet alls. Detta är helt normalt.
2. Oavsett om hårddisken syns på Skrivbordet eller inte klickar du på den lilla söksymbolen (förstoringsglaset) högst upp till höger på skärmen. Skriv in Skivverktyg i sökfältet och tryck Enter för att starta programmet Skivverktyg.
3. Till vänster ser du nu alla hårddiskar och USB-minnen kopplade till datorn. Intern är datorns egen hårddisk, där själva operativsystemet är installerat. Under Extern listas alla enheter som inte befinner sig inuti själva datorn. Klicka här på din hårddisk (eller ditt USB-minne) (1). Välj sedan Radera, högst upp i programfönstret. Radera är i princip Apples översättning för Formatera.
Observera att om du är det minsta osäker på vilken av de externa enheterna som faktiskt är din hårddisk rekommenderar vi att du kopplar bort alla andra hårddiskar och USB-minnen. Så du inte av misstag formaterar (och därigenom raderar) fel enhet.
4. Ge nu först din nya hårddisk ett namn. Du kan ändra detta i efterhand om du ångrar dig. Välj därefter Mac OS Extended (journalförd) under Format. Mac OS Extended är en annan benämning på HSF+. Under Schema väljer du GUID-partitionskarta (2). När alla inställningar är valda klickar du på Radera (2) för att börja formatera hårddisken. Tänk som sagt på att allt innehåll på hårddisken raderas när du klickar du Radera.

5. Själva formateringen tar mindre än en minut. När den är klar bör du se följande meddelande. Klicka på Klar för att slutföra formateringen.
6. Din nyformaterade hårddisk bör nu dyka upp direkt på Skrivbordet, redo att användas. Skulle det vara så att hårddisken inte syns på Skrivbordet behöver du förmodligen ändra inställningarna för vilka enheter som visas på just Skrivbordet. För att göra detta klickar du vart som helst på Skrivbordet. Välj därefter Finder, högst upp till vänster i menyn (1). Klicka därefter på Inställningar (2).
7. Markera alternativet Externa skivor. Förmodligen dyker din hårddisk nu direkt upp på Skrivbordet och du kan börja arbeta med den. Stäng därefter inställningsfönstret för Finder.
Det fungerar inte – vad ska jag göra?
Om formateringen av någon anledning misslyckas eller inte går att genomföra kan du som en sista utväg försöka formatera hårddisken genom att använda det inbyggda programmet Terminal. Via terminalen går det att komma åt hårdvara (såsom hårddiskar) på ett annat och mer direkt sätt än med det inbyggda verktyget för ändamålet. Något som ibland gör att även strulande hårddiskar går att formatera. Tack till Fredrik för tipset!
1. Börja med att öppna Terminalen genom att söka efter Terminal (förstoringsglaset högst upp till höger på skärmen som standard).
2. Skriv därefter diskutil list och tryck Enter.
3. Datorn listar nu alla inkopplade hårddiskar. Leta upp den hårddisk du försöker formatera (den bör heta t.ex. disk2, disk3 eller liknande). (Var extremt noga med att du väljer rätt hårddisk – allt innehåller på disken kommer att raderas vid formateringen!)
4. Skriv nu in diskutil eraseDisk JHFS+ MinDisk diskXX i Terminalen. Ersätt diskXX med namnet på den hårddisk du vill formatera och tryck därefter Enter.
5. Förmodligen formateras nu disken korrekt!
Har du frågor eller funderingar kring formatering av hårddiskar på Mac och MacOS? Fråga på i kommentarerna så ska vi göra vad vi kan för att hjälpa till!
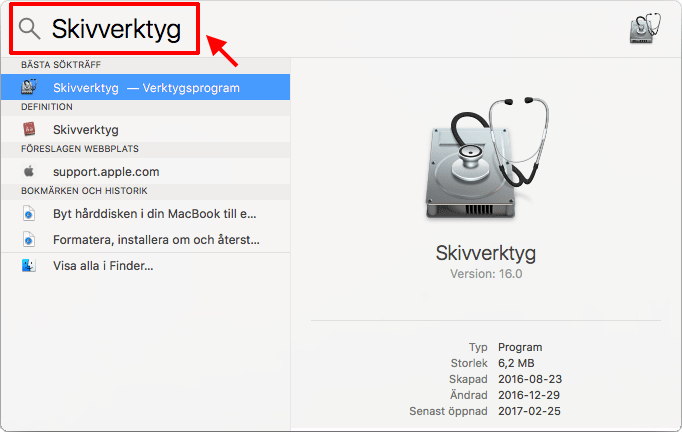


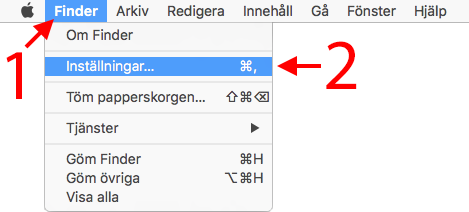


TACK!
Gjorde exakt som man ska men misslyckades. Det är inte första gången heller, fattar inte vad jag gör för fel.
Skulle formatera en ny Seagate extern disk och fick en icke mountad, ej skrivbar disk med namn disk2s2 dock formaterad Mac Os Extended enl Skivverktygets info. Går inte att reparera eller formatera om.
Detta är ju enklare än att steka pannkaka, hur kan jag ens misslyckas. Har använt Mac sedan OS8, tycker att jag borde kunna formatera en hårddisk vid det här laget.
Löste det i Terminalen:
diskutil eraseDisk JHFS+ UntitledUFS disk2
Hej! Skumt minst sagt. Tack för att du delade med dig av lösningen dock! Förhoppningsvis kan den hjälpa andra med liknande problem!
// Christoffer, enkelteknik.se
1000 tack för en simpel förklarning! Guld värt!
Tack för den fina feedbacken! Kul att artikeln var till hjälp :-)
// Christoffer, enkelteknik.se
Hej! Gjorde alla steg rätt men när jag kom till steg 5 så kom det upp ett rött kryss istället för en grön check som på bilden. Efteråt dök det aldrig upp en extern hårddisk, varken i skivverktyg eller finder (inställningarna var som de skulle). Vad har hänt?
Wow! Missade Fredriks kommentar helt, jag hade samma problem så tack FREDDY!
Hej, härligt att det löste sig! :-)
// Christoffer, enkelteknik.se
Hej Christoffer!
Mitt problem är: Jag ville kryptera en extern hårddisk. Jag följe alla dina anvisningar och det visade sig att det funkar på en Mac med OS El Capitán, (fast inte funkade krypteringen, datorn begärde ingen lösenord) På min andra Mac som har OS Sierra den extern hårddisken ignoreras totalt ( den finns inte överhuvudtaget) Varken i Finder eller via skivverkyg. Vad är det för problem? Tacksam om du kunde belysa mig så jag kan lösa problemet.
Tack för så intressant webbplats.
/Hugo
Hej! Vad konstigt! Svårt att gissa sig till exakt vad som strular är jag rädd :-/ Testa om möjligt att formatera hårddisken igen, men från den dator som kör Sierra och se om det gör någon skillnad. För just krypteringen skulle jag rekommendera att testa denna guide.
Hoppas du får ordning på det, och tack för den fina feedbacken!
// Christoffer, enkelteknik.se
För mig dök inte schema upp som inställning, utan enbart namn på hårddisk + format. När jag körde igång formateringen misslyckades den pga inte tillräckligt med utrymme och den heter nu istället disk2s1? (hårddisken var tom, så fanns 2TB ledigt). Nu dyker den inte upp som enhet längre men den verkar vara Mac OS extended nu..
Hej! Vad händer om du försöker formatera hårddisken igen? Rent spontant låter det som att något (av någon anledning) blev fel under den första formateringen. Tänk på att flytta eventuella filer från hårddisken innan du testar att formatera den igen då allt som sagt raderas vid en formatering.
// Christoffer, enkelteknik.se
Hej, jag kommer bara till steg 5 och sen står det bara att det misslyckats. är väldigt nybörjare på detta så förstår inte riktigt vad fredrik menar med den koden i terminalen, ska man klistra in den där? och sen?
lite akut läge då min mac håller på att kracsha och låter som rena fyrverkerierna så måste säkerhetskopiera den.
Hej! Skumt att det inte fungerar. Terminalen kan dock kanske vara lösningen. Jag antar att du redan öppnat terminalen (sök efter Terminal). Du kan därefter börja med att skriva in ”diskutil list” (utan citattecken) och trycka Enter. Datorn listar då alla inkopplade hårddiskar. Leta upp den hårddisk du försöker formatera (den bör heta t.ex. ”disk2”, ”disk3” eller liknande).
Skriv nu in ”diskutil eraseDisk JHFS+ MinDisk diskXX” (utan citattecknen) i Terminalen. Ersätt diskXX med namnet på den hårddisk du vill formatera och tryck därefter Enter. Förmodligen formateras nu disken korrekt :-)
// Christoffer, enkelteknik.se
Vågar mig på en fråga här- har samma problem som ovan, att min hårddisk Verbatim inte hittas av min MacBook Pro. Har uppdaterad till senaste versionen av macOS High Sierra, har tidigare kunnat använda min externa hårddisk för att göra säkerhetskopior men nu står det att den inte är tillgänglig. Kan få upp ikonen på datorn och gå in i programmet, men när jag vill säkerhetskopiera hittas den inte. Har du några fina tips på vad jag kan göra?
/Christin
Hej! Mycket underligt. Förstår jag det rätt att du hittar hårddisken och kan komma åt eventuella filer på den, men att den inte känns igen av säkerhetskopieringsprogrammet (Time Machine)? Jag skulle nog rekommendera att du testar att formatera om hårddisken via Terminal-programmet (alternativ såsom jag beskrivit i kommentaren här ovanför och ser om det fungerar efter det.
Tänk dock på att allt innehåll på hårddisken raderas när du formaterar den! Så spara ned allt du vill ha kvar till exempelvis din dators interna hårddisk först.
// Christoffer, enkelteknik.se
Tack för snabbt svar! Ja precis jag kan komma åt den externa hårddisken, men Time Machine säger att den inte är tillgänglig. Dum fråga (är inte så bevandrad inom detta) när du skriver spara ned att jag vill ha kvar- var menar du att jag ska spara ner det? Dvs. min dator har ganska lite minne kvar, samt att jag har min gamla pc och annat på min externa hårddisk… Går detta att rädda på något vis?
/Christin
Hej igen! Om din dator inte har så mycket hårddiskutrymme kvar är det ju tyvärr lite knepigare då du inte kan kopiera några filer från den externa hårddisken dit. Om du har möjlighet att t.ex. låna en annan extern hårddisk av någon går det ju att koppla in båda hårddiskarna till datorn och kopiera filerna mellan de två hårddiskarna. Alternativt om du kan koppla in din externa hårddisk till någon annans dator (med tillräckligt mycket ledigt utrymme) och spara filerna där medan du formaterar om din hårddisk.
Ett generellt tips när det gäller just hårddiskar är ju också att aldrig bara ha alla viktiga filer på ett ställe. Så om du har möjligheten är det inte någon dum idé att investera i en helt ny extern hårddisk att flytta filerna till.
Spara därefter ned filerna på båda hårddiskarna så du har en kopia av varje fil du inte vill bli av med :-) Även om det känns säkert att spara alla viktiga filer på en enda extern hårddisk finns alltid möjligheten att den rätt som det är slutar fungera, varpå alla filer försvinner. Har du all data kopierad till två olika hårddiskar har du alltid en backup om den enda disken skulle sluta fungera!
// Christoffer, enkelteknik.se
Har ett problem som kanske inte riktigt hör till exakt denna artikel men jag kanske kan få hjälp med det ändå. Jag har en WD elements hårddisk som jag sparar över mina bilder och filer på. Problemet blir sedan när jag vill lägga tillbaka bilderna i ”bilder” på min mac då information som t.ex plats där bilden är tagen försvinner. Jag skulle gärna vilja lösa det på något sätt så jag liksom kan lägga tillbaka bilder på datorn igen utan att information om bilden försvinner. Finns det något jag kan göra eller är det borta för alltid?
/Lovisa
Hej! Så vitt jag kan läsa mig till ska Bilder-programmet (iPhoto) automatiskt använda datum och platser (GPS-koordinater) som finns sparade i bilder för att sortera dem. För att se om denna information faktiskt finns kvar i bilderna kan du t.ex. högerklicka på en bildfil och välja ”Visa info”. Bredvid Latitud och Longitud ska det sedan finns siffror om bildens plats/koordinater faktiskt är sparade. (Det finns lite mer att läsa om detta t.ex. här.)
Varför bilderna inte sorteras korrekt när du lägger tillbaka dem i Bilder kan jag dock inte riktigt svara på är jag rädd :-/ Kanske någon annan läsare har nått tips kring detta?
// Christoffer, enkelteknik.se
Hej Christoffer,
Grymt jobbat med Terminaltipset allt verkar fungera nu. Hade massa strul innan jag såg denna diskussionen.
Hej! Härligt att du fick det att fungera! Får föra vidare tacken till Fredrik som tipsade om Terminalen först :-) Har lagt till de instruktionerna i slutet av artikeln också!
// Christoffer, enkelteknik.se
Hej Christoffer,
Jag behöver verkligen hjälp. Jag kan inte formatera disken genom skivvertyget och när jag följer dina steg i terminalen så får jag följande: Error: -69888: Couldn’t unmount disk.
Vad ska jag göra för att kunna formatera min nya disk?
Hej! Vad knepigt :-/ Av felmeddelandet att döma låter det ju som att datorn inte riktigt vill lämna disken i fred. Testa att göra följande:
1. Starta Terminal och skriv diskutil list och lokalisera den disk du vill formatera. (Var noga med att det är rätt hårddisk!)
2. Skriv nu in sudo diskutil unmountDisk force /dev/diskx (ersätt diskx med namnet på din hårddisk, t.ex. disk1).
Fungerar det att formatera disken nu?
// Christoffer, enkelteknik.se
Hej!
Jag har samma problem som ovan. Testade just: sudo diskutil unmountDisk force /dev/diskx men får upp lösenord där det står nyckel symbol, vad ska jag göra?
Så står det fast nyckeln står up haha.
Password:🗝
Hej! Det verkar som att macOS, även om det egentligen är fullt möjligt, ibland inte vill formatera diskar där t.ex. ett FileVault-lösenord någon gång satts. Däremot ska det fungera att göra detta utanför själva macOS-operativsystemet. Testa att stänga av datorn. Starta den därefter och tryck ned samt håll följande tangenter intryckta tills du ser en snurrande jordglob på skärmen: Alt + CMD (⌘) + R
Detta startar i vanliga fall Internet-återställningen för datorn. Istället för att göra detta väljer du Disk Utility. Testa sedan att formatera hårddisken härifrån. OBS! Var, precis som alltid, supernoga med att välja rätt hårddisk. Framförallt i detta läge då du annars kan radera ALLT som finns på datorn.
// Christoffer, enkelteknik.se
Hej. Äntligen en sida som jag har hjälp av då jag ska lösa problem. I detta fall min externa hårddisk, som för några dagar sedan visade felmeddelande om att jag inte kunde lägga in något nytt. Dock kunde jag lyfta ut och spara det som jag arkiverat. Detta gäller partition 2 av 2. Sedan har jag raderat 2an för att börja om på nytt, men upptäcker att under ”Ägare” så står partitionen som ”Avaktiverad”. Och efter omstart kunde jag inte nå partitionen 2.
Så jag gjorde som du beskrivit enligt ovan med terminalhjälp och raderade/omformaterade hela den externa hårddisken och gjorde en ny partition. Men även denna gång visar sig ”Ägaren” vara ”avaktiverad”!
Så min fråga är: vad betyder detta? Kan JAG inte använda min externa hårddisk? Tilläggas bör att jag har lagt till ”OS X journalförd”. Uppe i Skivverktygets Arkiv ser jag att ”aktivera journalföring” inte är aktiverat och kan således inte användas. Av ovannämnda OS X, så förstår du att jag är Mac-användare.
/arne
Hej! Den var inte helt lätt! Aldrig stött på problemet själv dessvärre. Efter lite googlande verkar en möjlig lösning på problemet vara att göra följande. Öppna Finder och markera hårddisken. Välj därefter Arkiv (Högst upp) följt av Visa info (du kan även markera hårddisken och trycka ⌘ (CMD) + I).
Längst ned finns panelen Delning och behörigheter. Klicka på den lilla triangeln för att öppna panelen. Ställ därefter samtliga inställningar/rättigheter till Läs & Skriv.
Gör det någon skillnad?
// Christoffer, enkelteknik.se
Nej, tyvärr inte. Partition 1, där jag säkerhetskopierar hela datorn är Aktiverad, men partition 2 är Avaktiverad. Dock kan jag lägga in material där. Får nog leva med detta och vara lite försiktig med att lägga dit för mycket. Får se hur det blir. Tack så väldigt mycket för att du bryr dig. Tackar och bugar gör jag /arne
Aj då :-/ Vad jobbigt att det inte löste sig. Den enda andra lösningen jag kan komma på är ju att t.ex. koppla in disken i en Windows-dator, radera samtliga partitioner och sedan formatera om den därifrån. Därefter bör du kunna koppla in den till din Mac-dator igen och formatera den för Mac. Dock raderar ju detta alla data på disken tyvärr (inklusive säkerhetskopiorna) så det kanske inte är någon bra lösning just nu :-/ Återkommer om jag snubblar över några fler tips!
// Christoffer, enkelteknik.se
Toppen, nu funkar allt på min nya Toshiba extern hårddisk. Stort tack/Henry
Hej! Jättekul att guiden var till hjälp! :-)
// Christoffer, enkelteknik.se
Jag noterade en viktig sak, för när jag först formaterade min externa hårddisk (WD Elements 1TB) i min Mac (iOS 10.13 High Sierra) trodde jag att allt hade gått åt helvete. Om man INTE väljer på ”Innehåll” att visa ”Alla Enheter” så finns där endast ”Volymer” (vilket jag inte noterade när jag följde denna fantastiska guide). Om man då som jag gjorde, vilket var att formatera den enhet som fanns där under volymer så fick man ett felmeddelande att formateringen hade ”Misslyckats” och disken blev därefter läsbar i varken Mac eller Windows (10 Pro) då jag formaterade till exFAT, men samma sak gäller såklart för Mac OS. GREAT.
Tårarna var inte långt borta när jag tillslut fann denna tutorial https://support.wdc.com/knowledgebase/answer.aspx?ID=20789#highsierra för det felmeddelande jag fick, så insåg jag VIKTEN av att välja att visa ”Alla Enheter” på ”Innehåll” när man är inne på ”Skivverktyg” och välja själva ENHETEN (som står ”ovanför” volymen).
Så om någon annan får meddelandet att det ”misslyckades” så kan denna lilla detalj också vara orsaken. :) Nu är den läsbar i både Mac:en och PC:n, helt underbart.
Tack för jättebra information och guide!
Stort tack för tipset och för den fina feedbacken!
// Christoffer, enkelteknik.se
Hej! Ser att detta är ett gammalt inlägg men jag har nyss upptäckt att jag inte kan ändra på min externa hårddisk. Jag har en extern hårddisk på 1tb, köpte den för 7 år sedan då jag fortfarande hade PC. Fungerade superbra och använde väl över 100GB på den. Nu till mitt problem, min PC kraschade sedan och då var det ju himla tur att jag hade alla bilder på min externa hårddisk! Jag köpte då en Macbook och glömde bort hårddisken tills ungefär nu. Eftersom jag har ca 900gb kvar på den så tänkte jag föra över bilder från min Mac som är överfull. Men då gick inte det och efter detta inlägg och massa annat läsande, så verkar de alltså som att jag måste formatera om hela disken? Har jag fattat det korrekt då? Fattar jag det också korrekt om de då egentligen är smidigare för mig att köpa en helt ny hårddisk och formatera den istället? För min Mac kan ju inte ta emot över 100Gb bilder om så än bara för en stund.
Hej! Både ja och nej! Det finns en hel del program till Mac-datorer som gör det möjligt att läsa och skriva till hårddiskar formaterade för Windows (NTFS-format). Här skriver t.ex. MacWorld om några av dem. De kostar dock i regel några kronor, men så vitt jag hört ska de fungera riktigt bra.
Om du inte har tillräckligt med utrymme på Mac-datorn stämmer det däremot såsom du skriver att du inte kommer kunna kopiera över bilderna tillfälligt till datorn. Dock kanske du skulle kunna använda någon bekants dator eller liknande för att tillfälligt lagra bilderna där, medan du formaterar om hårddisken till ett mer Mac-vänligt format?
// Christoffer, enkelteknik.se
Tack snälla för snabbt svar! Det där verkar ju absolut vara något att kolla närmre på innan jag går och köper en ny. Tack återigen!
Ingen fara alls! Håller tummarna att det ordnar sig!
// Christoffer, enkelteknik.se
Suveränt! Väldigt bra förklarat :-)
Nu går det fint att använda min nyinköpta externa hårddisk (WD Elements) på Mac:en.
Tack!
Jättetack för den fina feedbacken! :-) Kör med en WD-hårddisk själv. Tycker de fungerar alldeles utmärkt!
// Christoffer, enkelteknik.se
Hej.
Jag är så NY gällande teknik och blir bara helt galen av tanken att jag måste lära mig allt haha! Jag följde dina instruktioner om hur man formar hårddisken på Mac och det misslyckades och då testade jag ”terminalen” och där står det att det gick bra men disken jag tog bort på terminalen finns fortfarande kvar på skivverktyg som ”grått”. Då testade jag de instruktionerna som en av kommentarerna rekommenderade och det gick också igenom men disken är fortfarande kvar ”grått” istället för svart stil. Då testade jag att återskapa den (vet inte om det var smart gjort eller vad det betyder), vad har jag gjort? vad gör jag för fel? varför går det inte? sorry massa frågetecken för en nybörjare!
Tacksam för svar!
Hej! Det var knepigt. Om du lyckades formatera hårddisken via Terminalen borde den dyka upp korrekt under Skivverktyg. Vad händer om du markerar hårddisken och väljer Lägg till på skrivbordet (högst upp i Skivverktyg)?
// Christoffer, enkelteknik.se