Har din dator drabbats av virus, trojaner eller annan skadlig kod? Så rensar du Windows från otrevligheter, helt på egen hand!
Det finns en mängd elaka program som kan installeras på din dator, i enda syfte att förstöra. Vanliga datorvirus, maskar, trojaner, spionprogram och falska antivirus-program. De fungerar och arbetar på lite olika sätt. Vad som faktiskt sker på datorn om du drabbats av det ena eller det andra är även det lite olika. En del skadliga filer kan göra datorn helt obrukbar, visa popup-rutor till höger och vänster och automatiskt installera program och ändra inställningar till absurdum. Andra virus verkar istället helt utan att du märker det genom att t.ex. registrera vad du gör på datorn eller vad du skriver in på ditt tangentbord (såsom lösenord).
Oavsett vilket är nog alla överens om att dessa program inte är önskvärda på datorn. Så oavsett om du sitter med en tydligt infekterad dator eller bara vill kolla om du har något otrevligt liggandes bland dina filer är det bara att fortsätta läsa.
Är det så illa att du inte kan använda datorn alls på grund av virus och skadliga program rekommenderar vi att gå direkt till Steg 4 för att skapa ett startbart USB-minne att scanna datorn med.
Steg 1: Gör en systemåterställning till en tidigare punkt
Om du vet med dig att någon fil eller webbsida infekterat din dator väldigt nyligen är det inte dumt att först göra en systemåterställning till en punkt innan detta skedde. Återställningspunkter skapas automatiskt i Windows efter att t.ex. en större uppdatering gjorts.
1. För att se om du har möjlighet att återställa datorn från en återställningspunkt navigerar du till Start-menyn > Kontrollpanelen > Uppdatering och säkerhet. Välj här Återställning och tryck Starta om nu under Avancerad start.
2. Så snart datorn startat om väljer du Felsök följt av Avancerade alternativ.
3. Välj sedan Systemåterställning för att starta programmet Systemåterställning.
4. Så snart programmet startat visas de återställningspunkter som finns tillgängliga. Om du vill se samtliga alternativ klickar du på Visa fler återställningspunkter (längst ned till vänster). Markera därefter lämplig återställningspunkt och klicka på Nästa för att börja återställa datorn till som den var när återställningspunkten skapades.
5. När återställningen är klar rekommenderar vi att fortsätta med stegen nedan för att försäkra dig om att inga otrevligheter finns kvar på datorn. Även om det verkar som att problemet avhjälpts helt genom återställningen är det mycket möjligt att skadliga filer ändå finns kvar i datorn.
Steg 2: Starta datorn i Felsäkert läge
Virus och andra skadliga program maskerar sig många gånger genom att starta processer som inte kan avslutas medan Windows körs som vanligt. Det första du bör göra är därför att starta din dator i vad som kallas Felsäkert läge. I Felsäkert läge laddas endast de absolut mest nödvändiga drivrutinerna för att starta datorn och Windows in. Detta gör att många av virus- och spionprogrammen inte kan starta.
Är du osäker på hur du startar din dator i Felsäkert läge rekommenderar vi att läsa den av följande artiklar som passar in på just din dator:
– Starta Windows 10 i Felsäkert läge
– Starta Windows 7 och 8 i Felsäkert läge
Om du har tillgång till en ytterligare dator (som fungerar som den ska) samt ett USB-minne rekommenderar vi att välja att starta datorn i Felsäkert läge utan stöd för nätverk. Alternativt att du bara drar ut nätverkskabeln ur datorn, om du använder en nätverkskabel. Har du ingen annan dator i närheten (att använda för att ladda ner programvara för att söka efter virus med) kommer du behöva göra det från den drabbade datorn. Välj i detta fall att starta datorn i Felsäkert läge med nätverksfunktioner.
Steg 3: Scanna datorn med (gratis) säkerhetsprogram
Även om du har ett antivirusprogram installerat på datorn är det inte säkert att det lyckas fånga upp alla typer av skadliga program. Det finns flertalet otroligt bra gratisprogram (som faktiskt är bättre än många kommersiella antivirusprogram) på att jaga fatt i elaka filer gömda i datorn.
1. Vi rekommenderar att scanna datorn med minst två olika säkerhetsprogram, i Felsäkert läge. Det finns flertalet av dessa och en av våra favoriter är Malwarebytes Anti-Malware. Du hämtar programmet helt gratis genom att klicka på Free Download längst ned på programmets webbsida.
Om du använder en annan (fungerande) dator för att hämta programmet kopierar du först över den nedladdade filen till ett USB-minne. Plugga därefter in minnet i den virusdrabbade datorn och installera programmet där.
2. Installera programmet med standardalternativen och starta det sedan. När programmet startat trycker du på knappen Skanna nu för att genomföra en sökning efter virus och skadliga program (malware).
3. Hur lång tid scanningen tar beror på av hur mycket filer du har på din dator. Ibland kan det ta ett tag att söka igenom allt. Låt sökningen slutföras även om det tar lite tid.
4. När sökningen är klar presenteras du med en lista över vilka filer och program Malwarebytes hittat som programmet anser vara skadliga. I regel kan du radera samtliga filer. Men ibland är programmet lite väl känsligt och identifierar vissa helt vanliga (ofta nedladdade) program som skadliga. I detta fall kan du välja att avmarkera dem i listan (1). Klicka sedan på Ta bort valda (2) för att radera de skadliga programmen från datorn.
5. Repetera nu exakt samma steg som för Malwarebytes men med programmet (med det något löjliga namnet) SUPERAntiSpyware. Programmet hämtas från superantispyware.com. Det är helt gratis och, namnet till trots, extremt kompetent när det gäller att ta bort skadlig programvara från datorn.
6. Installera programmet med standardalternativen, starta det och välj Start Trial för att börja använda gratisversionen. Klicka sedan på Scan This Computer.
7. Välj samtliga alternativ under rutan högst upp till vänster för att uppdatera programmets databas över kända, skadliga program till senaste versionen. Välj därefter Complete Scan för att starta sökningen efter virus.
8. Om programmet hittar några fler filer som du inte känner igen är det bara att ta bort dem genom att välja Continue när scanningen är slutförd.
9. Förmodligen kommer både SUPERAntiSpyware och Malwarebytes be dig starta om datorn för att borttagningen av de skadliga filerna ska kunna slutföras. Gör i sådant fall detta.
Det finns även fler program du kan använda dig av om de två ovanstående inte lyckas få bukt med din dator. Våra rekommenderade program här är Spybot – Search & Destroy (Free Edition) och IObit Malware Fighter Free. Båda är helt gratis att använda.
Steg 4: Om du inte kan använda datorn alls
Har du haft riktig otur kan det vara så att datorn blivit i det närmaste omöjlig att använda. På grund av att popupfönster dyker upp överallt, saker installeras av sig själva till höger och vänster och att datorn till och med kraschar. I det fallet är det bäst (och ibland nödvändigt) att använda ett så kallat räddningsprogram (även kallat räddningsdisk/rescue disk). Räddningsprogram är kortfattat ett säkerhetsprogram som körs direkt från antingen ett USB-minne eller en CD/DVD-skiva.
Det finns en mängd olika varianter av dessa program och de fungerar ungefär på samma sätt. Vår personliga favorit är Bitdefender Rescue CD (som namnet till trots går lika bra att köra från ett USB-minne). För att använda programmet behöver du ett tomt USB-minne samt en fungerande dator. Följ därefter stegen här nedanför för att skapa ett startbart USB-minne med Bitdefender Rescue CD.
1. Börja med att (på den fungerande datorn) gå till bitdefender.com och klicka på länken Stickifier executable under Creating a Bitdefender Rescue CD on a USB flash drive (1). Spara därefter filen på datorn (2).
2. Starta den nedladdade filen och välj Download from the Internet under Select source. Klicka därefter på knappen med de tre prickarna och välj en valfri mapp där programmet kommer spara själva filen som ska installeras på USB-minnet (1). Klicka sedan på Next (2) för att gå vidare.
3. Programmet laddar nu automatiskt ned alla filer som behövs för att skapa det startbara USB-minnet. Du får sedan möjlighet att välja vilken USB-enhet du vill installera filerna på. Här är det otroligt viktigt att du väljer rätt enhetsbokstav i listan. Allt som finns på enheten du väljer kommer att raderas. Om du har andra USB-enheter (minnen, hårddiskar etc.) inkopplade till datorn rekommenderar vi att du helt enkelt kopplar bort dem för stunden.
4. Du kan även navigera till Den här datorn och där ta en extra titt i listan över inkopplade enheter. På bilden nedan ser vi tydligt att vårt USB-minne har enhetsbokstaven F. Samt att inga andra enheter är inkopplade för stunden, bortsett från hårddisken Windows körs från. Denna kan dock inte skrivas över av misstag av programmet.
5. Så snart du valt ditt USB-minne i listan klickar du på Next varpå kopieringen av filerna till minnet startar. Det kan ta några minuter att slutföra beroende av hastigheten på USB-minnet. När installationen är klar trycker du på Finish. Ta därefter ut USB-minnet ur datorn och placera det på den virus-infekterade datorn (som bör vara avstängd).
6. Vi vill nu att datorn ska starta direkt från USB-minnet. För att göra det behöver du berätta för datorn att den först ska läsa in USB-minnet istället för Windows. Detta görs på lite olika sätt på olika datorer. Oftast går det till så att man upprepade gånger trycker på antingen Delete-, F1-, F2- eller F8-tangenten på datorns tangentbord under uppstarten av datorn. Du hamnar då i datorns så kallade BIOS/UEIF (det operativsystem som startar innan Windows startar). Vissa datorer startar dock automatiskt från startbara USB-minnen om du sätter i ett sådant.
7. Väl inne i BIOS behöver du leta efter ett alternativ som heter (ungefär) Boot/Boot Settings. På bilden nedanför har vi valt Settings följt av Boot för att komma åt inställningarna.
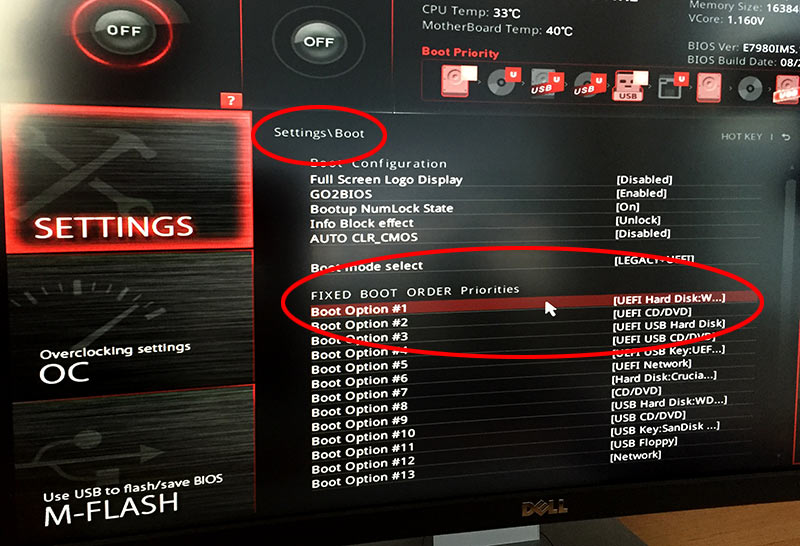
8. I just detta BIOS/UEIF kan vi sedan klicka på Boot Option #1 för att där välja vårt USB-minne som första startalternativ för datorn. Därefter avslutar vi BIOS/UEFI genom att klicka på Exit och välja Save Settings (alternativen kan skilja sig mellan olika BIOS-versioner).
9. Datorn startar nu om och börjar direkt läsa filerna som finns på USB-minnet. Det kan ta några minuter innan själva programmet startar, så ha lite tålamod. Välj därefter Start the Bitdefender Rescue CD in English för att starta programmet.
10. Efter lite ytterligare laddningstid startar Bitdefender upp, varpå själva antivirusprogrammet startar automatiskt. Du får först kryssa i att du accepterar programmets licensavtal. Därefter ges du möjligheten att uppdatera programmet med de senaste så kallade virusdefinitionerna. Efter det startar scanningen automatiskt.
11. Själva scanningen tar olika lång tid beroende på hur mycket filer som finns på datorn. När den är slutförd presenteras du med en lista över de virus eller andra skadliga filer programmet hittat på datorn. Välj här antingen Disinfect för att låta programmet försöka ta bort virus ur de filer som blivit infekterade eller Delete om du hellre vill ta bort filerna helt (1). Klicka därefter på Fix issues (2) för att utföra de valda åtgärderna.
12. När de skadliga filerna som går att ta bort raderats är det bara att avsluta USB-minnets program genom att klicka på den lilla ikonen längst ned till vänster (B) och välja Log Out. Klicka därefter på Shut down för att stänga av datorn.
13. Ta nu bort USB-minnet från datorn och starta upp den som vanligt. Förhoppningsvis kan du nu använda den så du åtminstone kommer in i Felsäkert läge. Därefter är det bara följa guiden för att scanna datorn med ett eller flera andra antivirus-program. Detta för att helt försäkra dig om att alla skadliga filer verkligen raderats från datorn.
Andra räddningsprogram om Bitdefender inte löser problemet
Trots att Bitdefender är ett relativt kompetent antivirusprogram dyker det ibland upp skadliga filer det inte rår på. Tack och lov finns det flertalet liknande program som gör ungefär samma sak. Så om Bitdefender inte löser dina problem lär förmodligen något av dessa program göra det. Samtliga av de nedanstående programmen är gratis och installeras på ungefär samma sätt som Bitdefender (bortsett från Windows Defender Offline).
- Kaspersky Rescue Disk 10
- ESET SysRescue Live
- Anvi Rescue Disk
- Windows Defender Offline – Om du kommer in i datorn endast en liten stund kan det inbyggda antivirusprogrammet i Windows 10 ställas in att starta innan själva Windows startar, nästa gång datorn startas om.
Stöter du på några svårigheter eller lyckas du inte bli av med ett envist virus? Hojta till i kommentarerna så ska vi försöka hjälpa till!






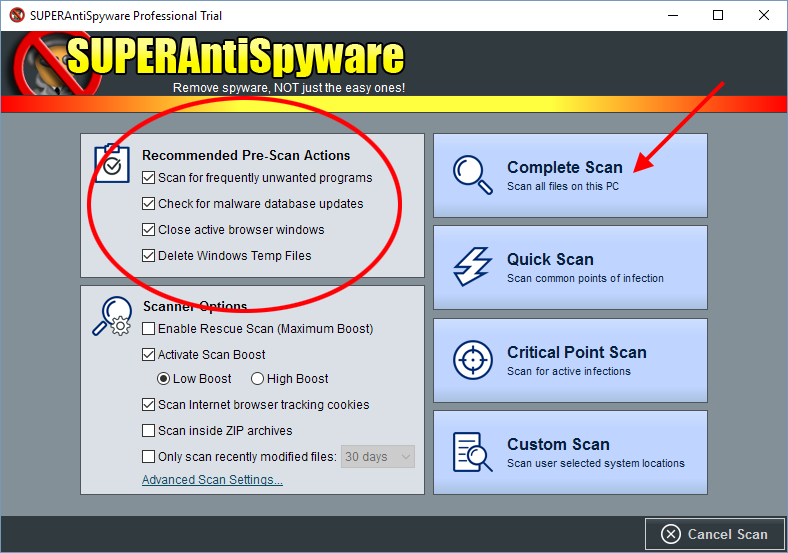





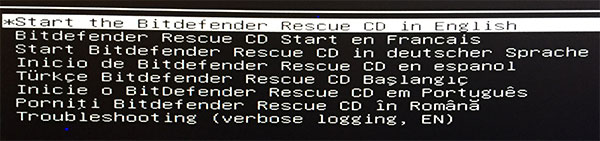


Hej, jag har installerat och använt Malewaresbytes tidigare innan jag såg den här guiden, men inte SUPERAntiSpyware. Jag undrar om om det går att installera på en dator som jag redan har Avast(gratisversionen) installerad på eller måste jag avinstallera det först, eller är det helt olika typer av program?
Hej! Så vitt jag kan läsa mig till ska det båda programmet fungera sida vid sida. Däremot verkar Avast för vissa, felaktigt, kunna rapportera SuperAntiSpyware-programmet som ett virus. Jag skulle inte tro att det är någon fara att installera båda. Däremot är frågan om det är nödvändigt om du redan använder både Malwarebytes och Avast :-)
// Christoffer, enkelteknik.se
När jag öppnar windows defender står det att ett hot har upptäckts fast det går ej att ta bort. Hotet hette trojan eller nåt sånt.
Kan man kanske få hjälp?
Hej! Det kan vara så att trojanen använder någon av filerna som körs samtidigt som Windows, vilket gör att Windows inte kan ta bort filen. Har du testat att starta datorn i felsäkert läge (Steg 2) och se om det gör någon skillnad?
// Christoffer, enkelteknik.se
Tja jag har sökt igenom min dator med Windows defender och malware bytes och den där super versionen men ingen av programmen hittade några virus men samtidigt så får jag notifikationer från Windows defender som säger att de har blockat någon grej att komma åt mitt minne, så jag blir förvirrad om jag har ett virus eller inte.
Hej Ben! Det är möjligt att det är någon fil som faktiskt är helt okej och att Windows Defender är lite överkänsligt. Vilken fil eller vilket program är det som blockeras?
// Christoffer, enkelteknik.se
Jag kan inte se längre vilken fil det var men jag är misstänksam eftersom jag hade ett virus innan som gjorde datorn seg som Windows defender sa va en trojan så jag återställde datorn så sen va det efter återställningen som jag fick dom här notiserna att Windows har blockat något så jag misstänkte att viruset är kvar men ingen anti virus program kan hitta något virus så finns det något annat jag kan göra en att återställa datorn eller ta hjälp av antivirus program?
Hittar inget virus- eller antimalware-program något borde det inte finns något skumt på datorn. Vill du däremot vara extra säker på att inget följer med skulle jag rekommendera att göra en komplett ominstallation av Windows via ett USB-minne, istället för ”bara” en återställning.
Detta är mer omständligt och kräver lite mer jobb, men ger möjlighet att göra en helt ren installation. Du får därefter kopiera in de filer du vill ha på datorn samt installera alla program igen. Vi har en guide för detta som du hittar här: https://www.enkelteknik.se/installera-windows-10-fran-ett-usb-minne
Om du väljer att göra detta, tänk på att säkerhetskopiera allt du vill spara innan du börjar, då allt på datorns hårddisk (även virus) raderas vid en formatering.
// Christoffer, enkelteknik.se
jag har mcafree antivirus så det duger att undviker malware eller något likadant då?
Hej! Jag skulle säga att du troligen klarar dig utmärkt med mcafee. Upplever du däremot att datorn beter sig ovanligt segt eller underligt kan det även vara värt att testa med något ytterligare. Bara för att helt utesluta virus eller annat otrevligt!