Ska du installera Windows 10? Här går vi igenom hur du installerar en helt ren kopia av operativsystemet. Antingen från ett USB-minne eller en DVD-skiva.
Anledningarna till att installera en helt ren version av Windows 10 kan vara många. Det är ett utmärkt sätt att bli av med strulande filer och program. Samtidigt är det även en nödvändighet om du till exempel byggt en ny dator och inte ännu har något operativsystem installerat på din hårddisk.
Med ren version menar vi att inte göra en återställning eller liknande, utan att helt enkelt installera operativsystemet från grunden. Inga onödiga extraprogram kommer installeras, utan installationen kommer innehålla endast själva Windows 10 och de program Microsoft valt att inkludera i operativsystemet.
Om du istället redan har Windows 10 installerat på din dator och bara vill återställa allt till som det var från början rekommenderar vi att du använder den inbyggda återställningsfunktionen. Du hittar vår guide för att göra en återställning av Windows 10 här.
Steg 1. Innan du börjar: Gör en backup!
När du gör en helt ny installation av Windows 10 kommer allt innehåll på den hårddisk du väljer att installera operativsystemet på raderas. Om du därför har bilder, filmer eller andra filer du vill behålla på datorn är det nu hög tid att kopiera dem till antingen en extern hårddisk eller ett USB-minne. Givetvis kan du även använda t.ex. Dropbox för att spara din filer om du hellre önskar det.
Om du väljer att spara dina viktiga filer på en hårddisk eller ett USB-minne rekommenderar vi verkligen att du sedan kopplar bort enheten från datorn. Så inget raderas av misstag under installationen.
Steg 2. Förbered installationsmediet
Du kan köpa Windows 10 i butik och få det antingen på ett USB-minne eller en DVD-skiva. USB-minne är dock det vanligaste alternativet. Du kan även köpa Windows 10 direkt på Microsofts hemsida. Gör du det får du även med instruktioner hur du gör för att skapa ett startbart USB-minne eller bränna operativsystemet på en DVD-skiva om du hellre vill. Så snart du har ett startbart USB-minne eller en DVD-skiva kan du gå vidare till nästa steg för att börja installera Windows 10.

Om du istället redan har en produktnyckel till antingen Windows 7, Windows 8 (8.1) eller Windows 10 kan du med fördel använda Microsofts utmärkta verktyg för att själv skapa ett startbart USB-minne eller en DVD-skiva. Du kan därefter använda USB-minnet eller DVD-skivan för att installera Windows 10.
Har du alltså en gammal produktnyckel till Windows 7 eller 8 liggandes kan du använda denna för att installera en helt laglig kopia av Windows 10. Självfallet kommer du dock inte längre kunna använda produktnyckeln till det tidigare operativsystemet. Nyckeln görs istället om till en Windows 10-nyckel. Det enda du behöver är antingen ett USB-minne på minst 8 GB alternativt en tom DVD-skiva och en DVD-brännare. Fortsätt läsa för att se hur du gör.
Skapa ett startbart USB-minne eller en DVD-skiva
1. Börja med att öppna valfri webbläsare och gå till microsoft.com/sv-se/software-download/windows10. Scrolla nedåt och klicka på Ladda ned verktyget nu. Spara filen (MediaCreationTool.exe) och starta den.
2. När programmet startat väljer du först Acceptera för att komma vidare. Välj därefter Skapa installationsmedia. Detta gäller även om du faktiskt sitter vid den dator du vill installera om. För att kunna göra en helt ren installation behöver du kunna radera allt innehåll från hårddisken. Detta är endast möjligt genom att placera installationsfilerna någon annanstans än på datorn. Klicka därefter på Nästa för att gå vidare.
3. Nästa skärm låter dig först välja vilket språk du vill använda för ditt nya operativsystem. Under alternativet Utgåva kan det finnas lite olika alternativ (Windows 10, Windows 10 Home, Windows 10 Pro, Windows 10 N). Beroende på vilken version av Windows din produktnyckel är för är det här viktigt att du väljer korrekt alternativ. Vanligast är att det endast går att välja Windows 10 och Windows N. Windows N är i sammanhanget en väldigt ovanlig version av Windows, så oftast är det bara Windows 10 som ska väljas.
Det sista alternativet, Arkitektur, låter dig välja om Windows 10 ska laddas ned med stöd för antingen 64-bits eller äldre 32-bits-processorer (även kallat x86). I de allra flesta fallen idag är det 64-bits-versionen du ska använda. Känner du dig dock osäker kan du välja att inkludera båda versionerna. Datorn känner sedan av själv vilken version som ska användas under installationen.
När du gjort dina val klickar du på Nästa för att fortsätta.
4. Du får nu välja om du antingen vill skapa ett startbart USB-minne med Windows 10 på, eller om du vill spara en så kallad ISO-fil innehållandes operativsystemet. Denna ISO-fil kan du sedan bränna på en DVD-skiva för att skapa en startbar DVD-skiva att installera Windows från. Väljer du ISO-fil får du därefter alternativet att spara filen med Windows 10 på valfritt ställe. Vänta tills filen laddats ner och bränn den därefter i valfritt brännarprogram genom att välja alternativt Bränn skivavbild/image.
Väljer du istället USB-flashminne som installationsmedia behöver du göra några ytterligare val. Läs vidare!
5. Om du inte redan satt ditt USB-minne i datorn är det dags att göra det nu. Så snart det sitter i en ledig USB-port klickar du på Uppdatera enhetslistan för att installationsprogrammet ska kunna hitta minnet.
På bilden nedan ser vi att vårt USB-minne (som fått enhetsbeteckningen D) dykt upp i listan. För att dubbelkolla att det verkligen är rätt enhet du använder rekommenderar vi att gå till Den här datorn och kika så det faktiskt är ditt USB-minne som är valt för installationen. All data på installationsenheten (USB-minnet) kommer raderas under installationen. Om du har flera minnen eller hårddiskar inkopplade i datorn rekommenderar vi att du kopplar ur dem för att minimera risken att fel enhet raderas.
Så snart du känner dig säker på att installationsprogrammet hittat rätt USB-minne klickar du på Nästa för att fortsätta.
6. Installationsprogrammet laddar nu ned Windows 10 och formaterar ditt USB-minne så datorn kan starta direkt från det. Själva nedladdningen av Windows 10 tar olika lång tid beroende på hur snabb din internetuppkoppling är. Det kan ta allt från några minuter till flera timmar.
7. När allt är klart berättar installationsprogrammet att ditt USB-minne är redo att användas för att installera Windows 10 från. Klicka på Slutför för att stänga programmet.
Steg 3. Se till att datorn startar från rätt enhet
Som standard brukar de flesta datorer starta direkt från datorns hårddisk. För att kunna starta installationen av Windows 10 behöver du dock berätta för datorn att den ska starta från USB-minnet eller DVD-skivan istället. Detta gör du i datorns så kallade BIOS (eller UEIF på nyare datorer). Kortfattat är BIOS/UEFI det operativsystem som finns inbyggt i datorns moderkort från början och som behövs för att kunna starta något över huvud taget.
1. Att komma in i BIOS/UEIF görs på lite olika sätt på olika datorer. Oftast går det till så att du först stänger av datorn. Starta därefter datorn och tryck direkt och upprepade gånger på antingen Delete-, F1-, F2- eller F8-tangenten på datorns tangentbord (vanligast är förmodligen Delete-tangenten). Oftast brukar det under uppstarten av datorn stå Press Del to access settings eller liknande. En del datorer är dock redan från början inställda på att starta från ett startbart USB-minne eller en DVD-skiva om en sådan sätts i. Det är därför inte helt säkert att du behöver ändra något i BIOS alls.
2. Väl inne i BIOS (som oftast är på engelska) behöver du leta efter ett alternativ som heter (något i stil med) Boot/Boot Settings. Oftast finns alternativet under Settings (Inställningar). På bilden nedan har vi valt just Settings och sedan alternativet Boot för att komma åt startinställningarna.

3. På bilden ovan kan vi sedan klicka på Boot Option #1. En liten lista uppenbarar sig då där vi får möjlighet att välja bland alla enheter som är kopplade till datorn. För att välja att starta datorn från vårt USB-minne väljer vi det helt enkelt i listan av enheter. Använder du istället en DVD-skiva väljer du CD/DVD-alternativet.
4. Avsluta sedan BIOS/UEIF och starta om datorn genom att välja Exit och Save Settings. Datorn bör nu starta från ditt USB-minne eller DVD-skivan med Windows 10 på.
Steg 4. Installera Windows 10
1. Starta nu datorn med USB-minnet eller DVD-skivan insatt. Oftast startar installationen automatiskt. Dock kan du ibland få upp nedanstående meddelande (även om du använder ett USB-minne för att installera Windows). Gör här precis som texten säger och tryck ned valfri tangent för att starta installationen.
2. Installationsprogrammet startar nu och det första valet du behöver göra är att ställa in Språk- och tidsformat. Oftast är alternativen korrekta redan från början. Klicka därefter på Nästa och välj Installera nu för att starta installationen.
3. Du uppmanas nu skriva in din produktnyckel. Vill du hellre hoppa över detta steg kan du göra det genom att klicka på Jag har ingen produktnyckel. Du får då möjlighet att skriva in produktnyckeln när du väl installerat Windows. I annat fall fyller du i din produktnyckel och klickar på Nästa för att fortsätta.
4. Du behöver nu välja vilken version av Windows 10 som ska installeras. I de allra flesta fall är det den vanliga Windows 10 Home du ska välja. Är du det minsta osäker på vilken version du ska välja är det nästan garanterat Home du ska använda.
5. För att komma vidare behöver du acceptera installationsvillkoren för den Windows 10-version du valt. Kryssa för Jag accepterar licensvillkoren och Klicka på Nästa för att fortsätta med installationen.
6. Du får nu frågan vilken slags installation du vill utföra. Välj alternativ två: Anpassad: Installera bara Windows (avancerat).
7. Installationsprogrammet listar nu de hårddiskar som finns tillgängliga att installera Windows 10 på. Har du bara en hårddisk i datorn väljer du den och klickar därefter på Nästa för att börja installera Windows 10.
Har du däremot flera hårddiskar, eller om din hårddisk är uppdelad i flera olika delar, är det här väldigt viktigt att du väljer rätt hårddisk – eller del av hårddisk – att installera Windows på. Allt som finns på den hårddisk du väljer kommer raderas under installationen. Se återigen till att du har en backup på dina viktiga filer utifall något skulle gå fel under installationen.
Genom alternativen Ta bort och Formatera längst ned kan du även t.ex. ta bort delarna (partitionerna) på en uppdelad hårddisk och använda allt utrymme till installationen. På samma sätt kan du även använda Ta bort och Ny för att dela upp en hårddisk i flera mindre delar. För att sedan installera Windows 10 på en av delarna och lämna den andra att till exempel spara filmer och bilder på.
8. Så snart du valt vilken hårddisk du vill installera Windows 10 på klickar du på Nästa varpå installationsprogrammet börjar installera Windows 10 på den valda disken.
Steg 5. Slutför installationen
1. När installationsprogrammet till slut installerat Windows 10 behöver du nu göra några inställningar innan du kan börja använda datorn. Inställningarna är relativt självförklarande och innefattar först och främst val av land och tangentbordslayout.
Skulle det vara så att installationen av Windows startar om hela tiden kan du behöva ta ut USB-minnet eller DVD-skivan ur datorn. Alternativt ändra tillbaka startalternativen i BIOS/EUIF till som de var från början. Låt nu även bli att trycka ned någon tangent om meddelandet ”Press any key to boot from CD or DVD..” dyker upp på skärmen.
2. Installationen uppmanar dig därefter att logga med in med alternativt skapa ett Microsoft-konto. Detta är dock helt valfritt. Har du inte något Microsoft-konto och heller inte vill skapa något går det lika bra att välja Offline-konto för att komma vidare.
2. För att kunna slutföra installationen behöver du dock ange ett användarnamn för den som ska använda datorn. Det behöver inte vara ditt personliga namn, utan kan vara i princip vad som helst. Du uppmanas även komplettera ditt användarnamn med ett lösenord vilket kommer behövas för att logga in på datorn framöver. Att ange ett lösenord är valfritt. Välj därför antingen ett lösenord eller låt rutan vara blank. Klicka sedan på Nästa för att fortsätta installationen.
3. Avslutningsvis låter installationen dig även välja vilka så kallade sekretessinställningar som ska vara av eller på. Läs igenom respektive alternativ och ändra det antingen till På eller Av. Alla dessa inställningar kan ändras i efterhand. Klicka sedan på Acceptera.
4. Installationen slutförs nu, något som tar olika lång tid på olika datorer. Själva installationen är därefter egentligen klar, ta dock en titt på nästa steg för att hämta och installera de mest aktuella drivrutinerna för datorns hård- och mjukvara via Windows Update.
Steg 6. Ladda ned/Uppdatera drivrutiner
När Windows 10 slutligen installerats rekommenderar vi att du går till Windows Update genom att i Start-menyn välja Inställningar (Kugghjulet) följt av Uppdatering och säkerhet. Klicka därefter på Sök efter uppdateringar för att hämta uppdateringar både till Windows 10 och drivrutiner till grafikkort, USB-enheter med mera.
Faktum är att Windows 10 själv oftast klarar av att installera alla drivrutiner som behövs till dina inkopplade enheter. Skulle någon enhet mot förmodan inte installeras korrekt kan du dock behöva använda den installationsskiva som följde med enheten. Alternativt knappa dig in på enhetens webbsida och där ladda ner de korrekta drivrutinerna som behövs för att få den att fungera.
Bra jobbat! Du har nu installerat Windows 10 från grunden. Ge dig själv en klapp på axeln och känn dig lite extra stolt.
Fastnat någonstans eller har du frågor om något steg i installationsprocessen? Fråga gärna här i kommentarerna eller i vårt Forum så ska vi (och förmodligen även våra läsare) hjälpa till att få ordning på problemen!














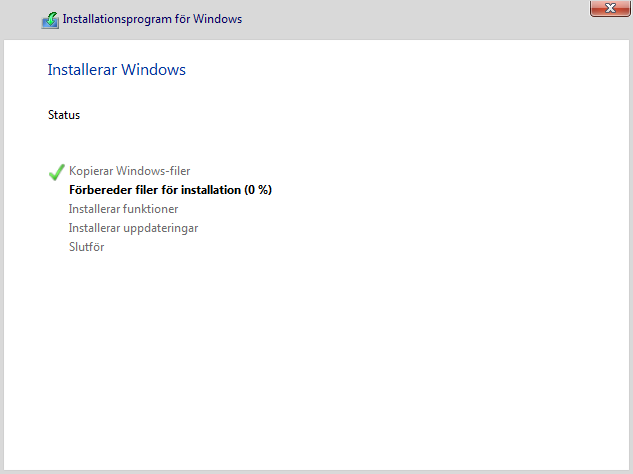





Funkar det bara med ett USB-Minne, och inte en extern hårddisk?
Hej! Så vitt jag testat fungerar det bara med USB-minnen. Även om det står ”USB-enheter” i beskrivningen av vilka media man kan använda när man skapar installations-minnet verkar det bara vara just USB-minnen som fungerar.
Vid ett snabbt test nu lyckas jag heller inte få upp min externa hårddisk i listan över enheter att välja om jag kör guiden för att skapa ett startbart USB-minne. Så det verkar som det är begränsat till USB-minnen. Möjligen att ett minneskort i en USB-minneskortsläsare skulle kunna fungera också. Men vågar inte lova något då jag inte har testat det.
// Christoffer, enkelteknik.se
Hur gör man om man har en dator med ett förinstallerat Windows 8 som är uppdaterat till Windows 10? Och saknar produktnyckel?
Hej! Du ska faktiskt inte behöva göra något alls. Enligt vad Microsoft själva skriver på sin sajt ska Windows aktiveras automatiskt så länge du bara installerar om operativsystemet (och inte byter moderkort eller liknande). Installationen känner av att datorn varit aktiverad tidigare och aktiverar den återigen av sig själv. Se denna länk för mer information. Klicka på Använda det här verktyget för att uppgradera datorn till Windows 10 och läs under Steg 5, andra punkten.
Bara för att vara på den säkra sidan kan du ju också testa att följa denna guide för att eventuellt ta reda på produktnyckeln ändå innan du installerar om. Lycka till!
// Christoffer, enkelteknik.se
Hej! När jag har valt vart Windows 10 ska installeras så börjar den med att kopiera filer etc när den är klar och har slutfört detta så står det att datorn måste startas om för att fortsätta installationen. Efter att datorn bar startats om så kommer jag tillbaka där man ska välja språk samt slå in produktnyckeln. Vad gör jag för fel?
Tack på förhand
MVH Hugo
Hej! Det låter som datorn helt enkelt startar från fel enhet (USB-minnet istället för hårddisken), vilket gör att den försöker starta installationen igen. Testa att ändra startordningen på enheterna under BIOS (Steg 3) så att datorns hårddisk är placerad före USB-minnet med Windows på.
Jag tror även det ska gå bra att faktiskt ta ut USB-minnet ur datorn om du kommit så pass långt att installationen startar om datorn. Dock kan jag ha fel här och att installationen fortfarande behöver kopiera över fler filer från minnet. Men lyckas du inte med BIOS-inställningen kan det vara något att prova. Det värsta som kan hända är att du får starta om ytterligare en gång då datorn inte hittar USB-minnet.
// Christoffer, enkelteknik.se
Jag försökte installera Windows 10 på min San disk usb 3.0 och installations programmet hittar inte usb minnet.
Jag har provat alla ports och på en annan dator och det går inte.
Hej! Det verkar som att en del SanDisk-minnen kan vara lite struliga när det gäller installationsprogrammet från Microsoft. Testa att välja ISO-fil under Punkt 4 och spara denna på valfritt ställe. Ladda sedan ner programmet Rufus (https://rufus.akeo.ie/). Starta det och välj ditt USB-minne i listan (högst upp). Kryssa för Skapa startbar disk med och välj därefter ISO-filen genom att klicka på den lilla skivikonen. Klicka nu på Starta för att skriva ISO-filens innehåll (installationsfilerna för Windows 10) till USB-minnet. OBS! Se till att du väljer rätt USB-minne i listan!
Förhoppningsvis fungerar det bättre! Ska försöka göra en liten extra-guide kring just detta så fort jag hinner! Fråga på om det är något som känns oklart!
//Christoffer, enkelteknik.se
Hej! Jag laddade ner windows 10 till min externa hårddisk på 1TB innan jag skulle lägga över det på min nya dator jag byggt ihop. Allting funkar perfekt med windows nu på den nya datorn men min externa hårddisk som en gång var 1TB har nu endast windows boot-filerna och står att jag bara har 10GB ledigt utav totalt 31,5GB? har den formaterats om från att bara vara en extern hårddisk? Jag undrar därför om jag kan ta bort alla windows filer från den och sen ska jag ha 1TB igen? eller är det kört att använda den som en extern hårddisk nu?
Hej! Förstår jag det rätt att du använde din externa hårddisk och installerade Windows direkt från den? I sådant fall kan du absolut ta bort installationsfilerna och återställa hårddisken så du får ut alla 31.5GB. Klicka på söksymbolen bredvid Start-menyn och skriv in Datorhantering. Klicka sedan på Lagring följt av Diskhantering(lokal).
Du bör här se alla hårddiskar kopplade till din dator. Var noga med att du väljer den externa hårddisken. Förmodligen är den uppdelad i lite olika delar. Högerklicka på samtliga delar en i taget (förmodligen är det två delar) och välj Ta bort volym tills du endast har ett stort, tomt utrymme på hela hårddiskens storlek (31.5GB i ditt fall). Högerklicka nu på det tomma utrymmet och välj Ny enkel volym (alternativt Formatera om alternativet finns tillgängligt). Härifrån är det bara följa anvisningarna för att formatera hårddisken till sin tidigare storlek.
Var som sagt extremt noga med att verkligen kolla så du väljer rätt hårddisk och att du inte har några filer sparade på den externa hårddisken du vill behålla. Allt som finns på disken raderas i och med denna process. Hoppas det ordnar sig!
// Christoffer, enkelteknik.se
Jag har kommit så långt att jag är inne i Bios. Väl där finns inget USB-alternativ i Boot option.
Ok, nu har jag kommit lite längre, men när installationen har börjat dyker detta upp: Det gick inte att installera dom begärda filerna. Filen finns inte. kontrollera att alla filer som behövs för installationen är tilgängligs och starta därefter om installationen. Felkod 0x80070002
Hej! Det jag kan hitta om just felkod 0x80070002 är att det antingen verkar kunna bero på att det inte finns tillräckligt med utrymme på den hårddisk (eller del av hårddisk) du försöker installera Windows på. Felkoden verkar även kunna med att göra att själva installationsfilerna är trasiga/korrupta. Om du har möjlighet, prova att göra om nedladdningen och skapandet av installlations-USB-minnet. Det kan även vara värt att testa med ett annat USB-minne om du har något tillgängligt.
// Christoffer, enkelteknik.se
jag lyckdes tack vare denna guide komma in till usb delen installationen startar men den fastnar vid insamling av information. ska man vänta bara. ?? glad att jag lyckats komma hit till slut efter 5 timmar med datorn, tar det så långt tid eller är mitt usb konstigt. den verkar hitta något.
Hej! Det är alltså vid själva skapandet av USB-minnet det fastnar? Fem timmar låter som väldigt lång tid, även om det ibland kan ta sin lilla tid för programmet att kolla vilka filer som behövs och hämta dem. Om du har möjlighet, testa att låta det vara på över natten och se om det är klart till morgonen. Om inte skulle jag testa att göra om alltsammans från början. Först med samma USB-minne. Formatera det dock innan du börjar. För att göra det navigerar du till USB-minnet i Utforskaren (som på Steg 2, punkt 5). Högerklicka på USB-minnet och välj Formatera. Välj FAT32 som Filsystem, kryssa för Snabbformatering och tryck på Start (var noga med att du väljer rätt enhet då all data på den enhet som formateras försvinner!).
Går det ändå inte skulle jag testa med ett annat USB-minne. Har själv haft problem med att något minne inte alls ville fungera med USB-verktyget, så det kan mycket väl vara USB-minnet som strular. Hoppas det ordnar sig!
// Christoffer, enkelteknik.se
Hej! Jag ville ladda ner verktyget men det står att jag inte har 8GB över (C disk) , kan man göra det genom D disk på något sätt? isåfall hur gör man? Tack
Hej! Testa att flytta den nedladdade filen (verktyget) till D istället och starta den därifrån. Det borde fungera. I värsta fall, om det ändå inte går, kanske du (bara för tillfället) kan flytta några filer från C till D för att frigöra lite utrymme. När allt är klart flyttar du bara tillbaka filerna.
// Christoffer, enkelteknik.se
Hej! Det gick för mig att komma till där man väljer hårddisk , ingen hårddisk fungerade.
Så jag testade avbryta och starta om . Men efter det så hittar inte datorn USB längre.
Det kommer bara upp en blå skärm där det står din dator/enhet behöver återställning.
Vet du hur jag kan göra att datorn ska kunna hitta usb igen? Tack för hjälpen.
Mvh
Hej! Väljer USB-minnet gör du genom att ändra i datorns BIOS (Steg 3). Detta görs på lite olika sätt på olika datorer, så ha lite tålamod. Inställningen ska gå att komma åt genom att som sagt trycka Delete-, F1-, F2- eller F8-tangenten under uppstarten av datorn (precis efter du tryckt igång datorn).
// Christoffer, enkelteknik.se
Men om man nu vill återgå till Windows 7 för Windows 10 gav mig inget. Inte heller Windows 8.1. Hur gör man då ?
Hej! Det är dessvärre inte riktigt lika lätt att gå tillbaka till Windows 7. Om du nyligen uppdaterat ska du kunna följa denna guide. I annat fall, och om du har en giltig produktnyckel, kan du använda detta verktyg (från Microsoft) för att skapa en installationsskiva för Windows 7. Dock raderas alla filer du har på datorn nu med detta alternativ.
Vissa datorer har även en inbyggd återställning som låter dig gå tillbaka till som datorn var när du först packade upp den. Testa att söka på din dators namn följt av Återställning på Google för att se om du hittar något!
// Christoffer, enkelteknik.se
fy fan vad jag hatar windows, inget av ovanstående funkar och eftersom jag bara har en dator med windows kan jag inte lösa det på något annat sätt än att fysiskt slita ut hårddisken och sätta i en ny med windows på, inget annat funkar för: reasons…
Hej, vad trist att det inte fungerar. Ett alternativt är ju att köpa en kopia av Windows 10 från t.ex. Elgiganten. Då får du ju ett USB-minne med Windows 10 på, och förhoppningsvis fungerar det att installera då!
// Christoffer, enkelteknik.se
Hej! Jag har en äldre stationär dator (2012) och har nu satt i ny hårddisk. Har gått igenom schema ovan, men fastnar på UEIF.
Där kommer jag fram till följande: USB:Scandisk, ScandiskSecureAccess och sedan Filläsaren där en mindre svart ruta visas med 2 vita prickar i. Kan ej skriva i rutan! Enter gör att det återvänder till ScanDiskSecureAccess-läget.
Försöker jag med normal start får jag error.
Error: No boot disk has been detected or the disk has failed.
Har försökt med både DVD och USB.
Hälsning Bertil
Hej Bertil! Förstår jag det rätt att det är i Steg 3 som det tar stopp och att installationen startar varken från en DVD-skiva eller ett USB-minne? Har du något modellnamn eller liknande på datorn i fråga? Det ska alltid finnas möjligheten att ändra startordningen för vilken enhet datorn ska starta ifrån någonstans i BIOS/UEIF.
Det låter också lite som att själva USB-minnet med installationsfilerna inte skapats korrekt. Sandisk SecureAccess är ett program som borde försvinna från USB-minnet när detta formateras (vilket sker under installationen av Windows 10 på USB-minnet). Det kanske kan vara något att dubbelkolla till att börja med!
// Christoffer, enkelteknik.se
Tack för svar Christoffer!
Här kommer lite data om maskinen:
CompaqCQ2000 PC
Serie nr CZC2284LBH
Prod.nr COB55EA#UUW
Modelnr CQ2848EO.
Jag har en gammal laptop som jag nu använder då jag inte har någon åtkomst till stationära datorn.
Jag antar att jag även via laptopen kan formatera USB-minnet och ladda ner filen igen!?
Kan inte komma in i BIOS/UEIF. i stationära datorn. När jag trycker ENTER här går den bara tillbaka till samma position.
Jag tolkade den svarta rutan med vita punkterna som att jag skulle skriva in en kod där, men det går inte att skriva i den rutan…
Jag hade en totalkrach i datorn i januari och har haft mycket jobb med att återställa. Detta har jag gjort för hand, fil för fil genom att ladda ner dem från externa hårddisken. Kanske jag har missat något där som inte blev återinstallerat.
Jag kanske skall nämna att jag är en gammal man, 81 år…
Hälsningar Bertil
Hej igen Bertil! Du kan absolut skapa installations-USB-minnet från din laptop enligt guiden och sedan använda det på den stationära datorn.
Enligt vad jag kan hitta angående BIOS för din datormodell så ska man trycka F10 direkt och upprepade gånger när det står COMPAQ på skärmen. Lite beroende på årsmodell av datorn verkar det ibland även kunna vara F1-knappen. Men jag skulle börja med F10 och se om det fungerar!
Enligt denna sida (på engelska) verkar det sedan som att inställningen för att välja vad datorn ska starta ifrån finns under Storage följt av Device Configuration. Dock kan det vara så att du inte behöver göra något alls i BIOS, så länge USB-minnet är skapat korrekt och fungerar som det ska. Många datorer är från början inställda på att automatiskt starta från t.ex. USB-minnet eller en CD-skiva om de finns insatta datorn när den startar.
Det borde inte vara några koder eller annat över huvud taget som ska skrivas för att komma vidare till BIOS. Hoppas du får ordning på det! Återkom om det inte fungerar så får vi försöka felsöka vidare.
// Christoffer, enkelteknik.se
hej Christoffer.
jag heter Karin och undrar om man har ett usb minne med en windows 10 på gratisversionen som man kunde ladda ner för några år sedan som man kunde andvända för uppgradering av windows 7. om jag formaterar min window7 kan jag då sätta in den versionen av windows 10 på den tomma hårddisken då?
Hej! Om du aldrig faktiskt installerat Windows 10 på datorn och därmed aldrig aktiverat så att Windows 7-licensen gjorts om till en Windows 10-licens är jag lite osäker på om det kommer fungera. Egentligen har ju erbjudandet att uppgradera till Windows 10 gått ut, _däremot_ har jag både läst och hört om flertalet som ändå, utan några som helst problem, kunnat använda vanliga Windows 7-produktnycklar för att installera Windows 10.
Så om det inte är en allt för omständlig process och om du har kvar installationsskivor, produktnyckel etc. för Windows 7 och kan installera det igen om det inte skulle fungera med Windows 10 skulle jag absolut rekommendera att testa! Förhoppningsvis kan det kanske fungera.
// Christoffer, enkelteknik.se
Hej, jag försöker få igång min gamla speldator och gjort detta säker 20 ggr förr men av någon anledning denna gången så säger installationsprogrammet att ”det inte gick att göra en ny partion eller hitta en gammal partion att installera på, mer information finns i installationsloggfilerna” typ.
Jag har nu kopplat in SSD:n i min laptop (extern sata läsare) och försöker formatera den eller något men har fastnat där.
Jag har formaterat SSD:n i installationsprogrammet, startat om datorn och försökt alla huskurer jag kan.
Tacksam för svar. (imponerad av dina tidigare svar)
Hej! Vad underligt. Hur ser det ut om du går till Den här datorn > Högerklickar > Hantera > Lagring > Diskhantering? Vad händer om du högerklickar på hårddiskens volym här och väljer Ta bort volym för att sedan skapa en ny och formatera den?
// Christoffer, enkelteknik.se
Detta har jag gjort i både win 10 programmet och i diskhanteraren. Blir inte klok på det. Jag har även provat att välja en av mina andra 4 hdd utan lyckat resultat. Har t.o.m hämtat installationsprogrammet en gång till men blev inte bättre. Aldrig varit med om det tidigare.
Hej igen! Extremt underligt, framförallt eftersom det låter som du har ganska bra koll på hur processen går till. Jag har personligen haft strul med att vissa USB-minnen inte fungerar bra med just Microsofts Windows-installationsprogram (t.ex. något fram Sandisk). En sak att göra är ju att använda t.ex. programmet Rufus för att skapa installations-USB-minnet istället. Har kortfattat beskrivet detta i denna kommentar.
// Christoffer, enkelteknik.se
Hej, tack för svar och lösningsexempel. jag gjorde som så att jag plockade ut alla enheter och bytade bara Sata ingång på installationsSSD:n sen funkade det :) vet inte varför eller hur eller vad som gjorde att det funkade men jag tänker inte ifrågasätta elektronikens MAGI och bara vara glad att det nu fungerar. :D
Hej igen! Vad underligt! Det är ju om det var något knas med den första SATA-porten kanske då. Men ja, ibland är det bäst att bara låtsas som ingenting och vara glad att allt fungerar som det ska :-D Tack för att du delade med dig av lösningen!
// Christoffer, enkelteknik.se
Hej!
Kanske en dum fråga. Men jag ska byta moderkort och processor på min dator och undrar om detta funkar även då? Eller måste jag köpa en ny licens?
Hej! Det var snarare en riktigt bra fråga! Nej, du ska inte behöva köpa någon ny licens även om du byter moderkort och processor. Däremot _kan_ det vara så att Windows inte längre känner igen datorns komponenter tillräckligt för att aktiveras automatiskt. Du behöver då återaktivera din Windows 10-programvara. Hur du gör gås igenom här.
Så länge du har antingen en vanlig produktnyckel eller en digital licens av Windows 10 ska det inte vara några problem!
// Christoffer, enkelteknik.se
Ok, då vet jag!
Hjärtligt tack för info.
Så lite så! Lycka till med uppgraderingen :-)
// Christoffer, enkelteknik.se
Hej! Har en extern hårddisk med massa foton och liknade kommer dessa att försvinna i samband med en ny installation av windows?
Mvh Adam
Hej! Nej då, allt kommer finnas kvar. Det enda som raderas är det som finns på hårddisken där Windows installeras. Som jag skriver i guiden är det dock alltid att rekommendera att helt koppla ur alla andra hårddiskar än den Windows ska installeras på innan man börjar. Så att inget raderas av misstag :-) När Windows sedan installerats om är det bara att plugga in den externa hårddisken igen som vanligt.
// Christoffer, enkelteknik.se
Hej jag ska installera om windows 8,1 pga av att datorn fastnat i blue screen (felkod 0xc00000e9)
Jag laddade ner windows 8,1 och la den på
Usb sticka som jag sedan gjorde bootbar samt köpte en produktnyckel till detta.
Matar in det i den felande datorn, och när jag kommer till att installera så finns det inga enheter att installera på, listan är helt tom.
Kan jag lösa detta via kommandotolken ? Isf hur?
Tack
Hej! Ja, det var ju minst sagt irriterande :-/ Jag skulle gissa på att det antingen har att göra med att disken behöver formateras (vilket kan göras i kommandotolken). Alternativt att Windows 8-installationen saknar automatiska drivrutiner för datorns moderkort vilket gör att diskarna inte känns igen av installationen. Jag skulle rekommendera att testa de båda stegen i denna video (som trots den automatiska rösten faktiskt var ganska informativ) :-)
Jag skulle dock rekommendera att börja med metod 2 och formatera disken i kommandotolken. Tänk som sagt på att allt innehåll raderas från disken när du gör detta.
// Christoffer, enkelteknik.se
Hej !
Jag började med att göra steg två, i list disk fanns endast en disk, gjorde clean på den startade om men det hjälpte ej.
Provade steg 1, jag öppnar och installerar intel sata achi controller men efter att det är klart då kommer ingen enhet upp, listan är fortfarande tom.
Återgår till kommandotolken , nu är listan helt tom när jag skriver , diskpart – list disk.
Kommer upp: there are no fixed disks to show
Jag har även provat sfc/scannow i kommandotolken,
Får upp detta när scannen är klar : Windows resource protection could not perform the reguested operation
Måste tillägga att innan disken försvann så Utförde jag detta kommando – select disk 0
Convert to GPT och sedan clean.
Men inget mer, ska den aktiveras eller något liknande? Har läst lite om partitionera?
Varför disken försvann helt när du valde att konvertera den till en GPT-disk gissar jag beror på att datorns BIOS är inställt på att endast visa vanliga MBR-hårddiskar. Så jag skulle se efter om det finns någon ändring för detta till att börja med.
Annars är det du även värt att testa Reparera-läget (längst ned till vänster på skärmen där det står ”Installera nu”) för att se om det lyckas hitta några fel.
Jag skulle nog även personligen testa att ladda ned och skapa ett USB-minne med Windows 10 på för att se om hårddisken möjligen dyker upp med hjälp av de installationsfiler och drivrutiner som finns där.
Ett annat alternativ är ju, om det är möjligt, att plocka ur hårddisken ur datorn och montera den i en annan dator temporärt. Antingen direkt eller via exempelvis ett externt hårddiskchassi, för att sedan använda Diskhantering (Högerklicka på Den här datorn > Hantera > Lagring > Diskhantering (lokal)) för att se om det går att radera disken därifrån.
Ledsen för lite sporadiska alternativ utan någon egentlig röd tråd, men det är alltid svårt med felsökning när man inte själv sitter framför datorn i fråga :-)
// Christoffer, enkelteknik.se