Trött på det stundtals irriterande antivirus- och antispyware-programmet Windows Defender? Här går vi igenom hur du stänger av det för gott!
Windows Defender är ett helt okej program för att skydda datorn från otrevliga filer och annat digitalt otyg. Programmet är inbyggt i Windows 10 och är rotat ganska djupt i operativsystemet. Trots goda intentioner är Defender dock lite väl känsligt och reagerar ibland på minsta lilla sak – tyvärr även då en fil faktiskt inte alls är skadlig eller innehåller virus. Microsoft tillåter att Windows Defender stängs av under Start-menyn > Inställningar > Uppdatering och säkerhet > Windows Defender.
Du tillåts dock bara stänga av programmet ett litet tag! Om det är avaktiverat för länge startar det nämligen upp av sig själv. Faktum är att programmet aldrig riktigt är helt av heller. Om en tillräckligt suspekt fil dyker upp på datorn reagerar programmet ändå och tar direkt bort filen åt dig.
Jättesnällt om det faktiskt är en elak fil. Otroligt irriterande om det inte är det.
Det finns ett par olika sätt att stänga av Windows Defender helt och hållet. Det alternativ som fungerar på samtliga versioner av Windows 10 är att använda datorns så kallade register för att helt blockera Windows Defender från att starta. Givetvis kan du ångra avstängningen och fortsätta använda Windows Defender vid ett senare tillfälle om du så vill.
Säkerhetskopiera datorns register
1. För att starta Registereditorn, som låter oss redigera information i datorns register, klickar du på Sök-symbolen vid Start-menyn och skriver in regedit. Tryck därefter på Enter för att starta Registereditorn.
2. Att ändra inställningar i datorns register är inget man ska ge sig på om man inte vet exakt vad man gör eller har tydliga instruktioner att följa. Om du av misstag råkar ta bort någon funktion eller ändra fel värde kan det i värsta fall göra att datorn fungerar dåligt eller inte alls.
Följer du dock våra instruktioner precis som det står har du inget att oroa dig över. För att vara på den säkra sidan rekommenderar vi ändå alltid att man gör en backup av registret innan några som helst ändringar görs. För att göra en backup av registret klickar du på Arkiv följt av Exportera… i Registereditorn.
3. Skriv därefter in ett namn för din registerbackup och klicka på Spara för att spara en kopia av registret. Skulle något gå fel kan du nu använda den sparade filen för att återställa registret till de tidigare fungerande inställningarna.
4. Du kan även använda funktionen Systemåterställning för att skapa en återställningspunkt innan du gör några ändringar i registret. Systemåterställning skapar nämligen även en kopia av registret. För att komma åt denna inställning i Windows 10 använder du sökfunktionen och söker efter skapa en återställningspunkt. Klicka därefter på Skapa för att skapa en återställningspunkt att återställa Windows från om något går fel under redigeringen av registret.
Stäng av Windows Defender via registret
1. Så snart datorns register är säkerhetskopierat (antingen direkt från registret eller via Systemåterställning) behöver vi ta oss till registerinställningarna för Windows Defender. Registret må se rörigt ut, men det är faktiskt väldigt välorganiserad. Klicka på pilen framför respektive nyckel (mapp) för att navigera till inställningarna för Windows Defender enligt sökvägen här nedanför.
- HKEY_LOCAL_MACHINE > SOFTWARE > Policies > Microsoft > Windows Defender
2. I nuläget finns inte många registerinställningar för Windows Defender. Vad vi nu vill göra är att lägga till en funktion för programmet. Den funktion vi ska lägga till kommer berätta för datorn att Windows Defender helt enkelt inte får startas.
Högerklicka i högersida av programfönstret och välj Nytt följt av 32-bitarsvärde (DWORD).
3. Döp den nya funktionen till DisableAntiSpyware och tryck Enter för att spara den. DisableAntiSpyware är en funktion som från början finns i Windows Defender. Dock är den inte aktiverad från början och saknas därför helt i registret som standard.
4. Funktionen DisableAntiSpyware kan ha två värden, 1 (ett) eller 0 (noll). En etta berättar att funktionen är aktiv, medan en nolla berättar att funktionen inte är aktiv. I nuläget har vår funktion värdet noll (0) och är alltså inte aktiv. För att aktivera funktionen högerklickar vi på DisableAntiSpyware och väljer Ändra.
5. Under fältet Data ändrar vi sedan nollan (0) till en etta (1). Vi bekräftar inställningen med att klicka på OK. Därefter stänger vi Registereditorn genom att klicka på krysset uppe till höger i programfönstret.
6. När vi nu försöker starta Windows Defender får vi upp följande meddelande som berättar att programmet är inaktiverat och inte går att starta.
7. Vill du återigen aktivera Windows Defender är det inte svårare än att repetera processen bakåt och antingen ändra värdet i DisableAntiSpyware-funktionen till en nolla (0) eller helt ta bort funktionen genom att markera den och välja Ta bort. Väljer du att ta bort DisableAntiSpyware-funktionen helt kommer datorn även ge dig ett varningsmeddelande som berättar att det kan vara skadligt att ta bort fel funktioner från registret. Så länge du är säker på att det är just DisableAntiSpyware du tar bort är det bara att klicka OK.
Var dock, återigen (!), noga med att dubbelkolla både en och två gånger vilka ändringar du faktiskt gör i registret. En felaktig inställning kan som sagt i värsta fall göra datorn obrukbar.

Har du några funderingar eller problem med att få Windows Defender att sluta störa dig? Berätta gärna för oss och andra läsare i kommentarerna här nedanför!

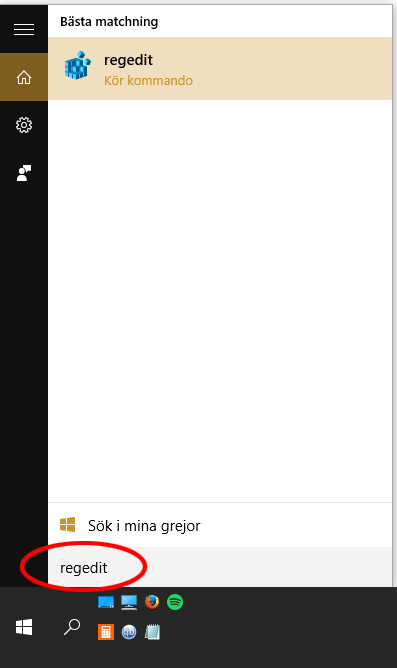




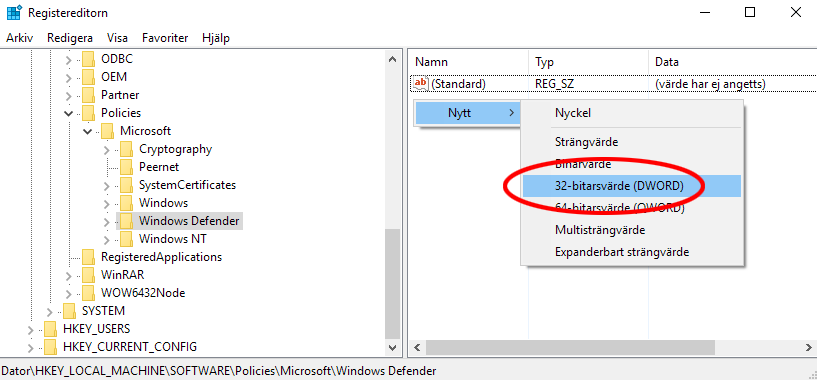

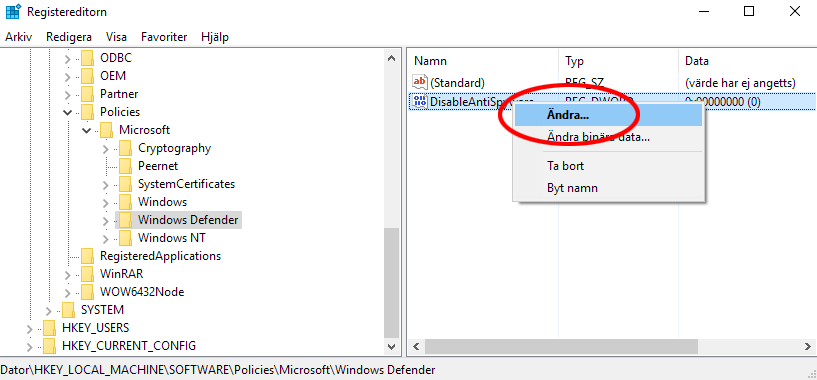
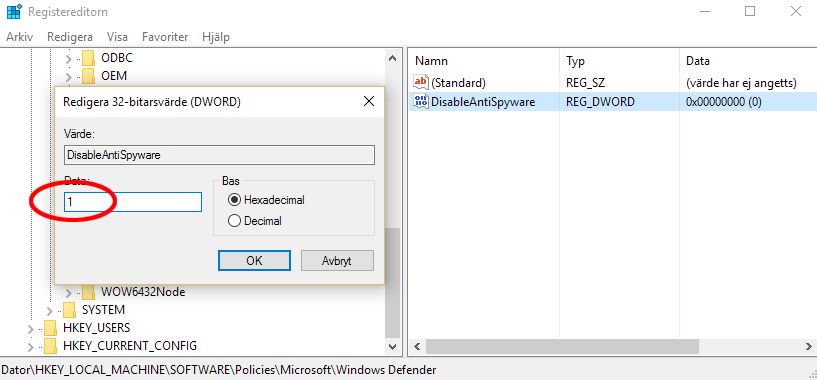


Är denna instruktion giltig även för 64-bitars system?
Hej! Ja, det ska fungera även för 64-bitars system! Om jag inte minns fel har jag själv slagit av Defender via registret på en av datorerna hemma som kör Windows 10 Home 64-bit.
// Christoffer, enkelteknik.se
På punkt 2 ovan, bilden där ”32-bitarsvärde (DWORD)” är en menyrad står det ”64-bitarsvärde (QWORD)”, som ett annat val. Det fick mig att fundera! Fel alltså?
Peter
Hej igen! Väldigt intressant fråga! Jag var tvungen att försöka läsa på lite kring detta. Som jag förstår det har DWORD (32bit) och QWORD (64-bit) just för registret mer att göra med själva längden på funktionen man lägger. En 64-bitars datasträng är längre än en 32-bitars och kan därför innehålla mera data. Dock verkar det som att de allra flesta program (när det kommer till funktioner i registret) använder det (gissar jag) äldre DWORD-värdet. Varför det är på detta sätt hittat jag dock inget vettigt svar på. Min gissning är att nästan inga registerfunktioner helt enkelt behöver vara så pass långa att det motiverar användningen av ett QWORD-värde. Förmodligen är DWORD-värdena enklare att använda då de gissningsvis har en större kompatibilitet än QWORD-värdena.
Passar på att länka den forum-tråd jag hittade om ämnet (på engelska). Visserligen för gamla Windows 7, men jag gissar att resonemangen fortfarande är ungefär desamma: w7forums.com/threads/dword-or-qword
Har även dubbelkollat nu och jag kör själv med DWORD (enligt artikeln) för Windows 10 64-bit, vilket fungerar bra. Så det ska inte vara några problem att använda även på 64-bitars Windows.
// Christoffer, enkelteknik.se
Hej gjorde en register-backup o sen så ville jag inte ändra på nåt senare kommer de hända något med min dator?
Hej! Nej, en backup av registret är i princip bara att du kopierar allt som finns där till en enda fil. Genom att använda denna fil kan du senare återställa registret till exakt som det var när du gjorde backupen genom att använda Importera-funktionen i regedit. Så en backup gör varken till eller från när det gäller själva datorns prestanda.
// Christoffer, enkelteknik.se