Börjar datorn känns seg och trött? Här listar vi några av de vanligaste metoderna för att få din PC med Windows 10, 8 eller 7 att återfå sin forna glans!
Att en dator känns segare och segare med tiden kan bero på en mängd olika saker. Många gånger kan man dock själv faktiskt göra en hel del för att ens trotjänare både ska må, och prestera, lite bättre.
1. Stäng självstartande program för gott
I takt med att fler och fler program installeras på en dator får den givetvis fler och fler saker att hålla koll på. När programmen är avstängda påverkar de annat än att de tar upp utrymme på datorns hårddisk. Många program vill dock gärna starta sig själva så snart datorn startas. För att sedan ligga aktiva i bakgrunden och förbruka kraft som istället kan gå till viktigare saker.
För att ta reda på vilka program som startar samtidigt som datorn använder man sig smidigast av Aktivitetshanteraren i Windows 10 och 8/8.1. Aktivitetshanteraren startas enklast genom att trycka CTRL + ALT + Delete på datorns tangentbord och därefter välja Aktivitetshanteraren. För att få fram all information klickar du därefter på Mer information längst ned.
Använder du Windows 7 hittar du istället de autostartande programmen genom att gå till Start-menyn, skriva msconfig i Sök-rutan och klicka Enter.
Väl inne i Aktivitetshanteraren väljer du fliken Autostart. Här ser du vilka program som startar samtidigt som din dator. I vårt exempel ser vi till exempel att Internet Explorer och OneDrive startar automatiskt. För att stänga av autostarten är det bara att högerklicka på det eller de program du inte vill ska starta och välja Inaktivera.
2. Stäng av de mest resurskrävande programmen
När vi ändå befinner oss i Aktivitetshanteraren är det inte dumt att även klicka på fliken Processer. Här visas alla program, appar och bakgrundsprocesser som för tillfället är startade. Genom att klicka på antingen CPU, Minne, eller Disk kan du sortera de olika processerna för att se vilken som tar upp mest systemresurser för tillfället.
Om någon av processerna konstant tar upp till exempel 100% av antingen minnet eller CPU (processorn) kan du testa att stänga av programmet genom att högerklicka på det och välja Avsluta aktivitet. Då namnen på många av processerna är minst sagt förvirrande kan det vara en god idé att göra en Google-sökning på processens namn innan du stänger av den. Så du inte av misstag avslutar en process datorn måste ha igång. Oroa dig dock inte om du ändå råkar göra det. Det värsta som händer är att du behöver starta om datorn för att få igång processen igen.
3. Scanna datorn efter virus och otrevligheter
Virus, trojaner och andra digitala bus är experter på att förbruka en dators prestanda och göra Windows allmänt segt. Det finns en uppsjö program för att scanna efter och ta bort virus. Microsofts egna antivirusprogram, Security Essentials (som dessutom är gratis), är ett bra program att börja med. Dock är det långt ifrån perfekt och kommer väldigt sällan åt de mer avancerade virusprogrammen. Våra personliga favoritprogram när det gäller att få tag i de mer gömda virusprogrammen är: Malwarebytes Anti-Malware samt Spybot – Search & Destroy.
Båda programmen finns i gratisvarianter som fungerar alldeles utmärkt. För att få ett så bra resultat som möjligt rekommenderar vi faktiskt att ladda ner båda programmen (gratisversionerna). Gör därefter en genomsökning av datorn med ett program i taget.
4. Avinstallera onödiga program och frigör diskutrymme
Datorer blir konstant bättre och bättre på att använda hårddiskens utrymme på ett så optimalt sätt som möjligt. Trots detta mår dock de flesta datorer bra av att ändå ha lite ledigt utrymme på hårddisken att arbeta med, för att kunna skriva filer snabbare och enklare.
1. Vi rekommenderar att börja med att helt enkelt själv gå igenom alla bilder, filmer och andra filer som sparats ned under åren. Ta därefter bort allt du känner att du inte behöver. Det må låta som en simpel åtgärd. Men mängden onödiga filer som bara ligger och tar upp plats växer snabbt även med en relativt normal datoranvändning. Glöm inte att högerklicka på Papperskorgen på Skrivbordet och välja Töm papperskorgen när du är klar. Gör du inte det kommer filerna fortfarande ta upp lika mycket utrymme på datorns hårddisk.
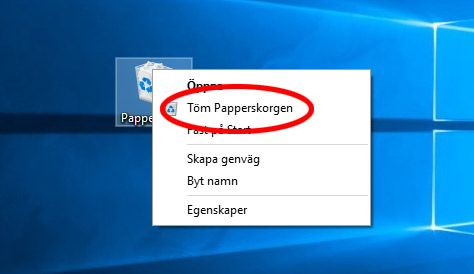
2. Gå därefter till Start-menyn och sök efter Kontrollpanelen. Välj här Avinstallera ett program under Program. Du får nu upp en lista över de program som är installerade på datorn. Gå igenom hela listan och välj att avinstallera de program du inte längre använder.
3. Klicka nu på Sökrutan vid Start-menyn och skriv in Diskrensning för att starta funktionen med samma namn. Windows letar nu igenom om det finns filer som skapats av systemet eller andra program som utan risk kan tas bort eftersom de inte längre används, eller används väldigt sällan. Markera de alternativ du vill rensa och klicka sedan på OK. Du får frågan om du verkligen vill ta bort dessa filer permanent. Klicka på Ta bort filer för att frigöra ännu lite mer utrymme på datorns hårddisk.
5. Stäng av animationer och visuella effekter
Att fönster gradvis stängs med läckra animationer är såklart snyggt och trevligt. Dock tar det upp en del av datorns kraft. För en riktigt trött dator kan animationerna vara ganska krävande att driva. Tack och lov går de lätt att stänga av och på så sätt ge din dator ett lite lättare operativsystem att hantera.
Högerklicka på Start-meny-ikonen (längst nere till vänster) och välj System. Använder du Windows 7 högerklickar du istället på Den här datorn och väljer Egenskaper.
Klicka nu på Avancerade Systeminställningar och välj sedan Inställningar under avsnittet Prestanda. Kryssa för Justera för bästa prestanda istället för Välj automatiskt… (som förmodligen är markerat från början). Klicka därefter Verkställ för att spara inställningarna.
Du kan givetvis också själv gå igenom listan med visuella effekter och efter eget huvud stänga av de du önskar avaktivera.
6. Gör rent datorn från damm
Båda stationära- och bärbara datorer (laptops) har oftast en eller flera fläktar som suger in kall luft i datorn för att kyla komponenter som blir varma då de arbetar. Tyvärr är det inte bara luft som följer med in i datorn. Damm och annan smuts har förmågan att följa med in och täppa till fläktar och insug. Detta resulterar i att komponenterna ibland inte får tillräcklig kylning och blir för varma. De börjar då prestera sämre och arbetar långsammare. Fläktarna får även jobba hårdare för att försöka hålla temperaturerna nere vilket leder till ökad ljudvolym på datorn.
Att göra rent en dator från damm är inte särskilt knepigt. Tänk dock på att många datortillverkare inte tillåter att man öppnar datorns chassi utan att då även förbruka garantin. Är du osäker på hur du öppnar ett datorchassi på bästa sätt rekommenderar vi att ta en titt på vår guide för just det ändamålet. Har du en laptop/bärbar dator rekommenderar vi dock att du inte öppnar datorn alls då det ofta är en komplicerad process. Här är det istället viktigare att fokusera på att göra rent luftintag och utblås från damm så gott det går.

För att göra rent en dator rekommenderar vi att invändigt använda tryckluft på burk (kan köpas på de flesta elektronikaffärer). För utsidan och för att få bort damm som sitter fast i fläktgaller eller liknande kan det även vara smidigt att använda en vanlig dammsugare. Tänk dock på att undvika att få fläktar att snurra av luftdraget, då detta kan få dem att få sönder. Samt givetvis att du inte kommer åt interna komponenter med dammsugaren då detta lätt kan skada dem.
Försiktighet gäller även vid användning av tryckluft för insidan av datorn. Tänk på att inte blåsa för länge på samma ställe och håll inte munstycket för nära komponenterna då det riktade luftflödet kan skapa kondens som i värsta fall skadar komponenterna. En bra riktlinje är helt enkelt att ta det försiktigt och rengöra/blåsa bort damm i en lugn takt.
7. Återställ datorn till fabriksinställningar
Om datorn fortfarande känns som sirap efter att du testat alla ovanstående steg kan det faktiskt vara en bra idé att ominstallera hela operativsystemet. I och med en ominstallation (eller återställning) raderas alla program eller andra filer som skulle kunna vara orsaken till att datorn känns långsam.
Innan du börjar med en återställning eller ominstallation av datorns operativsystem är det alltid att rekommendera att spara privata filer (bilder, texter, foton osv.) på en extern hårddisk eller liknande, så de inte försvinner under återställningsprocessen.
Använder du Windows 10 eller 8/8.1 finns en alldeles utmärkt återställningsfunktion inbyggd direkt i operativsystemet. Du hittar den genom att gå till Start-menyn och välja Inställningar följt av Uppdatering och säkerhet. Klicka därefter på Återställning och följ anvisningarna för att återställa datorn till dess ursprungliga inställningar. Ta gärna hjälp av vår guide för just detta, du hittar den här!
Använder du Windows 7 är det inte riktigt lika enkelt att återställa datorn till dess fabriksinställningar. Många gånger behöver operativsystemet helt installeras om. Väljer du att ge dig på detta rekommenderar vi att använda vår guide för hur du just installerar om Windows 7, du hittar den här.
Har du några andra bra tips för hur man kan snabba upp en trött PC-dator? Dela gärna med dig i kommentarerna!
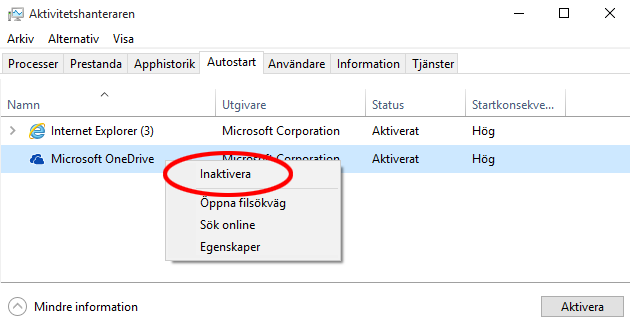

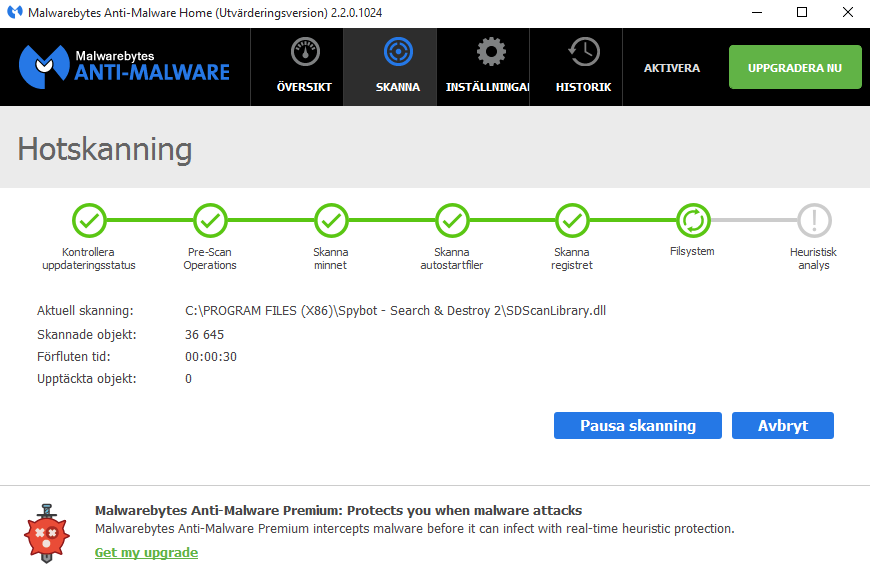

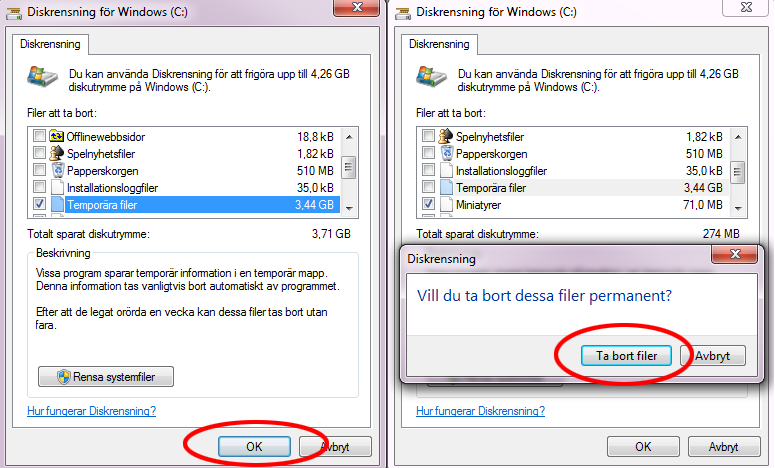



Tack det hjälpte på min Windows xp dator. Jag använder den ej på internet. Jag kör linux på internet
Hej! Vad härligt att guiden kom till nytta :-) Tack för kommentaren!
// Christoffer, enkelteknik.se