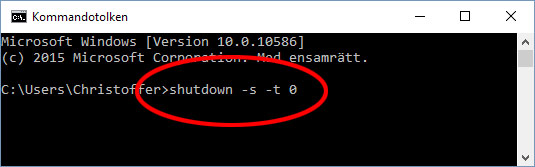Trött på att Windows ibland måste installera uppdateringar innan datorn kan stängas av? Så struntar du i vad Windows tycker och stänger av datorn ändå!
Via den vanliga avstängningsknappen i Start-menyn på Windows (av/på) tillåts du då och då inte stänga av datorn om du inte väljer att även installera de senaste uppdateringarna. Något som både är irriterande och ibland tar en massa tid du inte har. Med hjälp av följande knep kan du dock (oftast) ignorera Windows uppmaningar och stänga av datorn trots att uppdateringar vill installeras. Nedanstående tillvägagångssätt bör fungera på samtliga versioner av Windows (Windows 7, Windows 8, Windows 10). Bilderna är från Windows 10, men tillvägagångssätten är desamma för samtliga versioner av Windows.
1. Stäng av datorn från dialogfönstret för avstängning
Att använda dialogfönstret för avstängning av Windows kan ibland ge fler alternativ för avstängning än den vanliga avstängningsdialogen på Start-menyn.
1. Placera dig på Skrivbordet antingen genom att stänga/minimera alla öppna program eller genom att trycka Windows-tangenten + D på datorns tangentbord.
2. Tryck därefter ned Alt + F4 på tangentbordet för att få upp dialogfönstret för avstängning. Se efter i listan om alternativet att bara stänga av datorn finns tillgängligt.
3. Välj då Stäng av och klicka på OK för att stänga av datorn utan att installera några uppdateringar.
2. Stäng av datorn från Login-skärmen
Fungerar inte ovanstående tips kan också inloggningsskärmen i Windows ge andra alternativ för avstängning än de som finns på Start-menyn.
1. Logga ut från ditt konto genom att klicka på Start-menyn följt av ditt användarnamn (högst upp) och välj Logga ut. Du kan även trycka Windows-tangenten + L för att logga ut direkt.
2. Klicka sedan längst ned till höger på knappen för avstängning och omstart för att se vilka alternativ för att stänga av datorn som finns tillgängliga.
3. Stäng av datorn med kommandotolken
Du kan även använda det inbyggda programmet Kommandotolken för att direkt stänga av datorn och oftast helt gå förbi installationskraven för uppdateringar. Fungerar dock inte detta alternativ heller kan det vara så att Microsoft bestämt att den aktuella uppdateringen är så pass viktigt att du i princip måste installera den innan du stänger av datorn. I detta fall kan uppdateringskravet (tyvärr) vara svårt att komma runt.
1. Klicka på Sök-symbolen längst ned till vänster bredvid Start-menyn (1). Skriv cmd i sökrutan och tryck Enter för att starta Kommandotolken.
2. I Kommandotolken skriver du shutdown -s -t 0 (det sista tecknet är en nolla). Tryck sedan Enter för att stänga av datorn direkt utan att installera några uppdateringar.
Kommandot shutdown startar avstängningssekvensen, -s berättar för datorn att den ska stängas av (och inte t.ex. startas om) och -t 0 berättar att vi vill att avstängningssekvensen ska påbörjas direkt (0 är antalet sekunder tills kommandot utförs).
Stöter du på några problem (eller har några andra bra tips för avstängning) får du gärna dela med dig av dem i kommentarerna!