Irriterar du dig på meddelandet om att du inte får öppna ett program från en av Apple oidentifierad utvecklare? Så tillåter du nedladdade program på Mac!
Att ett nedladdat program inte går att öppna på grund av det ”inte registrerats hos Apple av en identifierad utvecklare” eller att ”dina säkerhetsinställningar tillåter bara installation av program som kommer från Mac App Store” behöver absolut inte betyda att programmet på något sätt är skadligt för datorn. Det enda dessa meddelande betyder är att datorns säkerhetsinställningar för att installera och köra nedladdade filer är satta till en specifik nivå. Programmet som i bakgrunden arbetar för att hålla koll på dessa säkerhetsinställningar kallas för Gatekeeper (ungefär dörrvakt på svenska).

Varningen från Gatekeeper är också ett sätt att göra dig som användare uppmärksam på att ett program håller på att installeras på datorn som antingen inte är godkänt av Apple eller inte finns i Mac App Store. Ur säkerhetssynpunkt är detta riktigt bra. Dock kan det vara otroligt jobbigt och irriterande när ett program du vill använda inte går att öppna.
Vi kommer här gå igenom både hur du lägger till ett undantag för ett visst program i Gatekeeper, samt hur du stänger av icke-godkänd-mjukvara-inställningen helt och hållet och tillåter att alla filer öppnas direkt.
1. Tillåt att ett specifikt program startas på Mac OS X
1. När du får en varning som den på bilden ovanför går det faktiskt att komma runt den med bara ett par klick. Genom att kontrollklicka på det program du vill öppna ges du alternativet att gå förbi programspärren. För att kontrollklicka håller du ned Ctrl-tangenten samtidigt som du klickar på programmet du vill öppna. Välj därefter Öppna, högst upp i menyn.
2. En ny varning dyker nu upp. Istället för bara ett OK som valmöjlighet presenteras du istället med alternativen Öppna och Avbryt. Klickar du på Öppna läggs ett undantag för det program du väljer att starta till i säkerhetsinställningarna för Gatekeeper. Detta gör att programmet öppnas precis som vanligt nästa gång du klickar på det, utan att du behöver kontrollklicka.

2. Tillåt alla program att starta på Mac OS X
Vill du istället att alla program ska öppnas direkt, oavsett de är från Mac App Store, oidentifierade utgivare eller någon annan stans, går även detta att ordna relativt enkelt.
1. Börja med att klicka på Äpplet högst upp till vänster. Välj därefter Systeminställningar.
2. Klicka nu på alternativet Säkerhet och integritet.
3. Direkt under den första fliken (Allmänt) finns inställningen vi vill åt. För att kunna ändra några inställningar över huvud taget behöver du dock börja med att klicka på det lilla hänglåset längst ned till vänster.
4. För att få göra några ändringar kräver OS X att du skriver in ditt administrationslösenord. Gör detta och klicka sedan på Lås upp för att gå vidare.
5. Längst ned under Allmänt-fliken finns nu tre valbara alternativ. Tillåt program hämtade från: Mac App Store, Mac App Store och angivna utvecklare och Var som helst. Mac App Store tillåter, som namnet antyder, att du endast hämtar program från Apples egen Mac App Store. Mac App Store och angivna utvecklare tillåter istället både att Mac App Store-program samt program som är godkända av Apple installeras.
Det sista alternativet, Var som helst, tillåter att vilka program som helst installeras. Väljer du detta alternativ visas även en varning om att datorn blir mindre säker. Detta må också vara fallet. Vet du däremot vad du gör och att du inte installerar några program som potentiellt kan vara skadliga för datorn är det ingen större fara att klicka på Tillåt från var som helst.
6. Du kan nu starta i princip vilka program du vill på din dator. Vill du återigen aktivera inställningen och endast tillåta program från angivna utvecklare eller Mac App Store klickar du på hänglåset igen och ändrar inställningen till önskat alternativ.
2.1 Om du inte kan välja Var som helst (MacOS Sierra)
1. Om du använder den senaste uppdateringen av Apples operativsystem för Mac (MacOS Sierra) syns i regel inte alternativet Var som helst från början. Den enda möjligheten att kunna välja alternativet är att helt stänga av Gatekeeper-funktionen. Vi rekommenderar i första hand att du använder Steg 1 för att öppna nedladdade program då detta tillvägagångssätt fortfarande fungerar även i MacOS Sierra. Att helt stänga av Gatekeeper kan medföra säkerhetsrisker om du inte är helt säker på vad du laddar ner.
2. Önskar du ändå önskar stänga av Gatekeeper gör du det genom att klicka på Förstoringsglaset (högst upp till höger) och söka efter, samt starta, programmet Terminalen. Kopiera in nedanstående kod i programmet och tryck Enter.
sudo spctl --master-disable
3. För att bekräfta inställningen krävs det att du fyller i ditt administratörslösenord (inget syns när du skriver, men det du skriver registreras). Tryck sedan Enter igen för att bekräfta.
4. Du bör nu, precis som i tidigare versioner av OS X kunna välja alternativet Var som helst under Säkerhet och Integritet. Vill du senare åter aktivera Gatekeeper repeterar du processen ovan, men kopierar istället in följande kod Terminal-programmet.
sudo spctl --master-enable
Om du vill läsa mer kring hur du faktiskt installerar olika program och filer (.dmg, .pkg med flera) på Mac och OS X rekommenderar vi att du tar en titt på vår artikel om just detta. Du hittar den här!
Har du andra frågor eller funderar är det bara ställa dem i kommentarerna så ska vi göra vad vi kan för att hjälpa till!

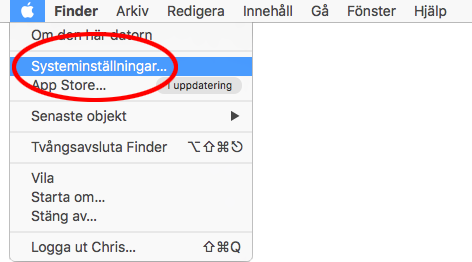


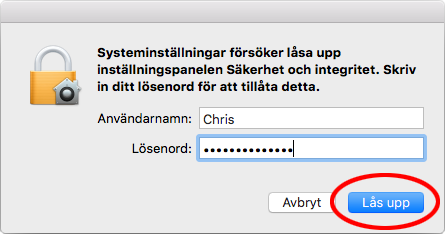

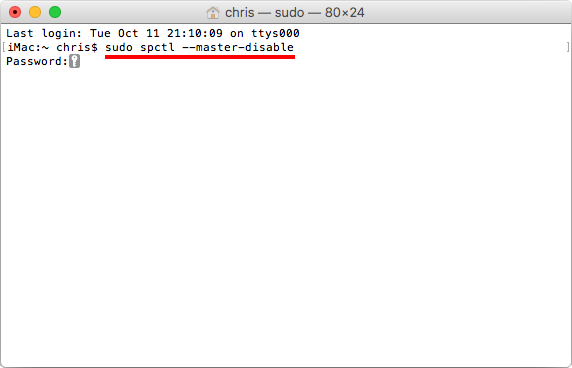

Hej!
Jag har av någon anledning inte 3 alternativ utan bara 2, saknar alternativet ”var som helst”. Hur gör jag då? Som det är nu kan jag inte öppna ett enda nedladdad program, ex. inte senaste versionen av Silverlight och kan därmed inte använda vissa streamingtjänster osv. Tack på förhand!
Hej! Det verkar som Apple gjort det lite svårare att installera vilka program man vill i senaste versionen av macOS. Nu har jag inte möjlighet att testa detta precis nu men vad jag kan läsa mig till ska det antingen fungera att använda Ctrl-klick + Öppna (Steg 1 i denna guide).
Alternativt ska du kunna använda dig av den så kallade Terminalen (klicka på Förstoringsglaset uppe till höger och sök efter Terminalen). Starta programmet, skriv in följande kodrad ”sudo spctl –master-disable” (utan citattecknen) och tryck Enter. Förhoppningsvis finns nu alternativet Var som helst att välja igen. Instruktionerna kommer från denna sajt.
Ska testa detta själv så snart jag får möjlighet. Lägger till informationen i guiden så snart jag bekräftat att det fungerar.
// Christoffer, enkelteknik.se
Uppdaterad info i artikeln: Fått möjlighet att testa detta ordentligt nu. Tillvägagångssättet under Steg 1 fungerar fortfarande i MacOS Sierra. För att få fram möjligheten att välja Var som helst behöver man dock dessvärre helt stänga av Gatekeeper. Jag har inkluderat en beskrivning kring hur detta görs i slutet av artikeln.
// Christoffer, enkelteknik.se