Stängdes Word av innan du hann spara? Ingen fara! Som standard sparar Word automatiskt ditt arbete då och då. Så får du tillbaka dina o-sparade dokument!
Att Microsoft Word ibland stängs av utan att man hinner spara sitt dokument är inte ovanligt. Ibland vill datorn installera en mängd viktiga uppdateringar och tycker då det är dags att starta om och bara avsluta allt som är öppet. Ibland kanske du helt enkelt råkar stänga ditt viktiga dokument utan att spara.
Tack och lov sparar dock Word som standard dina öppna dokument automatiskt, vanligtvis var tionde minut. Läs vidare för att se hur du öppnar dessa autosparade dokument! I bilderna nedan använder vi oss av Microsoft Word 2013, men processen är likvärdig även i tidigare versioner av Word.
Återställ ej sparade Word-dokument
1. Börja med att starta Word. När start-rutan visar sig klickar du på Öppna andra dokument, längst ned i vänstra hörnet.
2. Scrolla nu nedåt i listan av de senast öppna dokumenten. Längst ned i botten uppenbarar sig en knapp vid namn Återställ ej sparade dokument. Klicka på denna.
3. Ett nytt fönster öppnas nu. Här finns alla dokument som Word sparat automatiskt och som aldrig sparats genom att välja Arkiv följt av Spara (som). Så snart du hittat din icke-sparade fil markerar du den och klickar på Öppna, längst ned till höger i fönstret.
Finns inte ditt dokument här kan det tyvärr vara så illa att det är förlorat, då det troligen inte alls hunnit sparas. Det kan även vara så att du inte har autospara-funktionen i Word aktiverad. Om du vill dubbelkolla detta läser du vidare under nästa stycke.
4. Förhoppningsvis öppnas nu ditt valda dokument utan problem. Klicka därefter på Spara som, högst upp i fönstret, för att spara dokumentet på valfri plats.
Ändra autospara-inställningarna i Microsoft Word
Om du vill se efter vilka inställningar du har Word inställt på när det gäller autospara-funktionen är detta lätt gjort. I inställningsmenyn för funktionen kan du också ändra intervallen på hur ofta Word automatiskt sparar ditt arbete.
1. Börja med att öppna valfritt Word-dokument. Klicka därefter på Arkiv, högst upp till vänster i programfönstret.
2. Klicka sedan på Alternativ, längst ned till vänster i fönstret.
3. Välj nu fliken Spara i menyn till vänster. Under det första stycket vid namn Spara dokument hittar du sedan alla inställningar både för hur ofta Word ska autospara dina dokument samt om du ens vill att osparade dokument automatiskt ska sparas över huvud taget.
Har du några problem med att få autospara-funktionen att fungera? Eller har du några andra funderingar kring autospar i Word? Kommentera gärna!

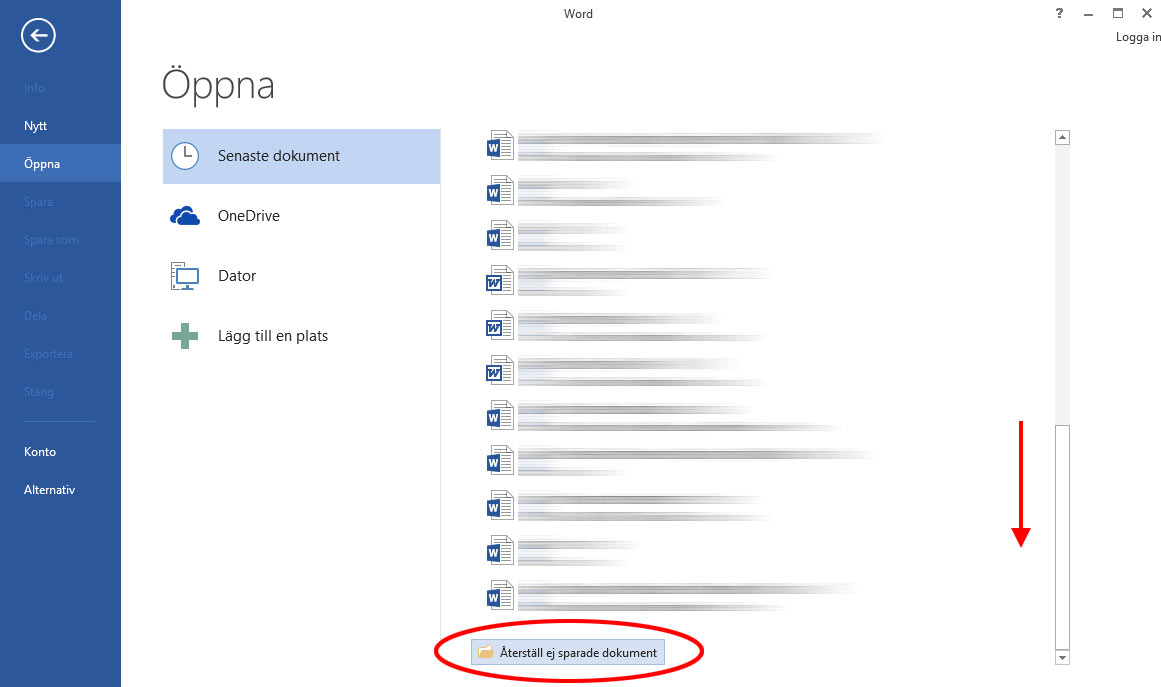
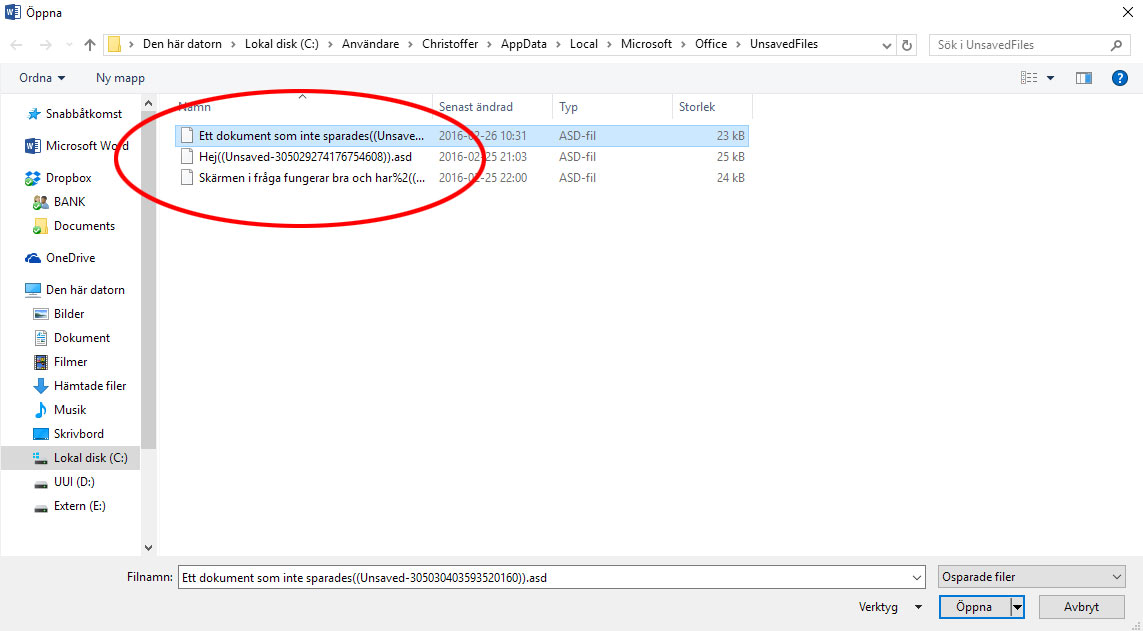



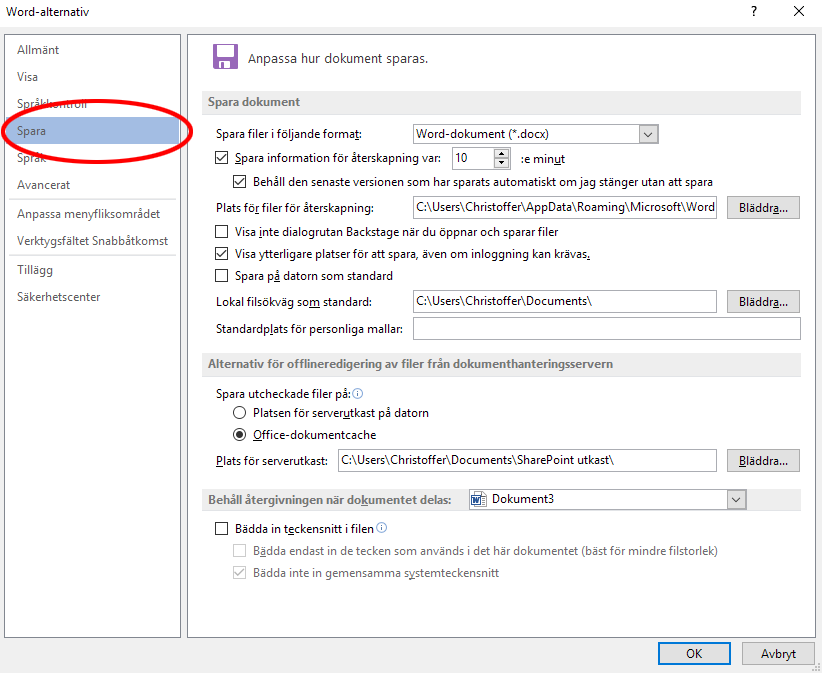

TACK GODE GUD. HÖLL PÅ ATT RYCKA AV MIG HÅRET MEN SEN FLADDRADE EN FJÄRIL FÖRBI FÖNSTRET SOM ETT TECKEN. JAG GOOGLADE OCH JAG HITTADE DETTA. TAAACK
Hej! Jättekul att artikeln var till hjälp! :-)
// Christoffer, enkelteknik.se
om man har mac????? hjälp
Hej! Testa detta (YouTube-video). Återkom om det inte fungerar så letar vi vidare efter alternativ!
// Christoffer, enkelteknik.se
jag gjorde ett arbete för två veckor sedan och de sparades inte. de ligger inte på återställ osparade filer. har ni något tips vad man kan göra eller är det helt borta?
Hej, det verkar ju dessvärre som att Word inte lyckas återskapa det i alla fall :-/ Kanske en ren chansning, men du skulle ju kunna testa att söka igenom datorn med ett återställningsprogram (t.ex. Revuca) och se om något hittas. Vi har en guide kring detta, du hittar den här. Värt ett försök åtminstone :-)
// Christoffer, enkelteknik.se
TACK Så JÄTTEMYCKET! Trodde jag hade sparat en jobbansökan som jag jobbade på hela dagen igår, men kom på när jag startade datorn idag att jag inte hade gjort det. Filen var helt borta och fanns inte att återskapa. Men Diskdigger hittade dokumentet! Jag kan verkligen inte tacka er nog!
Hej,
Jag undrar om du kan hjälpa mig? Jag har haft några osparade wordfiler (via mitt universitet men inte online om det gör något skillnad) på min Mac i ett par veckor med ganska viktiga föreläsningsanteckningar. Nu skulle jag ladda ned en app som krävde omstart av dator. Jag insåg mitt misstag mitt i processen och lyckades förhindra omstart av datorn men inte omstart av word. Jag har testat att följa instruktionerna i videon som du länkat till men det dök inte upp något annat än autosave. Jag har också testat att ladda ned recuva och m3 data Recovery men jag förstår inte riktigt hur de fungerar. De hittar både 7 dokument men inte från det datum jag skapat dem. Är det helt kört för mig?
Hej! Om inte Word själv hittar några osparade filer är jag rädd att det blir svårt att få tag i något tyvärr :-/ Ett alternativ, om du kör Word via Universitetets inloggningar på något sätt, är ju att höra med eventuellt IT-ansvariga om de har några tips på sätt att gå tillväga. Alternativt om osparade dokument på något sätt kan lagras på universitetets servrar eller liknande. Nu gissar jag ganska vilt, men det kanske kan vara värt ett försökt åtminstone.