Microsoft Edge blir bättre och bättre för varje år. Men ibland är webbläsaren irriterande ologisk och låst. Som t.ex. när man vill att en viss sida automatiskt öppnas med en ny flik.
Jag skulle inte säga att någon webbläsare är helt perfekt på alla sätt. Microsofts Edge är verkligen inget undantag och trots att den kontinuerligt förbättras är den långt ifrån lättarbetat. En del saker går till och med inte ens att göra utan att använda ett tillägg (en plugin). T.ex. en så banal funktion som att själva få välja vilken webbsida (t.ex. Google, mest bara för att retas) som automatiskt ska öppnas när man öppnar en ny flik.
Välj vilken webbsida som ska öppnas med en ny flik i Microsoft Edge
Tack och lov finns det som sagt ett gäng tillägg som tillåter oss komma runt denna extremt trista begränsning. I denna guide kommer jag använda min personliga favorit, kallad Custom New Tab för att lösa problemet. Det finns andra tillägg som gör ungefär samma sak. Men just Custom New Tab är både väldigt enkelt och framförallt litet sett till filstorleken.
- Vi börjar med att starta Microsoft Edge och klickar på de tre prickarna högst upp till höger. Varpå vi väljer Tillägg (och i vissa fall Hantera tillägg).
- Vi klickar därefter på Skaffa tillägg för Microsoft Edge i menyn till vänster, varpå Edge-tilläggsbutiken öppnas.
- Här skriver vi Custom New Tab i sökrutan högst upp till vänster och klickar på Hämta följt av Lägg till tillägg, för att installera tillägget.
- Efter som Edge verkligen inte vill att vi ska öppna vilken sida som helst i en ny flik blockeras det nya tillägget direkt. (Egentligen är det av säkerhetsskäl och bra sådana också då virus och andra otrevligheter som öppnar nya flikar automatiskt är extremt irriterande, men i detta fall är tillägget givetvis helt ofarligt.)
- För att aktivera vårt nya tillägg navigerar vi återigen till de tre prickarna följt av Tillägg och Hantera tillägg. Varpå vi aktiverar tillägget med reglaget till höger.
- Avslutningsvis klickar vi på Information direkt under tilläggets beskrivning och därefter Alternativ för tillägg.
- Vi får här möjlighet att fylla i vilken webbsida vi önskar ska öppnas tillsammans med varje ny flik. Efter ett klick på Save är sedan detta löjliga problem ur världen. Skärpning Microsoft, bättre kan ni.
Får du det inte att fungera eller stöter du på några andra problem? Dela gärna med dig av dina funderingar i kommentarerna nedanför så ska jag göra mitt bästa för att hjälpa till!






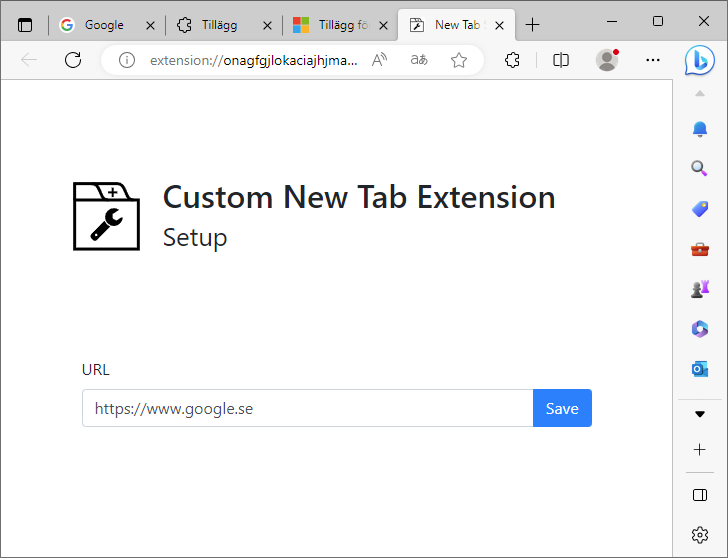

Perfekt! Tack för mycket bra beskrivning, hade inte hittat det annars!
Tusen tack för den fina kommentaren! Kul att artikeln kommer till nytta :-)
Tack och pris för denna guide, höll på att bli galen
Hej! Tack så mycket! Och vad kul att stegen fortfarande fungerar :-)