Har du lyckats formatera din externa hårddisk eller ett USB-minne så enheten inte längre fungerar? Så använder du Windows 10 inbyggda program DiskPart för att rätta till problemet!
Att en extern (eller intern) hårddisk eller ett USB-minne slutar fungera behöver inte nödvändigtvis betyda att enheten är bortom all räddning. Många gånger beror problemet på att diskens så kallade filsystem av någon anledning skadats.
Filsystemet kan skadas på en mängd olika sätt. En formatering kan gå fel eller avbrytas mitt i, vilket gör att hårddisken eller USB-minnet ofta lämnas oläsliga för datorn. Filsystemet och lagrad data på en enhet kan också skadas om t.ex. strömmen går eller om enheten kopplas ur medan data fortfarande skrivs till den.
Tyvärr resulterar detta många gånger i att den data som finns på enheten inte går att rädda. Har du råkat ut för att en hårddisk eller ett USB-minne med värdefull data slutat fungera rekommenderar vi att först ta en titt på vår guide för hur du kan återskapa raderade bilder och andra filer.
Använd DiskPart i Windows 10 för att fixa en hårddisk som inte går att formatera
För att däremot tömma och återställa en hårddisk eller ett USB-minne där filsystemet skadats och där enheten inte hittas korrekt av datorn och heller inte går att formatera med den vanliga formateringsrutinen (Högerklicka och välja Formatera) kommer vi här visa hur du använder Windows 10 inbyggda program DiskPart för att helt radera allt på enheten och formatera den på nytt.
DiskPart är ett mycket kraftfullt verktyg när det kommer till att formatera hårddiskar och andra lagringsmedia. Följ därför stegen noggrant. Så du inte av misstag raderar fel hårddisk eller på annat sätt skadar någon data i processen.
Innan du börjar: Koppla först ut alla andra externa hårddiskar och USB-minnen från din dator. DiskPart kommer att helt radera all information från den disk du väljer att formatera. Vilket gör att alla filer försvinner från enheten. Se även till att ha en backup på alla dina viktiga filer på datorns vanliga (interna) hårddisk, utifall något skulle gå helt fel.
1. För att komma åt DiskPart klickar du på Söksymbolen bredvid Start-menyn (1). Skriv därefter cmd i sökfönstret (2) och tryck Enter för att starta programmet Kommandotolken.
2. För att starta DiskPart skriver du sedan just diskpart i Kommandotolken och trycker Enter. Innan DiskPart startar får du förmodligen frågan från Windows 10 User Account Control (UAC) om du tillåter att DiskPart får göra ändringar på enheten. Svara Ja på denna fråga.
diskpart
3. Skriv nu list disk (1) följt av Enter. Detta gör att du får upp en lista över alla hårddiskar och USB-minnen som finns ansluta till datorn (2).
list disk
4. Här gäller det sedan att bestämma vilken av de diskar som syns som är den faktiska hårddisken (eller det faktiska USB-minnet) du vill formatera. I vårt fall vet vi att storleken på disken vi vill formatera är cirka 14 GB. Vi skriver därför select disk 2 för att välja Disk 2. Återigen, var här extremt noga med att du verkligen väljer rätt hårddisk. Allt innehåll på den disk du väljer kommer raderas i nästa steg.
select disk NUMMER
5. För att nu ta bort alla tidigare partitioner och filsystem från hårddisken skriver du in kommandot clean, följt av ett Enter-slag. Detta raderar allt innehåll på hårddisken i fråga.
clean
För att dubbelkolla att du fortfarande arbetar med rätt disk rekommenderar vi att du nu (ytterligare en gång) skriver in kommandot list disk och trycker Enter. Den disk som är vald och aktiv ska ha en liten stjärna framför sig.
list disk
6. Nästa steg är att skapa en ny partition på den rensade disken. Detta gör du med kommandot create partition primary följt av Enter.
create partition primary
7. Än så länge syns inte disken i Windows då den både behöver aktiveras samt formateras med ett filsystem din dator känner igen. För att göra detta skriver du in kodsnutten select partition 1 och trycker Enter. Detta gör att du väljer partitionen vi precis skapade på disken. Gör därefter partitionen aktiv genom att skriva just active följt av ytterligare ett Enter-slag.
select partition 1
active
8. Det är nu dags att faktiskt formatera den skapade partitionen så Windows förstår vad det ska göra med hårddisken. Formaterar disken gör du genom att skriva in format FS=NTFS label=Extern quick följt av Enter. Denna lilla kodsnutt instruerar DiskPart att snabbformatera den valda partitionen i filsystemet NTFS samt ge partitionen namnet Extern.
format FS=NTFS label=Extern quick
Vill du att din hårddisk eller ditt USB-minne ska heta något annat kan du givetvis ändra texten ”Extern” till något mer passande. Tänk dock på att inte använda å, ä, ö eller andra specialtecken i namnet.
9. Disken är nu både rengjord, partitionerad och formaterad. Det sista du behöver göra är att ge den en enhetsbokstav, vilket är ett krav för att Windows ska kunna använda disken. Detta gör du genom att skriva assign letter=L och trycka Enter.
Dubbelkolla under Den här datorn att inga andra enheter (DVD-läsare, hårddiskar etc.) använder enhetsbokstaven L innan du trycker Enter. Ändra i sådant fall L till någon annan bokstav mellan F-W. Undvik helst A till E då dessa bokstäver många gånger redan används av andra enheter i datorn.
assign letter=VALFRIBOKSTAV
10. Avsluta därefter DiskPart genom att skriva exit och trycka Enter. Klart!
exit
Bra jobbat! Förhoppningsvis fungerar din hårddisk eller ditt USB-minne nu som de ska och hittas utan problem av Windows! Stöter du på funderingar eller frågor är det bara ställa dem i kommentarerna så ska vi försöka hjälpa till att besvara dem!

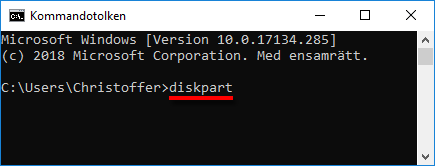
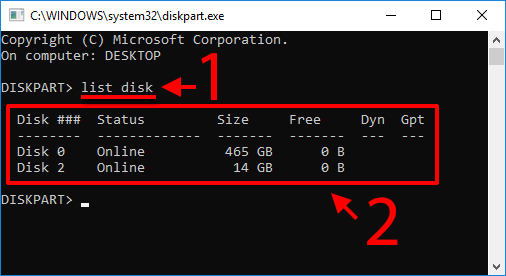





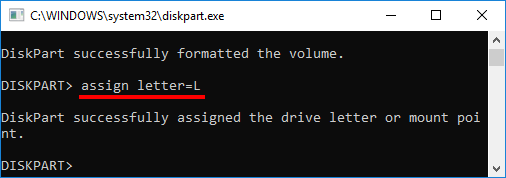

Fantastiskt!! Tusen tack för detta!!
Superkul att texten kom till användning!
// Christoffer, enkelteknik.se
När jag gör kommandot active får jag:
The selected disk is not a fixed MBR disk.
The ACTIVE command can only be used on fixed MBR disks.
Hej! Detta felmeddelande kommer oftast av att hårddisken formaterats på ett annat sätt än programmet stöder. Tack och lov går det oftast enkelt att ändra detta. Jag skulle rekommendera att följa stegen under ”Solution 1: Convert the Disk to MBR” här för att konvertera disken till rätt format. Hoppa direkt till steg 4 eftersom du redan är i Diskpart.
Tänk som sagt även på att all data på disken raderas (men det gäller ju även när en disk återställs med Diskpart).
// Christoffer, enkelteknik.se
tydlig förklarning. tack så jätte mycket.
Hej! Härligt att artikeln kommer till nytta! :-)
Stort tack för att du tagit dig tid att göra denna sjukt grymma och tydliga guide Christoffer. :)
Riktigt stort tack för de orden! :-) Superkul att texten kommer till nytta!
När jag skrivit format kommandot står det bara 0 percent completed, och sen händer det ingenting. Jag vågar inte stänga ner det med risk att paja hela disken. Kan detta steg ta tid??
Hej! Det lät underligt. Nej, själva formateringen går i regel ganska snabbt. Jag tvivlar på, men vågar väl inte 100% garantera, att disken skulle kunna skadas av att avbryta formateringen. Framförallt då formateringen inte verkar ha inletts över huvud taget. Hur har det gått? // Christoffer
Har en extern disk som Windows inte känner igen, Windows markerar den med RAW!
Kan jag nå den med hjälp av diskpart?
Hej! Har du data på den du behöver komma åt eller vill du bara kunna använda disken? I fallet med data skulle jag nog först titta på att försöka någon form av räddningsmjukvara för att göra en scanning (om det är möjligt) av disken och plocka ut så mycket data som möjligt innan du testar att formatera/återställa hårddisken. Recuva är en variant, men det finns flertalet andra program som också gör jobbet riktigt bra.
När du antingen fått ut alla filer eller om du inte bryr dig om innehållet skulle jag testa att använda chkdsk-funktionen för att se om den kan reparera eventuella felaktigheter på disken som gör att den inte känns igen. Här finns en kort guide för hur du gör det, under ”Method 1. Fix RAW External Hard Drive Without Formatting”. Tänk dock på att detta i värsta fall kan göra disken än mer svårläst om det misslyckas.
Fungerar det inte skulle jag testa att formatera disken via Datorhantering (Sök > Datorhantering) Lagring > Diskhantering(lokal). Detta raderar dock definitivt all data på disken. Fungerar in heller detta skulle jag nog testa om du kan hitta och nå disken med hjälp av diskpart. Var som sagt noga med vilken disk du väljer här så att du inte av misstag formaterar fel enhet!
Hej,
Jag följde guiden ovan. Men nu hittar den inte min externa hårddisk alls, då den sa att det blev ett fel i formateringen. Så nu hittas den inte över huvud taget. Har kollat i en mac-dator med för att se om den dök upp där. Men inte alls.
Hur kommer man åt en hårddisk som inte syns någonstans, efter att ha blivit felaktigt formaterad?
Tack på förhand!
Hej! Vad irriterande! Testa följande (i Windows). Klicka på förstoringsglaset vid startmenyn och sök efter ”Datorhantering” och starta programmet. Dubbelklicka sedan på ”Diskhantering(lokal)”. Här ska du se samtliga hårddiskar som är inkopplade till datorn. Om disken inte syns här finns det en möjlighet att den faktiskt är skadad på något sätt.
Om den däremot syns skulle jag testa att högerklicka på den och välja att radera partitionen som eventuellt finns där för att se om det sedan går att skapa en ny partition. OBS – var SUPERNOGA med att inte radera fel hårddisk! – OBS
Har du tillgång till en Mac-dator är det annars programmet Skivverktyg (Disk Utility) som används för samma sak. Du startar det enklast genom att söka efter det. Sedan bör hårddisken synas i listan till vänster, via vilken du sedan kan formatera (eller radera den, som Apple kallar det).
Hej Christoffer,
Det låter typ som den skickar ut moreskoder från hårddisken.
Den fungerade bra innan jag testade tillvägagångsättet ovanför. Och efter det så fanns den inte alls.
Jag har testat i Mac med men får inte upp den. Den syns inte när sätter den i ett usb-uttag.
Finns det något annat sätt att komma åt en eventuellt felformaterad hårddisk?
Hej! Aj då, det lät inget vidare. Guiden gör i princip exakt det den inbyggda formateringsfunktionen i Windows gör, men via kommandogränssnittet istället. Så disken kan inte ta mer skada eller så på det sättet.
Om den däremot låter konstigt kan det tyvärr indikera att den fysiskt börjar gå sönder och därför inte hittas alls. Så visst är det möjligt att detta trots allt hände under formateringsprocessen. Att hårddisken dock inte kunde formateras klart tyder på att det är någon del av den som är trasig.
Jag önskar jag hade något klockrent tips ytterligare, men ovanstående är det jag brukar testa som en sista utväg när en hårddisk eller ett USB-minne börjat ge upp och betett sig konstigt.
Om du däremot hade viktig data på hårddisken skulle jag rekommendera att skicka en kostnadsförfrågan till ibas, som är ett företag som sysslar med just återställning av data. Det kostar i regel tyvärr en del att rädda data från hårddiskar som håller på att ge sig eller inte fungerar. Å andra sidan kanske du mest ville få liv i disken eftersom du ändå var på gång att formatera den.
Ska se om jag kan hitta några fler tips och återkommer i sådant fall!
Tusen Tack för den här handledningen!
Fungerade klockrent. Tydligt och bra.
Well done!
Tack för den fina feedbacken! Superkul att höra att texterna kommer till nytta :-)
Busennkelt kan man ju göra i sömnen.
Nä, skojja. Fasen så bra. Hjälpte mig nå kosmiskt. Tackar.
Haha, härligt! :-) Stort tack för feedbacken, superkul att texten kommer till nytta!
Mycket pedantiskt och välgjort. Föredömligt initiativ.
Ha en bra dag
Lars-Olof
Tusen tack för den fina kommentaren och kul att texten kommer till nytta!
Så bra! Fungerar direkt! Sååå bra. Tack såååå himla mycket! Önskar jag hittat detta tidigare!
Tack! Vad kul att det fungerade! :-)