Vad ska man med en dator till om den inte går att kontrollera ordentligt? Här tänkte jag gå igenom en av de mest basala, men enligt mig viktigaste, inställningarna i Windows.
Få datorrelaterade saker är så irriterande som när hastigheten på muspekaren inte stämmer överens med hur snabbt eller långsamt ögonen tror den ska röra sig. En mismatch som heter duga. Trots det är det ofantligt många som inte ens har koll på att det går att justera hastigheten på muspekaren utan istället vänjer sig vid standardinställningen. Vilket kan vara allt från extremt snabbt till ofantligt långsamt beroende på vilken mus eller pekplatta och dator som används.
Så kan vi ju inte ha det! För att ändra hastigheten på muspekaren i Windows 10 och Windows 11 samt förbättra precisionen ytterligare gör du följande.
Ändra hastighet på muspekaren i Windows
- Börja med att klicka på söksymbolen. I Windows 10 finns den längst ned till vänster, medan den i Windows 11 flyttat längst ned i mitten. I sökrutan som dyker upp skriver du sedan, kort och gott, Musinställningar och trycker Enter. Du kan även nå inställningarna genom att navigera till ”Start-menyn > Kontrollpanelen (Kugghjulet) > Enheter”.

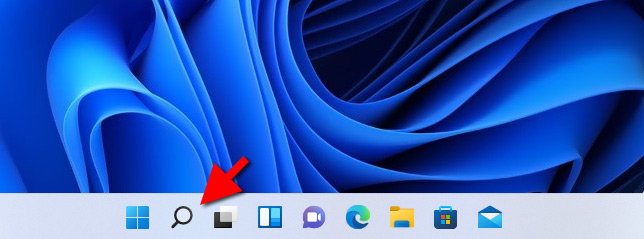
- Här kan du direkt justera hastigheten för muspekaren genom att dra i reglaget under Markörhastighet. Just detta reglage har däremot (ibland) en tendens att vara både lite segt och svårarbetat då det reagerar förhållandevis långsamt. Klicka istället på Fler musalternativ under Relaterade inställningar.
- I fönstret som dyker upp väljer du sedan fliken Pekaralternativ. Högst upp, under rubriken Rörelse, kan du därefter enkelt ändra muspekarens hastighet i tydliga steg. Så fort du flyttat reglaget uppdateras inställningen och du kan direkt känna efter om detta var ett steg åt rätt eller fel håll.
- Skulle det vara så att alternativet Fler musalternativ saknas och du använder en pekplatta (touchpad) på datorn kan de relaterade inställningarna istället finnas under rubriken Pekplatta i menyn till vänster under Start-menyn > Kontrollpanelen (Kugghjulet) > Enheter. Beroende av Windows-version samt övrig hårdvara kan också de båda (mus och pekplatta) ibland kombineras under samma menyalternativ och går då under benämningen Mus och Pekplatta.
Stäng av eller aktivera musacceleration (och fixa underliga hastighetsproblem)
- En extremt viktig inställning återfinns även i den lilla kryssrutan under reglaget för pekarhastighet där det står Förbättra pekarens precision. Vad denna inställning egentligen avser är huruvida du vill använda så kallad musacceleration eller inte. Denna funktion fungerar kortfattat så att desto snabbare du rör musen, desto snabbare rör sig muspekaren.
- Musacceleration är vanligtvis en ordentlig vattendelare kring vad den enda personen föredrar jämfört med den andra. Förmodligen känner du direkt om du föredrar att ha funktionen avstängt eller aktiverad. Personligen har jag extremt svårt att använda Windows utan musaccelerationen aktiverad. Men jag är mycket medveten om att många är av den precis motsatta åsikten.
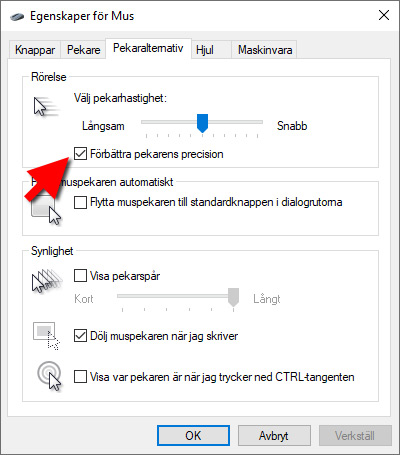
- När du är klar med inställningarna för hastighet och acceleration sparar du alltsammans genom att trycka OK följt av Verkställ.
Stöter du på några problem eller funderingar är du som vanligt mycket välkommen att dela med dig av dem i kommentarerna här nedanför!


