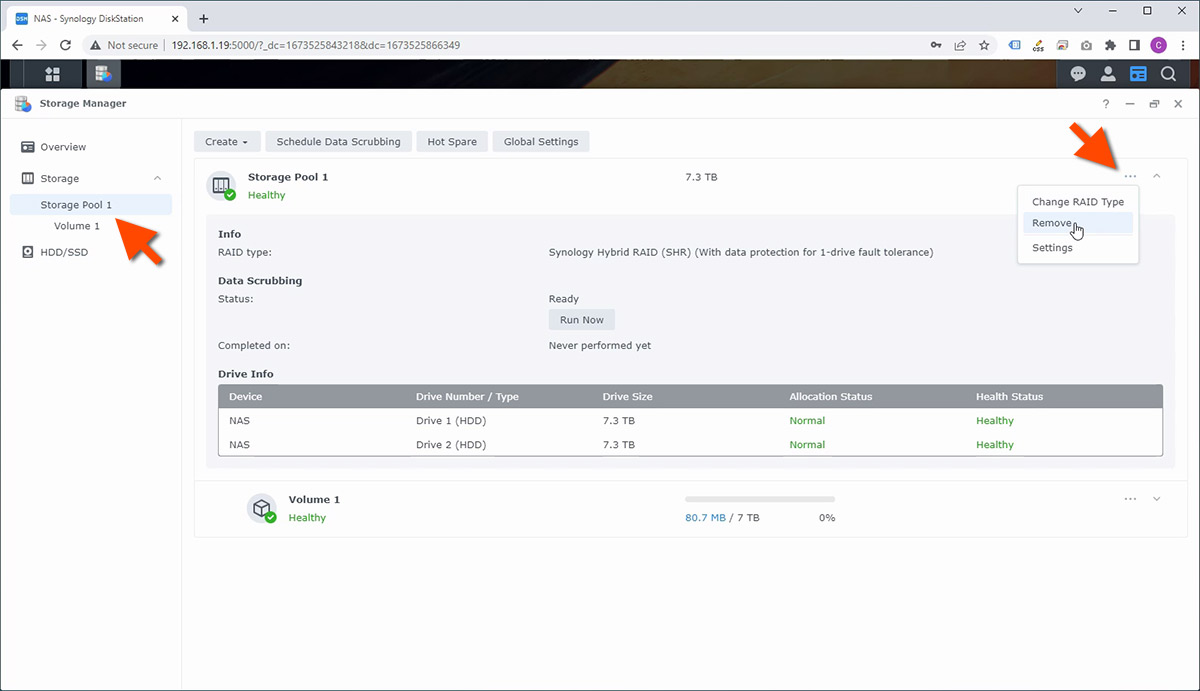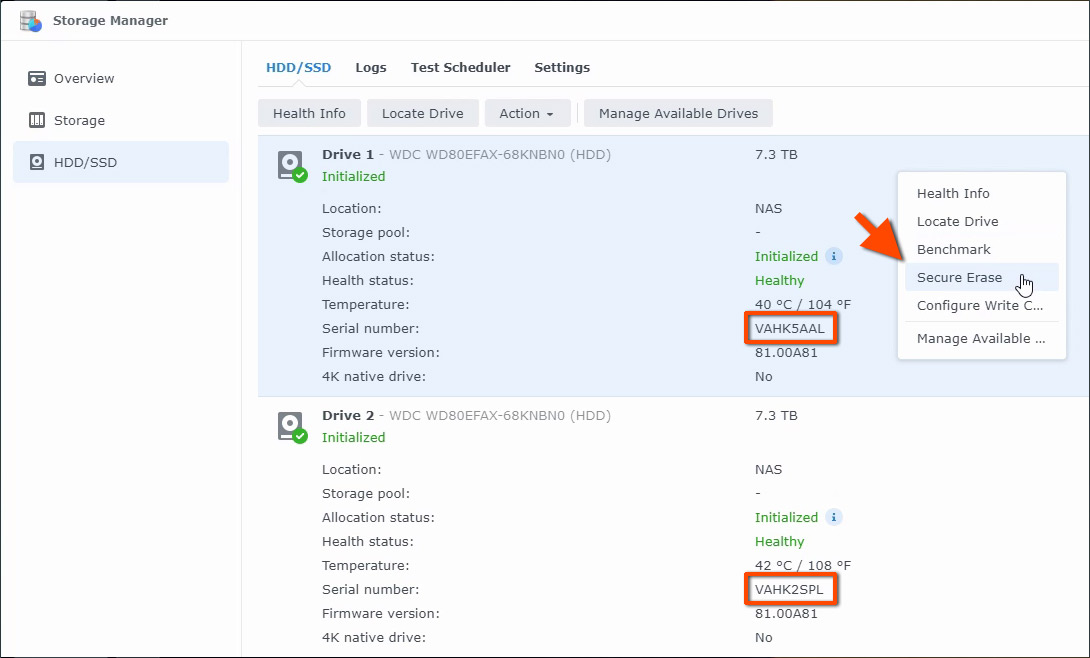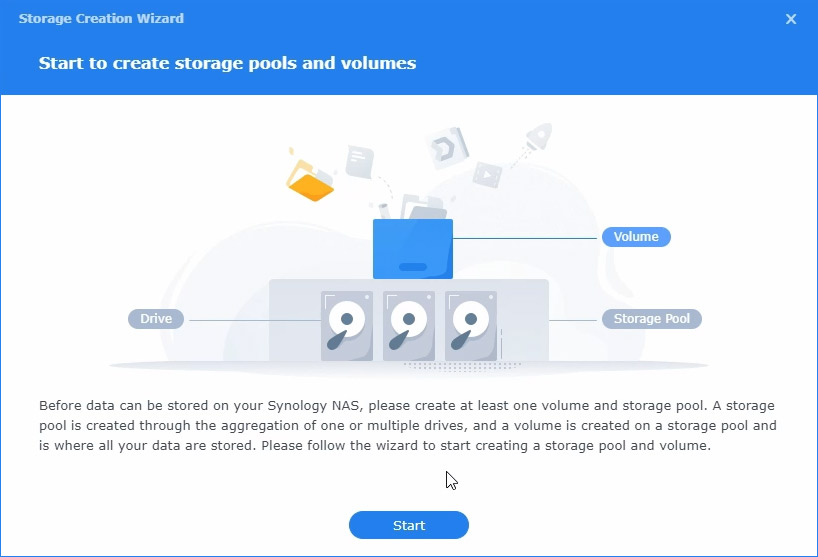Om du har en NAS från Synology du antingen önskar fabriksåterställa eller kanske vill sälja är det alltid rekommenderat att först återställa den och radera all data. Så gör du!
Att återställa en NAS (Network Attached Storage) från Synology till sina fabriksinställningar är busenkelt och görs med några klick. Att däremot och på ett så säkert sätt som möjligt radera känslig data från de hårddiskar som sitter i enheten är lite mer av en process.
Smidigt nog finns det i Synolygs NAS-enheter en funktion kallad Secure Erase. Vilken är avsedd att användas just för att radera och skriva över data till den punkt det nästan inte längre går att återskapa några av filerna som funnits på hårddiskarna. Det är denna funktion vi ska använda oss av här! Trots att funktionen som sådan är supersimpel att använda kan det däremot vara lite knepigt att få den att radera samtliga installerade hårddiskar om man inte vet exakt hur man går tillväga.
Är Secure Erase verkligen säkert?
Jag är långt ifrån någon expert här och det debatteras flitigt kring huruvida Secure Erase verkligen är ett säkert sätt att radera information från en hårddisk. Enligt Synology själva (och många andra) ska det dock vara i princip omöjligt att, med normala återställningsmjukvaror, återskapa någon som helst information från en hårddisk som raderats med Secure Erase. Personligen har jag heller aldrig lyckats få fatt i en enda fil från en hårddisk som raderats med denna metod.
Däremot vågar jag inte dyka djupare i ämnet än så och visst ska det sägas att om information någon gång skrivits till en hårddisk finns det troligen en liten risk att man med tillräckligt mycket pengar kan anlita någon form av firma som eventuellt kan återskapa åtminstone delar av informationen. Så handlar det om hårddiskar där någon form av hemlig eller kritisk information som absolut inte får hamna i orätta händer sparats är det i regel bättre att både utföra en Secure Erase eller annan typ av raderingsmetod för att sedan fysiskt förstöra hårddiskarna i fråga. Alternativt och om det berör hårddiskar som funnits hos ett företag, följa de riktlinjer som finns för kassering av lagringsmedia hos företaget i fråga.
Innan vi börjar
Först och främst är det viktigt att notera att för att nedanstående ska fungera behöver den NAS som ska raderas ha minst två hårddiskar monterade. Skulle du ha en Synology NAS med endast en hårddisk kommer detta tillvägagångssätt inte att fungera. Varför kommer sig av att Synologys mjukvara (kallad DSM) först behöver installeras på minst en hårddisk för att komma åt Secure Erase-funktionen.
Om NAS-enheten då endast har en hårddisk monterad kommer alltså DSM-mjukvaran installeras på denna och efter detta omöjliggöra användningen av Secure Erase då funktionen i det fallet skulle radera sig självt. Vilket ju blir lite knepigt.
Steg 1 – Radera alla kombinerade volymer och RAID:s
Om du inte redan sparat all data du önskar ha kvar någon annanstans än på de hårddiskar som ska raderas behöver du göra det nu. För snart kommer det vara i det närmaste omöjligt att få tillbaka den.
- Innan vi kan radera någon data över huvud taget behöver vi montera ned alla eventuella RAID-konfigurationer och volymer som finns konfigurerade för stunden. Detta görs enklast genom att gå till huvudmenyn uppe till vänster och välja Storage Manager.
- Här väljer vi sedan Storage i menyn till vänster följt av ett klick på de tre prickarna högst upp till höger i fönstret för vår Storage Pool.
- För att nu radera hela volymen väljer vi Remove. För att bekräfta borttagningen behöver vi även knappa in användarkontots lösenord. Själva raderingen av volymen tar därefter bara några sekunder att utföra.
Steg 2 – Secure Erase-radera alla hårddiskar utom en
Om vi nu klickar på alternativet HDD/SSD i menyn till vänster dyker våra hårddiskar upp. Här kan vi se att samtliga står som Initialized. Vilket kortfattat betyder att Synologys DSM-mjukvara är installerad på samtliga diskar. Vad vi nu vill göra är att genomföra en Secure Erase på samtliga hårddiskar utom en (för DSM-mjukvaran kommer som sagt inte tillåta oss att radera samtliga hårddiskar).
- Här börjar vi med att expandera all information om respektive hårddisk genom att klicka på den lilla pilen ute till höger vid varje disk (Drive 1, Drive 2 osv.). Vi noterar här serienumret för respektive hårddisk (Serial number). Av anledningen att vi behöver hålla koll på vilka hårddiskar som är vilka.
- Vi startar därefter Secure Erase på den första hårddisken i listan. Har du flera hårddiskar kan du starta funktionen på samtliga, utom en. För att starta Secure Erase högerklickar vi på respektive hårddisk och väljer just Secure Erase.
- Innan raderingen startar får vi en uppskattad tid för hur lång tid funktionen behöver för respektive hårddisk. I mitt fall handlar det om 8 TB-hårddiskar som får en uppskattad raderingstid på 736 minuter per disk. Så strax över 12 timmar med andra ord.
- Vi startar därefter raderingen genom att återigen fylla i användarkontots lösenord.
Steg 3 – Återinstallera Synology DSM på minst en ytterligare hårddisk
Efter att väntat ut den inte supersnabba Secure Erase-processen står vi nu med en raderad hårddisk (du kanske har flera om din NAS har fler än två hårddiskar) samt en icke-raderad. Varav den senare vi nu också vill kunna radera. Högerklickar vi här på den icke Secure Erase-raderade disken och väljer Secure Erase får vi upp ett meddelande som säger ”You cannot perform Secure Erase on the only drive in your system partition”. Kort sagt kommer vi behöva installera Synologys DSM-mjukvara på minst en ytterligare hårddisk för att kunna hålla liv i systemet medan vi utför en Secure Erase på den kvarvarande disken.
- Det enklaste sättet att göra detta är att gå tillbaka till Storage-alternativet i menyn till vänster och välja Create Now för att skapa en helt ny Storage pool bestående av minst två hårddiskar.
- Här låter vi samtliga alternativ vara standard och bara klickar oss igenom processen tills dess att vi har skapat en ny Storage pool av våra två hårddiskar.
- Så snart vår nya Storage pool är skapad är nästa steg faktiskt att direkt radera den. Vilket låter konstigt men krävs för att vi ska kunna köra Secure Erase på vår sista hårddisk. I och med att vi skapade en ny pool har dock samtlig information numera kopierats till samtliga av de hårddiskar pool:en i fråga består av. Vilket gör att också DSM-mjukvaran finns på samtliga diskar.
- Härifrån är det sedan bara repetera processen från ”Steg 1 – Radera alla kombinerade volymer och RAID:s”. Men att under ”Steg 2” istället välja den hårddisk som ännu inte blivit raderad med Secure Erase. Var här uppmärksam så du väljer att radera hårddisken med rätt serienummer.

Steg 4 – Fabriksåterställ NAS-enheten
Avslutningsvis, och framförallt om du ska sälja eller ge bort din NAS, är det alltid rekommenderat att återställa den till fabriksåterställningarna. Något som tar bort alla inställningar, användarkonton och konfigurationer NAS:en fått sig tilldelad. Återställningen raderar även alla filer på hårddiskarna. Men långt ifrån på ett lika säkert sätt som Secure Erase-funktionen gör.
- För att återställa vår Synology NAS till dess fabriksinställningar börjar vi med öppna huvudmenyn, högst upp till vänster och väljer Control Panel.
- Här klickar vi på Update & Restore under System följt av System Reset (högst upp).
- För att starta återställningen är det sedan knappen Erase All Data som gäller. Även här kräver NAS-enheten att användarkontots lösenord anges för att processen ska kunna starta.
- Själva radering- och återställningsprocessen tar i regel inte längre än cirka 10 minuter. Varpå du sedan kan stänga av NAS-enheten via strömknappen och koppla bort den från ström och nätverk.
Stöter du på några funderingar eller är det något som inte fungerar? Ställ gärna frågor i kommentarerna nedanför så ska jag göra mitt bästa för att hjälpa till!