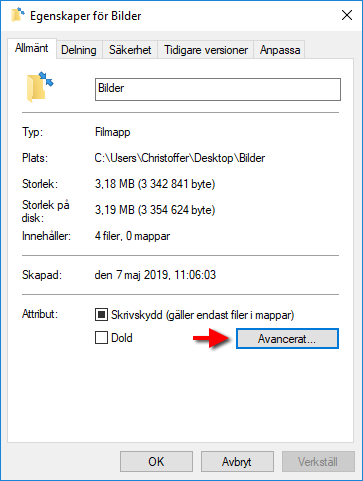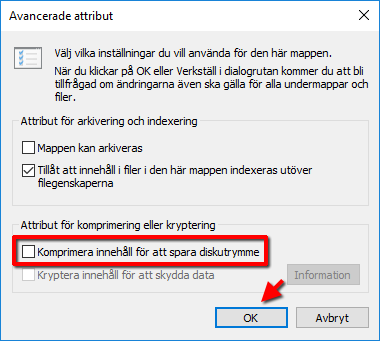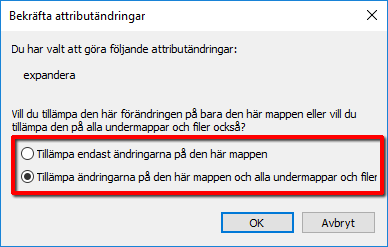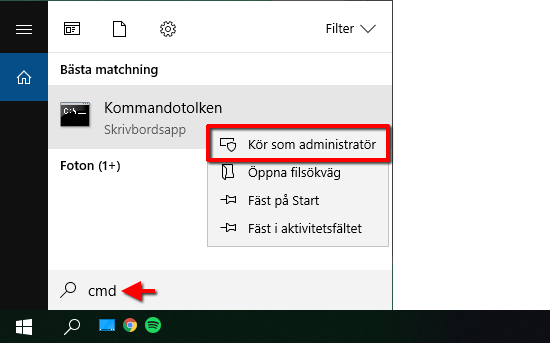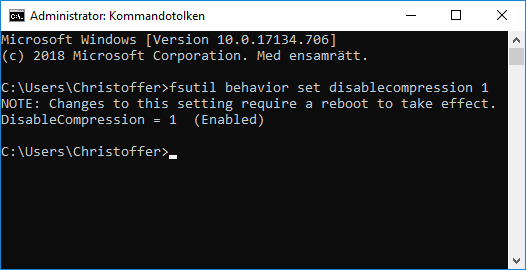Har du precis upptäckt att en eller flera ikoner för mappar och filer har fått små, blå pilar vid sig? Här går vi igenom vad pilarna är och hur du blir av med dem!
Windows 10 har en inbyggd funktion vilken låter användare komprimera filer och mappar. När en mapp eller fil komprimeras krymper dess storlek vilket gör att de tar upp mindre plats på datorns hårddisk. I gengäld tar det lite längre tid att öppna de komprimerade filerna. Skillnaden i hastighet är dock inte särskilt stor då tanken är att det ska gå precis lika bra att arbeta med de komprimerade filerna som med filer och mappar som inte är komprimerade. När en fil eller mapp är komprimerad illustreras detta genom att två blå pilar visas högst upp till höger på respektive ikon.
Även om Windows 10 själv inte ska komprimera filer händer det ändå att en mapp eller en fil rätt som det är kan få de blå pilarna vid sig. Något som, med all rätt, skapar en viss förvirring kring vad som hänt med filen eller mappen i fråga. Varför Windows själv väljer att göra detta diskuterat ganska friskt på Internet. Den vanligaste förklaringen verkar vara att det i samband med en uppdatering av operativsystemet saknas tillräckligt med hårddiskutrymme för att spara uppdateringen. Windows komprimerar då vissa filer för att kunna hämta uppdateringen. De komprimerade filerna ska därefter automatiskt återställas till okomprimerade versioner. Något som inte alltid fungerar som det ska varpå vissa filer lämnas komprimerade.
Problemet verkar också kunna härstamma från att själva ikonerna ibland inte uppdateras efter att komprimeringen tagits bort, vilket får de blå pilarna att stanna kvar. Tack och lov är det hur enkelt som helst att ta bort både de blå pilarna och stänga av den oönskade komprimeringen. Läs vidare för att se hur du gör!
Varenda fil och mapp på skrivbordet har blå pilar
Skulle det vara så att alla ikoner på datorns Skrivbord har fått de blå komprimeringspilarna på sig betyder detta kort och gått att Skrivbordet (som egentligen också är en mapp) av någon anledning fått för sig att komprimera alla filer. Detta går precis lika enkelt att stänga av som om de blå pilarna skulle dykt upp på endast en mapp eller fil.
Stäng av komprimering för en mapp eller fil
1. För att stänga av komprimeringen för en mapp eller fil börjar du med att högerklicka på den mapp eller fil som blivit komprimerad (1). Välj därefter Egenskaper (2). Är det samtliga filer på Skrivbordet som blivit komprimerade behöver du navigera till Den här datorn > Lokal disk (C:) > Användare > Din användare. Högerklicka här på Skrivbord och välj Egenskaper.
2. Klicka nu på Avancerat, längst ned i fönstret för Egenskaper.
3. Under Attribut för komprimering eller kryptering finns sedan inställningen Komprimera innehåll för att spara diskutrymme. Klicka ur denna och välj OK.
4. Klicka nu på Verkställ i fönstret för Egenskaper varpå nedanstående meddelande dyker upp. Om du vill att all komprimering av mappar ska tas bort på samtliga filer och mappar i den mapp du högerklickat på väljer du Tillämpa ändringen på den här mappen och alla undermappar och filer. Skulle du endast vilja ta bort komprimeringen på den mapp du högerklickat på (och inte filerna som finns i mappen) väljer du istället Tillämpa endast ändringarna på den här mappen. Klicka därefter OK för att bekräfta inställningarna.
5. De blå pilarna ska nu försvinna för dina valda filer och mappar. Skulle inte samtliga pilar försvinna direkt kan du testa att stänga mappen i fråga och därefter öppna den igen.
Stäng av komprimering av filer och mappar i Windows 10 helt och hållet
Skulle du vilja försäkra dig om att inga mapper eller filer komprimeras framöver och helt stänga av funktionen går detta givetvis att göra.
1. Börja med att klicka på Sök-symbolen bredvid Start-menyn och skriv cmd i sökfönstret. Högerklicka på Kommandotolken och välj Kör som administratör.
2. Klistra nu in nedanstående textsnutt i Kommandotolken och tryck Enter.
fsutil behavior set disablecompression 1
3. Du får därefter en uppmaning om att starta om datorn för att ändringarna ska kunna genomföras. Så snart en omstart är gjord har möjligheten för både användare och Windows själv tagits bort att komprimera flera filer eller mappar på datorn.
4. Skulle du framöver vilja aktivera komprimeringsmöjligheterna igen behöver du bara repetera ovanstående process igen, men istället kopiera in nedanstående kod i Kommandotolken.
fsutil behavior set disablecompression 0
Får du det inte att fungera eller har stött på några andra funderingar under processen? Dela med dig av dina tankar i kommentarerna så ska vi försöka hjälpa till!