Att lösenordsskydda Word-filer och andra Office-dokument är hur enkelt som helst. Att skapa lösenordsskyddade PDF-filer med Microsoft Office är lika enkelt.
Innan vi går igenom hur du krypterar och sätter ett lösenord på dina Office– och PDF-filer kan det vara bra att känna till ett par saker kring hur säkra de lösenordsskyddade dokumenten faktiskt blir.
Om du använder Microsoft Office 2007 eller senare för att följa stegen nedan kommer dina dokument bli extremt säkra och nästintill omöjliga att öppna utan det korrekta lösenordet. Om du använder en tidigare version av Microsoft Office (t.ex. den relativt vanliga Office 2003) kommer lösenordsskyddet dessvärre vara lättare att knäcka.
Detta har kortfattat att göra med att Microsoft upp till version 2007 av Office-paketet använde en äldre typ av kryptering för att skydda dokumenten. Från och med version 2007 används den så kallade 128-bit AES-standarden, som än så länge i princip är omöjlig att ta sig genom.
Använder du Office 2007 och vill bevara säkerheten i dokumenten är det även ytterst viktigt att du sparar dokumenten med filändelsen .docx. Sparar du dokument med den tidigare filändelsen (.doc), som är kompatibel med äldre versioner av Office, används också den mindre säkra formen av kryptering för dokumenten.
Lösenordsskydda ett Microsoft Office-dokument
1. Börja med att öppna det dokument du vill lösenordsskydda. Klicka därefter på Arkiv, högst upp till vänster i menyn.
2. Klicka nu på Info (1). Av alternativen som dyker upp väljer du Skydda dokument (2) följt av Kryptera med lösenord (3).
3. Skriv nu in det lösenord du önskar och klicka på OK. Du får därefter skriva in lösenordet en ytterligare gång för att säkerställa att du skrivit rätt. Spara sedan dokumentet precis som vanligt. Tänk på att spara det med filändelsen .docx för att behålla maximal säkerhet i dokumentet.
 Viktigt! När ett dokument väl är lösenordsskyddat och krypterat med Office 2007 eller senare och sparat som .docx finns ingen möjlighet att öppna det om du glömmer bort lösenordet. Se därför till att du full koll på vilket lösenord du ger dokumentet.
Viktigt! När ett dokument väl är lösenordsskyddat och krypterat med Office 2007 eller senare och sparat som .docx finns ingen möjlighet att öppna det om du glömmer bort lösenordet. Se därför till att du full koll på vilket lösenord du ger dokumentet.
4. När du nästa gång öppnar det lösenordsskyddade dokumentet får du uppmaningen att skriva in filens lösenord. Fyll i lösenordet och klicka på OK eller Enter för att öppna ditt dokument.
5. Om du ångrar dig eller av någon annan anledning vill ta bort lösenordet på ett lösenordsskyddat dokument repeterar du Steg 1 och 2. När du därefter uppmanas skriva in ett lösenord låter du rutan vara blank (skriv alltså inte in något alls). Avsluta därefter med att klicka på OK och spara dokumentet precis som vanligt. Lösenordet är nu borttaget.
Skapa ett lösenordsskyddat PDF-dokument
1. Vill du istället spara en lösenordsskyddad PDF-fil gör du följande. Börja med att öppna den fil du vill lösenordsskydda. Välj därefter Arkiv i menyn högst upp till vänster i Office.
2. Klicka på Exportera i menyn till vänster (1). Välj alternativet Skapa PDF-/XPS-dokument (2) följt av Skapa PDF/XPS (3).
3. Du får nu möjligheten att spara din PDF-fil där du önskar. Innan du gör detta klickar du på Alternativ, i det nedre högra hörnet (1). I rutan som dyker upp kryssar du sedan för den sista raden, Kryptera dokumentet med ett lösenord (2). Klicka därefter på OK.
4. Fyll nu i det lösenord du vill ditt PDF-dokument ska ha. Klicka därefter på OK och spara dokumentet genom att klicka på Publicera (längst ned till höger).
5. När du sedan öppnar ditt skyddade PDF-dokument får du uppmaningen att ange dokumentets lösenord för att kunna öppna det. Skriv in lösenordet och tryck på OK för att öppna filen.
Hojta gärna till i kommentarerna om du har några frågor eller andra funderingar kring lösenordsskydd av Office-dokument och PDF-filer!


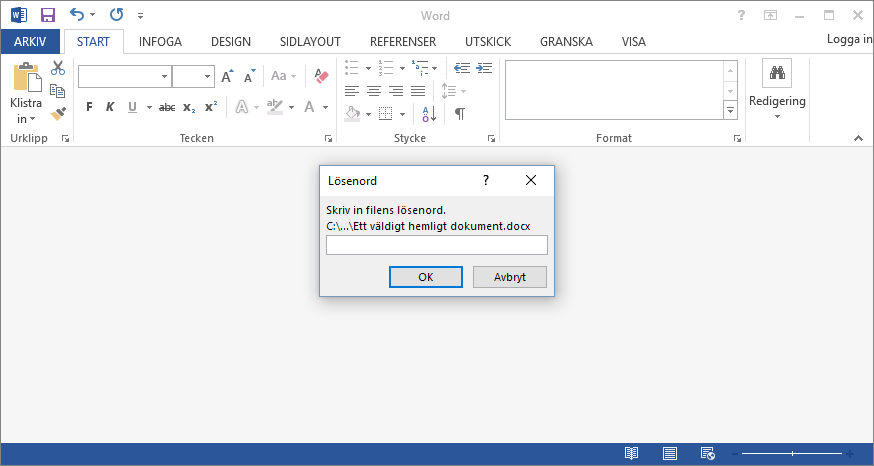


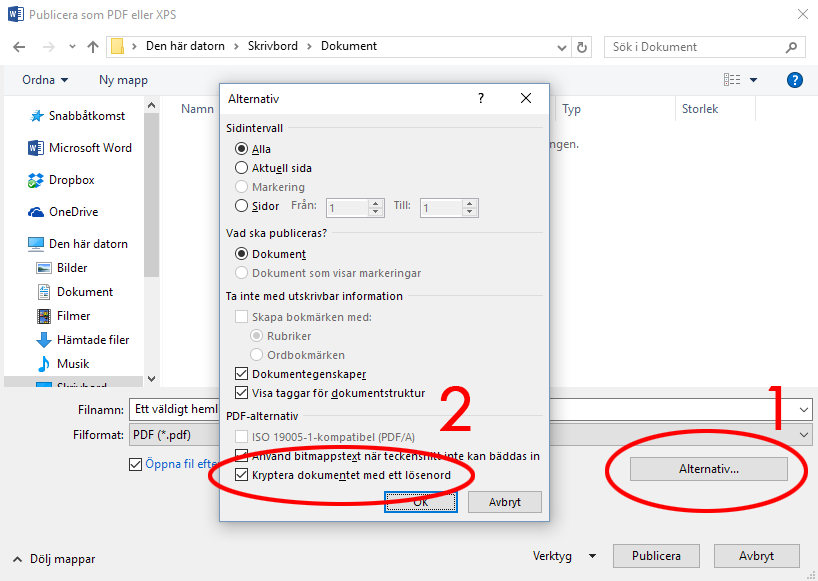

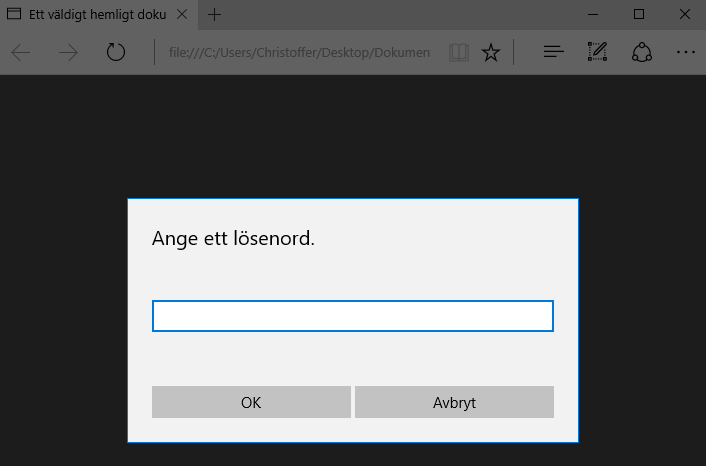

Hej!
Den som tar emot ett krypterat dokument. Hur får mottagaren upp det? Ska lösenordet sändas mottagaren?
Hej! Ja, låsningen följer med dokumentet så om det ska skickas behöver mottagaren informeras om lösenordet på något sätt. Annars går dokumentet inte att låsa upp alls.
// Christoffer, enkelteknik.se