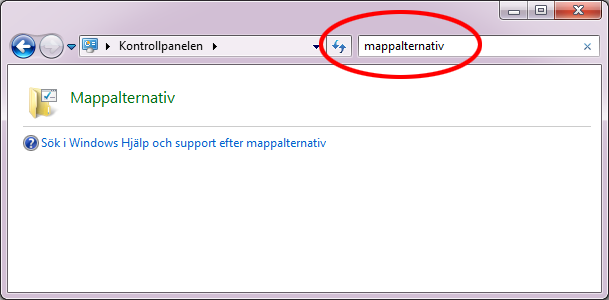Undrar du vilken typ av fil du faktiskt har framför dig på skärmen? Så här får du Windows 7 och Windows 8 att visa hela namnet på dina filer.
Trött på att dina filer ser ut som de här nedanför och att du behöver gissa dig till vad de faktiskt hör till för program? Det går visserligen att högerklicka på filen du är fundersam på och välja Egenskaper för att där utläsa vad filändelsen faktiskt är. Det är dock inte svårare än ett par klick att låta Windows ständigt visa filens hela namn.


1. Börja med att gå till Kontrollpanelen. Använder du Windows 8.1 för du muspekaren till skärmens övre högra hörn, klickar på Sök och skriver in Kontrollpanelen. Använder du Windows 7 klickar du istället på Start-menyn följt av Kontrollpanelen.

2. Skriv nu mappalternativ i sökrutan och klicka på alternativet Mappalternativ.
3. Klicka på fliken Visning och kryssa sedan ur Dölj filnamnstillägg för kända filtyper för att få alla filändelser att visas.
4.Spara inställningarna genom att klicka på Verkställ och OK.
Undrar du över några andra inställningar i Windows? Skriv av dig i kommentarerna så ska vi göra allt vi kan för att hjälpa till!