Trött på att behöva koppla in USB-kabeln varje gång du ska skicka några bilder eller filmer till datorn? Så här enkelt skickar du dem via Wi-Fi istället!
Funktionen att skicka bilder trådlöst, direkt via Wi-Fi finns tyvärr inte inbyggd i IOS från början. Du kan visserligen synka dina bilder med ditt iCloud-konto för att få tillgång till dem från andra enheter än telefonen. Men utöver detta är det kabel som gäller för att föra över bilder och filmer till din Mac eller PC. Tack och lov är dock allt som behövs för att snabbt få dina bilder till datorn, utan att använda kabel, en smidig liten app vid namn WiFi Photo Transfer.
1. För att kunna använda WiFi Photo Transfer-appen behöver både din iPhone eller iPad och även den dator du vill skicka bilder eller filmer till vara anslutna till samma Wi-Fi-nätverk. Så snart alla enheter befinner sig på samma trådlösa nätverk är det bara att läsa vidare.
2. Gå nu till App Store och sök efter WiFi Photo Transfer.
3. Ladda ner och starta appen. Inga inställningar eller annat behöver göras i själva appen. Det enda du behöver notera är den adress som visas på skärmen.
4. Öppna nu valfri webbläsare på din dator och skriv in den adress som visas i appen (i vårt fall http://192.168.0.102:15555). Din adress kommer förmodligen se lite annorlunda ut. Detta har att göra med att olika routrar ger ut olika adresser till olika enheter. Detta är helt normalt.
Vad som nu sker är att du loggar in på din telefon eller platta så du direkt kan se alla bilder och filmer som finns lagrade på den. Klicka på Camera Roll för att komma åt all media på enheten. Skulle det vara så att du inte lyckas komma in på telefonen eller plattan är förmodligen adressen felaktigt inskriven.
5. Väl inne bland dina bilder kan du nu välja att klicka på en enskild bild för att få upp möjligheten att spara den direkt på datorn. WiFi Photo Transfer-programmet låter dig spara bilden antingen i originalstorlek (full size) eller förminskade storlekar som tar upp mindre plats; stor (large), mellan (medium) eller liten (small).
6. Vill du istället överföra flera bilder till datorn i ett enda svep kan du även klicka på download in .zip högst upp i fönstret.
7. Markera de bilder du vill spara eller fyll i ett startnummer och ett slutnummer under select range och klicka på apply selection för att markera flera bilder samtidigt. För att ladda ner bilderna klickar du sedan på download selected (x pictures).
Hur enkelt som helst ju! Har du några funderingar eller kanske tips på andra smidiga sätt att få över bilder från telefonen eller plattan till datorn? Berätta gärna i kommentarerna nedanför!





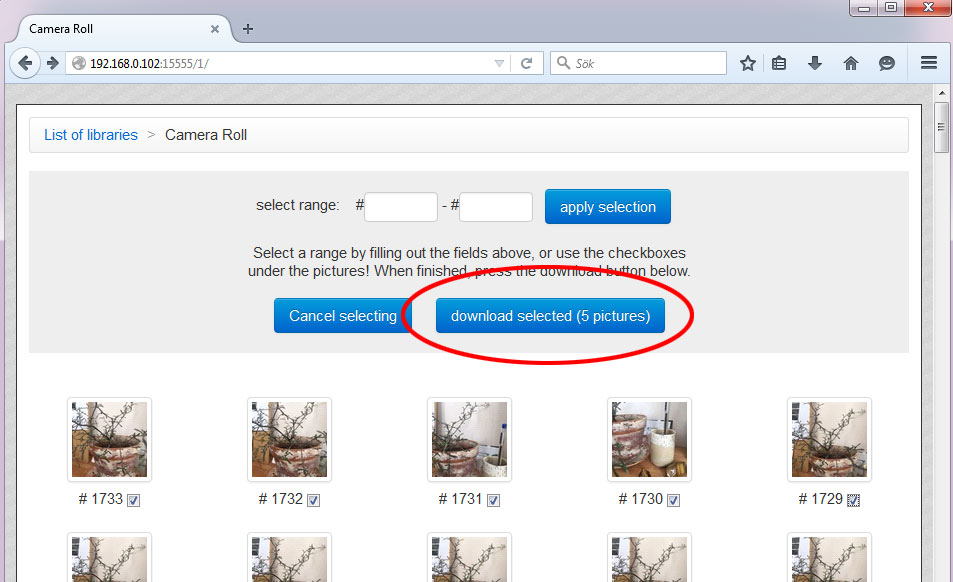

Jag vill överföra bilder och filmer från ipad till extern hårddisk. Då fungerar inte din metod. Några förslag? Helst trådlöst. Mvh Patrik
Hej! Även om det nog går att få till det trådlöst på något sätt tror jag det blir ganska omständligt. Så länge du inte har en extern hårddisk med någon form av inbyggd Wi-Fi-uppkoppling. Annars har iOS i och med version 13 stöd för inkoppling av externa hårddiskar. Vad som behövs då är en Lightning till USB-adapter (t.ex. en sådan här). Alternativt en Lightning till USB-C om din hårddiskar använder detta.
Alternativet finns ju också att koppla in den externa hårddisken till en dator och använda stegen ovan för att flytta bilderna via datorn till hårddisken. Men det blir ju inte alls lika smidigt.
// Christoffer, enkelteknik.se
Följer all meta data på bilderna med över till datorn?
Hej! Så vitt jag kan se följer metadata såsom datum för när filen skapades, enhet som tog bilden och fotoinställningar vid bildtillfället med. Även GPS-koordinater verkar ligga med (om du har den inställningen påslagen i iPhone). Sen är det säkert möjligt att bilden tappar viss iOS-specifik metadata som sortering i mappar på telefonen och liknande, men det mesta andra verkar följa med.
// Christoffer, enkelteknik.se
Hej o tack för denna info
Men var hamnar bilderna som flyttats?
Jag kan ej finna dem på min dator
Hälsningar
Magnus Uvnäs
Hej! Som standard bör filen med bilderna placera sig i ”Hämtade filer”-mappen (om du använder Windows). För macOS sparas de automatiskt i ”Nedladdningar”-mappen. Åtminstone är dessa två standardalternativen för respektive operativsystem.