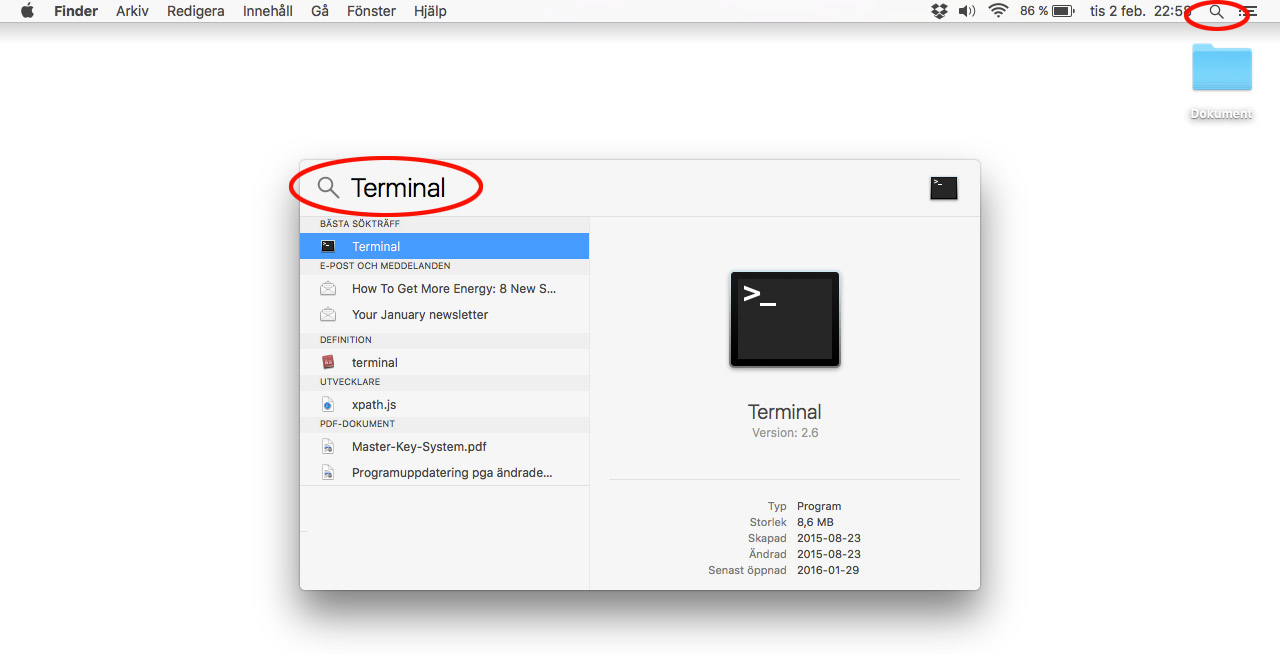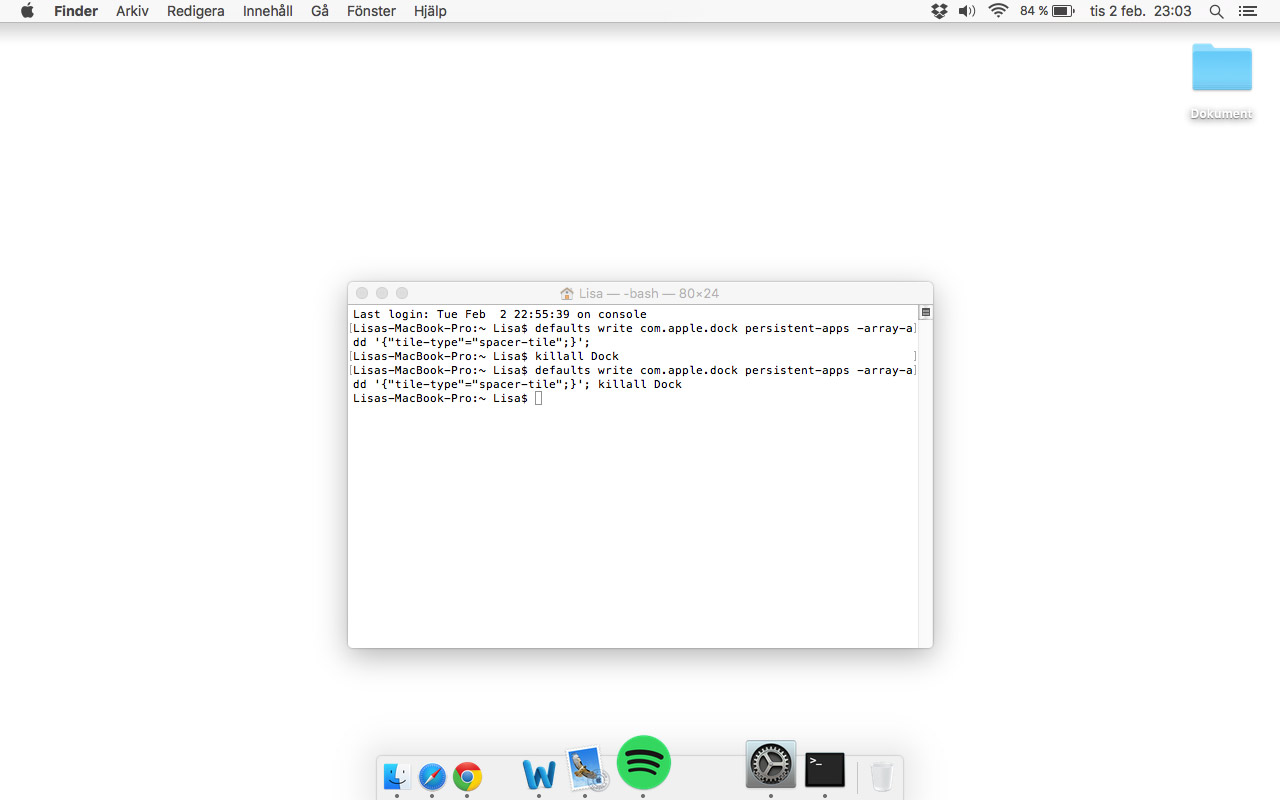Känns Dock på din Mac lite stökig? Ett utmärkt sätt att städa upp och sortera ikoner är att lägga till ett eller flera mellanrum i Dock-baren. Så enkelt fixar du det!
Funktionen att lägga till mellanrum finns tyvärr inte inbyggd som ett alternativ att enkelt välja i menyn för Dock-inställningarna på OS X. Vad vi kommer göra här är istället att med hjälp av en liten kodsnutt lägga till en (eller flera, om du vill) osynliga ikoner i Dock-menyn. Dessa kommer inte vara kopplade till något program, utan endast fylla syftet att just skapa ett mellanrum mellan de övriga programikonerna.
1. Börja med att öppna programmet Terminal genom att klicka på Förstoringsglaset högst upp till höger på skärmen och skriva Terminal. Programmet Terminal låter dig styra datorn genom att skriva in kod, något som tillåter lite mer avancerade ändringar än vad datorns vanliga, grafiska gränssnitt gör.
2. När Terminal startats är nästa steg att kopiera koden här nedanför och klistra in den i Terminals programfönster. Markera koden och kopiera den sedan med Äppeltangenten (⌘) + C. Klistra därefter in den i Terminal med Äppeltangenten (⌘) + V. När koden är inkopierad i Terminal trycker du Enter.
defaults write com.apple.dock persistent-apps -array-add ’{tile-data={}; tile-type=”spacer-tile”;}’
 3. Koden du just körde skapar en ny, tom ikon i Dock-baren. Du kan dock inte se någon skillnad förrän Dock-baren startats om. En omstart av Dock kan göras antingen genom att starta om hela datorn eller genom att kopiera den lilla kodsnutten här nedanför. Klistra sedan in den i Terminal-programmet och tryck Enter.
3. Koden du just körde skapar en ny, tom ikon i Dock-baren. Du kan dock inte se någon skillnad förrän Dock-baren startats om. En omstart av Dock kan göras antingen genom att starta om hela datorn eller genom att kopiera den lilla kodsnutten här nedanför. Klistra sedan in den i Terminal-programmet och tryck Enter.
killall Dock
4. När Dock efter ett par sekunder startar upp igen har ett mellanrum skapats. Detta mellanrum kan du sedan dra runt mellan dina olika ikoner för att separera dem och dela in dem i grupper.
5. Vill du ha flera mellanrum repeterar du bara steg 2 och 3. För att snabbare lägga till flera mellanrum kan du faktiskt skriva till killall Dock direkt efter den första kodsnutten för att både lägga till ett mellanrum och starta om Dock i ett enda steg. Den kompletta koden att lägga till blir då istället:
defaults write com.apple.dock persistent-apps -array-add ’{tile-data={}; tile-type=”spacer-tile”;}’ killall Dock
6. Skulle det vara så att du råkar skapa för många mellanrum eller helt ångrar dig och vill ta bort något av dem (eller samtliga) är det lätt gjort. Högerklicka bara på ett av mellanrummen och välj Ta bort från Dock för att radera det för gott.
Får du det att fungera? Eller har du kanske något ännu smidigare sätt att skapa mellanrum i Dock? Dela gärna med dig av dina tankar i kommentarerna nedanför!