Har du glömt bort ditt Wi-Fi-lösenord så du inte kan ansluta nya enheter till nätverket? Här visar vi hur du får tag i lösenordet. Eller skapar ett nytt!
Det finns en del olika sätt att få fatt i ett bortglömt Wi-Fi-lösenord. De skiljer sig åt beroende på om du använder en Windows eller Mac-dator och om du redan är uppkopplad mot Wi-Fi-nätverket i fråga eller inte. Läs vidare för att se hur du antingen hittar lösenordet eller (i värsta fall) återställer din router till dess fabriksinställningar – för att på så sätt kunna skapa ett helt nytt lösenord.
Om du är ansluten till nätverket du vill veta lösenordet för (men helt enkelt glömt det) läser du vidare under den rubrik som överensstämmer med din dator.
1. Se Wi-Fi-lösenordet via en PC-dator
2. Se Wi-Fi-lösenordet via en Mac-dator
Är du inte ansluten till nätverket i fråga rekommenderar vi istället att gå direkt till tredje stycket.
3. Använd routerns standard Wi-Fi-lösenord
1. Se Wi-Fi-lösenordet via en PC-dator
Windows sparar lösenorden för trådlösa nätverk direkt i nätverkens säkerhetsinställningar. Så länge du inte specifikt valt att Wi-Fi-lösenord inte ska sparas är det därför inte särskilt knepigt att få tag i dem.
1. Börja med att klicka på Söksymbolen längst ned till vänster på skärmen. Skriv Kontrollpanelen i sökrutan och tryck Enter för att starta Kontrollpanelen.
2. Klicka därefter på Visa nätverksstatus och –åtgärder under Nätverk och Internet.
3. Klicka nu på det Wi-Fi-nätverk du är ansluten till, enligt bilden nedan.
4. Nu öppnas inställningarna för det aktuella nätverket. Klicka på Egenskaper för trådlöst nätverk (1). I fönstret som öppnas väljer du sedan fliken Säkerhet (2). Klicka avslutningsvis på Visa tecken (3) under Säkerhetsnyckel, för att visa nätverkets lösenord.
2. Se Wi-Fi-lösenordet via en Mac-dator
Om du använder en Mac-dator med OS X som operativsystem och datorn tidigare varit ansluten till ett nätverk kommer datorn komma ihåg lösenordet för framtida anslutningar. Genom att använda funktionen Nyckelhanterare är det inte några större problem att se vilket lösenord som hör till vilket nätverk.
1. Klicka till att börja med på Söksymbolen högst upp till höger på skärmen. I sökfönstret som öppnas skriver du antingen Keychain Access eller Nyckelhanterare (det är samma program, men på olika språk). Tryck därefter Enter för att starta programmet.
2. Väl inne i Nyckelhanterare-programmet klickar du på System (1). Leta därefter upp ditt Wi-Fi-nätverk i listan (2). Högerklicka nu på nätverket och välj Visa info (3).
3. I fönstret som dyker upp kryssar du för rutan bredvid texten Visa lösenord.
4. OS X kommer nu fråga dig om ditt administrationslösenord. Fyll i både ditt användarnamn och ditt lösenord. Klicka sedan på OK för att gå vidare.
5. I rutan längst ned, bredvid Visa lösenord, syns nu nätverkets lösenord.
3. Använd routerns standard Wi-Fi-lösenord
En trådlös router kommer i princip alltid förinställd med ett standard-trådlöst nätverk. Om du inte vet med dig att du ändrat nätverksnamn eller lösenord någon gång är det förmodligen dessa inställningar du vill åt! Detta steg kräver att du har tillgång till den trådlösa router som skickar ut nätverket du vill åt lösenordet för.
I de allra flesta fall finns routerns standardnätverk utskrivet under eller på baksidan av routern. I vissa fall finns standardnätverket istället i routerns manual eller på förpackningen.
Själva nätverket är ofta benämnt SSID (Service Set Identifier) medan lösenordet finns efter WPA PSK (Wi-Fi Protected Access Pre-Shared Key) eller liknande. SSID förklarar helt enkelt att så här heter den här routerns standardnätverk. Medan WPA PSK berättar vilken typ av säkerhet routerns standardnätverk har (WPA). Samt att det finns ett standardlösenord för nätverket (PSK), som också finns utskrivet på routern.
Om nätverket du är ansluten till, eller vill ansluta till, heter samma som det som finns på din router är chansen relativt stor att även lösenordet är detsamma.
4. Logga in på routern för att ändra inställningarna
Även detta alternativ kräver att du har tillgång till routern i fråga. Du behöver också möjlighet att koppla in en nätverkskabel mellan routern och din dator. Genom att logga in direkt på routern får du både möjlighet att se vilket lösenord nätverket har, samt alternativet att ändra både nätverksnamn och lösenord om du så önskar.
1. Börja med att koppla en vanlig nätverkskabel mellan din dators nätverkskontakt och en av routerns nätverksutgångar (oftast finns det fyra stycken, undantaget några routrar som kan ha både fler och färre). Själva routern behöver inte vara kopplad till Internet (via ett bredbandsuttag eller ett modem) för detta.

2. Så snart en kabel är ansluten mellan datorn och routern öppnar du valfri webbläsare (t.ex. Chrome eller Firefox). Ibland kan routerns inloggningssida nu dyka upp automatiskt. Troligast är dock att du får ett meddelande om att du inte är ansluten till Internet – om routern inte är kopplad till ett Internet-uttag. Är routern däremot inkopplad till ett Internet-uttag eller ett modem bör du nu istället kunna surfa som vanligt (men via kabeln istället för via det trådlösa nätverket).
3. För att komma åt routerns inställningar för det trådlösa nätverket behöver du logga in på den. Detta gör du genom att skriva routerns adress i webbläsarens adressfält och trycka på Enter. Beroende på vilken router du har ser inloggningsadressen lite olika ut. Adressen finns alltid i routerns manual. Har du inte tillgång till denna fungerar dock oftast någon av följande adresser:
192.168.0.1
192.168.1.1
routerlogin.com
4. Så snart du fått upp webbsidan för routerns inloggning är nästa steg att fylla i inloggningsuppgifterna. Dessa finns också alltid i routerns manual. Har du inte tillgång till manualen fungerar i regel någon av nedanstående uppgifter, då de till en början är inställda för att vara så enkla som möjligt. Har du (eller någon annan) dock ändrat dessa uppgifter är det inte säkert att du kan logga in på routern.
Användarnamn: Admin, admin
Lösenord: Admin, admin, Password, Pass eller blankt (dvs. lämna fältet tomt).

5. Så snart du har loggat in på routern har du nu full tillgång till alla inställningar. Inklusive det trådlösa nätverket. Alla routrar har olika inställningsmöjligheter och ser olika ut i menyer och gränssnitt. Oftast brukar det dock inte vara särskilt svårt att lista ut vart de trådlösa inställningarna finns. Leta efter alternativet Wireless Settings/Wireless Network/Trådlösa nätverk eller liknande.

6. Väl inne på inställningssidan för routerns trådlösa nätverk bör du nu kunna se vad det trådlösa nätverkets lösenord är. Skulle det vara så lösenordet av någon anledning inte går att hitta kan du istället skapa ett helt nytt nätverk, där du bestämmer både ett nytt lösenord och nätverksnamn. Se gärna vår guide för hur du installerar en trådlös router om du känner dig osäker på hur du gör detta. Du hittar guiden här.
5. Återställ routern till fabriksinställningarna
Om inget av ovanstående alternativ lyckas få fatt i lösenordet kan du även testa att återställa routern till dess fabriksinställningar. Detta kräver givetvis att du har tillgång till routern i fråga.
I princip alla routrar har någon form av återställningsfunktion. I de flesta fall handlar det om en så simpel sak som en fysisk knapp direkt på routern. Det är inte alltid återställningsknappen är så pass tydlig som på bilden nedanför. Oftast är knappen väldigt liten och sitter på baksidan, undersidan eller sidan av routern. Knappen behöver också oftast tryckas ned med t.ex. en penna eller något spetsigt då den, av naturliga skäl, inte ska vara lätt att komma åt av misstag.
1. Så snart du lokaliserat reset-knappen (som den också kallas) på din router, är det bara trycka in den för att återställa routern till de inställningar den hade när den packades upp ur förpackningen. Olika routrar har olika lång tid återställningsknappen behöver vara nedtryckt för att routern ska återställas. Du finner denna information i routerns manual. Vi rekommenderar att du åtminstone håller knappen intryckt i cirka 10 sekunder.

2. När återställningsknappen trycks in slocknar oftast lampor som indikerar att data skickas eller tas emot. Även på/av-lampan kan slockna. Detta är helt normalt och kommer sig av att routern startar om.
3. Så snart routern startat upp igen bör du nu kunna komma åt både routern och nätverket genom att använda de förinställda inställningarna för nätverksnamn och lösenord. Du hittar dessa inställningar på routerns under- eller baksida och i vissa fall i manualen eller på routerns förpackning.
Har du några andra bra sätt att få fatt i ett bortglömt Wi-Fi-lösenord? Dela gärna med dig i kommentarerna nedan!



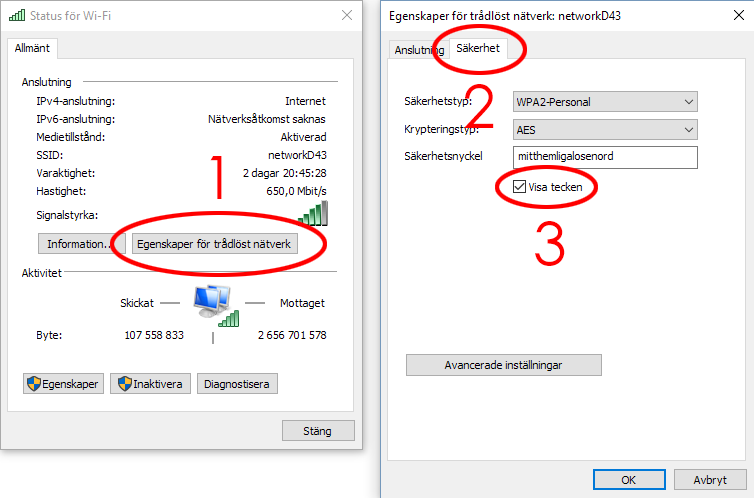




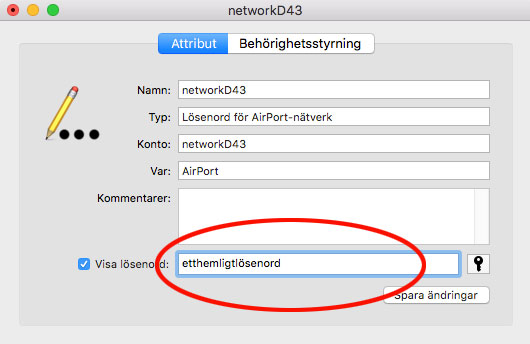


jag behöver hjälp med det här wpa2 lösenord
Hej! Vad exakt är det du funderar på med WPA2? :-)