Fortnite är utan tvekan ett av senare års mest populära spel. Det är även bra på att ta upp en hel del hårddiskutrymme. Här kommer vi därför gå igenom hur du flyttar spelet till en annan hårddisk, intern som extern.
I takt med att spel blir allt mer avancerade både grafiskt och spelmekaniskt tar de även upp mer och mer plats. Även om utvecklingen på hårddiskfronten också rullar på är det långt ifrån alla datorer som utrustas med hårddiskar kapabla att husera hur många spel som helst. Fortnite upptar in nuläget till exempel hela 66 GB (Gigabyte). En siffra som också byggs på efter varje uppdatering av spelet.
Har du inbyggd hårddisk i din dator på kanske 250 GB och Windows 10 plus några program tar upp cirka 50 GB blir det snabbt slut på utrymme om varje spel också upptar över 50 GB.
Tack och lov tillåter Epic Games-spelklient (som huserar Fortnite) att spel installeras på valfri plats och valfri hårddisk. Dumt nog finns däremot ingen inbyggd möjlighet att automatiskt flytta ett spel från en plats till en annan. Istället behöver man avinstallera spelet man vill flytta. För att sedan installera det igen på den nya platsen. Något som också gör att spelet behöver laddas ned på nytt.
Detta är inte något gigantiskt problem om du har en snabb internetuppkoppling. Vill du däremot inte ladda ned 66 GB igen går det faktiskt ändå att flytta Fortnite (eller valfritt spel i Epic Games Launcher) till en annan hårddisk – trots att det saknas en faktisk funktion för det. Så går du tillväga!
Flytta Fortnite till en annan hårddisk utan att behöva installera om spelet
Innan vi börjar ska det återigen nämnas att om du har en riktigt snabb Internetuppkoppling kan det faktiskt gå snabbare att bara ladda ned Fortnite till den nya hårddisken, istället för att kopiera spelet. Om du inte vill kopiera spelet utan bara ladda ned och installera det till en annan hårddisk kan du dock följa denna guide oavsett. Men du behöver då bara genomföra steg 4 till 9. Vill du hellre kopiera spelet är det bara läsa vidare!
1. Det första vi behöver göra är att kopiera alla spelfiler för Fortnite från vår gamla hårddisk till den nya. I detta fall kommer vi använda oss av en extern USB3-hårddisk, men det går lika bra att kopiera spelet till en intern hårddisk om du så önskar. Att kopiera spelet till och spela från en USB2-hårddisk är dock inte att rekommendera då laddningstiderna kan bli väldigt utdragna. Fortnite finns som standard installerat under Den här datorn > Lokal Disk (C:) > Program Files > Epic Games. Vi navigerar till mappen, högerklickar på Fortnite och väljer Kopiera.
2. Vi navigerar därefter till den hårddisk vi vill kopiera Fortnite till. Vi kommer installera spelet på vår externa hårddisk vid namn Extern (D:) i mappen Spel. Här skapar vi en ny mapp vi döper till fortnite_backup. Vi högerklickar sedan i fortnite_backup-mappen och väljer Klistra in för att kopiera alla spelfiler till vår externa hårddisk.
3. Själva kopieringen av spelfilerna tar olika lång tid beroende av vilken hårddisk du kopierar dem till samt om det är en intern eller extern hårddisk.
4. När Fortnite-mappen är kopierad till vår externa hårddisk är nästa steg att öppna Epic Games Launcher och avinstallera Fortnite. Detta gör vi genom att klicka på de tre prickarna bredvid spelet och välja Uninstall.
5. För att bekräfta avinstallationen behöver vi klicka ytterligare en gång på Uninstall i meddelandet som dyker upp.
6. Efter detta är det dags att berätta för Epic Games Launcher att vi vill installera spelet igen, men på ett annat ställe. Detta gör vi genom att först, kort och gott, klicka på Install vid det nu gråa Fortnite-spelet.
7. I dialogrutan som dyker upp klickar vi på Browse för att ändra installationsmappen.
8. Eftersom vi vill installera spelet i mappen Spel på vår externa hårddisk navigerar vi till denna mapp och klickar på Välj mapp för att ändra installationssökvägen. OBS – Var noga med att inte välja mappen fortnite_backup.
9. Vi dubbelkollar därefter att installationsmappen är korrekt under Folder och klickar sedan på Install.
10. Installationen av Fortnite startar nu och Epic Games Launcher börjar, precis som den ska, ladda ned spelet. Här kommer vi dock till det lilla trick som gör det möjligt att använda de redan kopierade spelfilerna för att slippa ladda ned alla 66 GB igen. Så snart nedladdningen når 2% gör vi nämligen följande.
11. Vi klickar på de tre prickarna bredvid spelets titel och väljer Cancel Install för att stoppa nedladdningen av spelet. Därefter stänger vi Epic Games Launcher.
12. Vi navigerar sedan till vår externa hårddisk (D:) följt av Spel och vår backup av Fortnite-spelet (fortnite_backup). Här högerklickar vi på mappen Fortnite och väljer Klipp ut.
13. Vi går därefter ett steg bakåt (till mappen Spel), högerklickar och väljer Klistra in.
14. Eftersom det redan finns en mapp med namnet Fortnite (innehållandes de filer installeraren hann ladda ned till 2%) i vår spelmapp dyker frågan upp vad vi vill göra med de filer som har samma namn som de vi klistrar in. Här väljer vi Ersätt filerna i målet.
15. När alla filer kopierats färdigt startar vi återigen Epic Games Launcher och klickar på Resume för att fortsätta installationen av Fortnite.
16. Vad som nu sker är att installeraren märker av att det redan finns ett helt gäng filer i den valda installationsmappen. Detta gör att texten efter ett litet tag ändras från Installing till Verifiying. Vilket innebär att installeraren kontrollerar att alla spelets filer finns på plats. Precis som med kopieringen av spelet tar även denna process ett litet tag att slutföras.
17. Så snart kontrollen av spelfilerna är färdig är det sedan bara att klicka på Launch för att starta spelet från den nya hårddisken.
Stöter du på några problem eller funderingar är du självklart välkommen att dela med dig av dem i kommentarerna här nedanför!


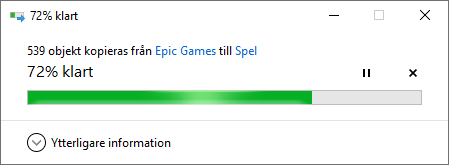

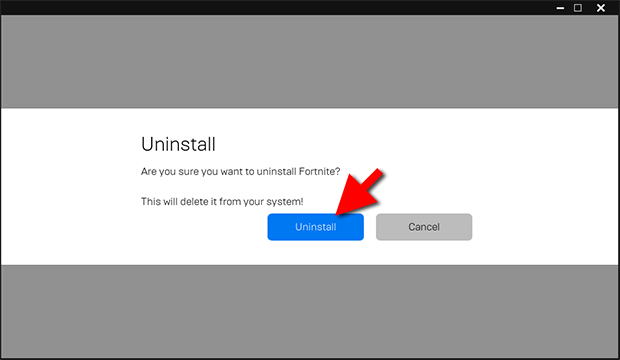

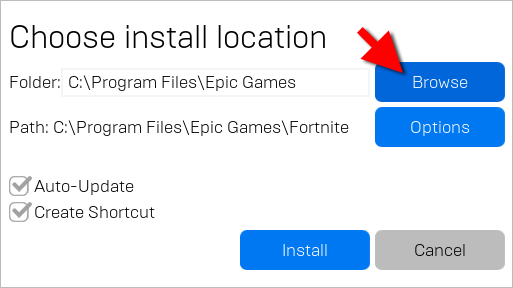
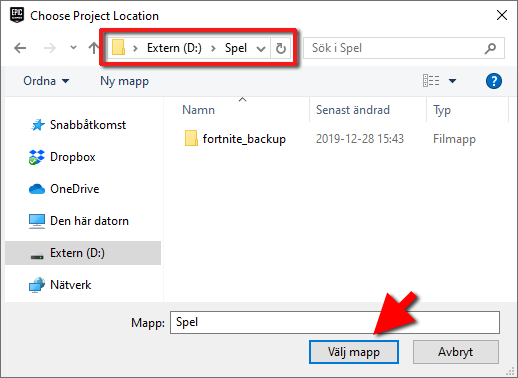
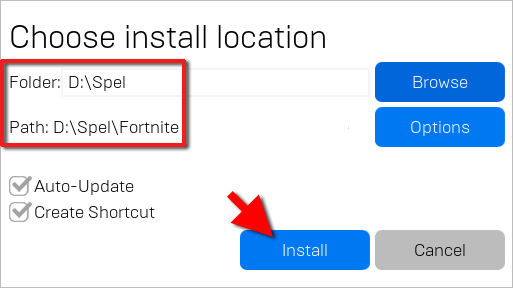
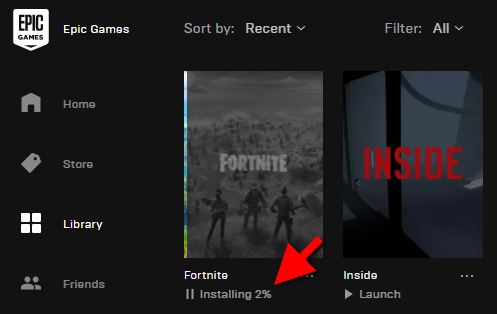

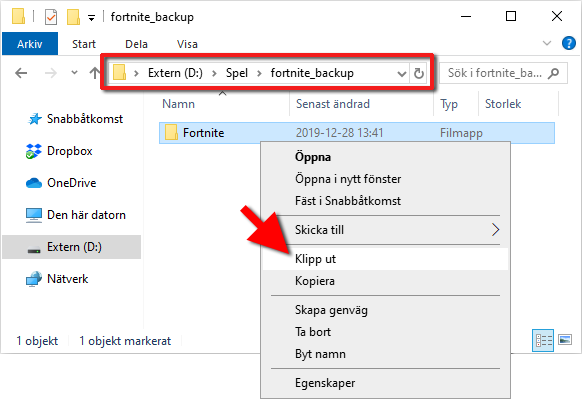



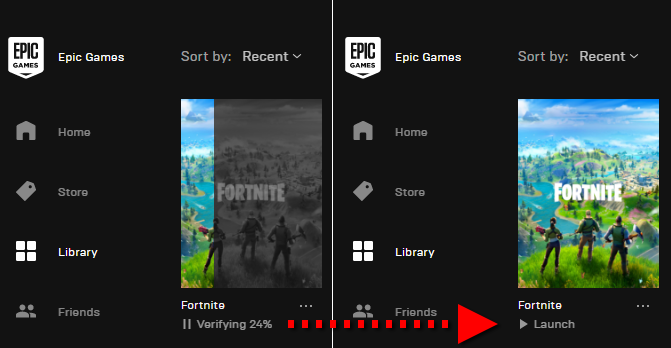

Tack för tipsen. Har en gammal dator med fortnite på och nu köpt en extern hårddisk. Provat ladda ned fortnite direkt på den, men efter c.a. 10 min bryts installationen med felkod IS-FC06. Gör jag något fel?
Hej! Det verkar som att detta felmeddelande kan uppkomma om hårddisken är formaterat i fel format (eller snarare ett annat format än NTFS). För att formatera hårddisken i NTFS högerklickar du på den under Den här datorn och väljer Formatera. Under Filsystem väljer du NTFS. Klicka sedan på Formatera. OBS Tänk på at ALLT innehåll på hårddisken raderas när du formaterar den.
Gör det någon skillnad?
// Christoffer, enkelteknik.se