Trött på att din Apple-laptop är långsam? Så enkelt byter du ut den gamla mekaniska hårddisken mot en snabb SSD-disk. Skillnaden blir enorm!
Om din MacBook börjar kännas slö, långsam och inte riktigt hänger med kan du oftast ge den ett helt nytt liv genom att byta ut den gamla mekaniska hårddisken mot en så kallad SSD-hårddisk. SSD står för Solid State Drive, alltså en hårddisk utan några rörliga delar. Detta har en mängd fördelar jämfört med den gamla hårddiskstandarden där diskarna är mekaniska med flertalet rörliga delar.
Till skillnad från en mekanisk hårddisk (som måste leta upp data på snurrande skivor) behöver en SSD endast berätta för datorn vart en fil finns – varpå filen direkt levereras till datorn. Detta sparar en förskräcklig mängd tid. Något som gör att det går fortare att göra det mesta som involverar just hårddisken. Starta datorn, öppna program, spara och öppna filer, ladda in data i spel och mycket mer.
I och med att SSD-diskar inte har några motorer eller annat som genererar värme håller de sig också extremt svala. Något som är väldigt positivt då datorns fläktar får färre varma komponenter att kyla.
1. Vilken SSD-hårddisk ska man använda?
När det gäller storleken på en hårddisk är det en väldigt personlig sak hur pass mycket utrymme man kan tänkas behöva. Själva operativsystemet (OS X) tar ungefär 10GB (Gigabyte) i anspråk. SSD-hårddiskar finns i storlekar från cirka 40GB upp till 2000GB (2TB). Vet du med dig att du sparar mycket filmer, bilder och andra filer på datorn kan det vara värt att investera i en större hårddisk. Använder du istället tjänster som Dropbox eller iCloud för att spara dina filer klarar du dig oftast bra med en relativt liten hårddisk.

Det finns även många olika märken på SSD-hårddiskar där Intel och Samsung är några av de som ofta placerar sig högt upp i tester och liknande. Men de flesta SSD-hårddiskarna på marknaden idag är relativt bra och definitivt mycket snabbare än deras mekaniska motsvarigheter.
2. Detta behöver du för att byta hårddisk
När det gäller verktyg klarar du av de allra flesta MacBook-datorer med en liten stjärnmejsel samt en torxmejsel. Torxmejslar köps oftast i set med flera olika storlekar. Den vanligaste storleken för Mac-datorer är T6. För att se exakt vilka verktyg som behövs till din MacBook-modell rekommenderar vi att göra en sökning på datorn på den utmärkta sajten ifixit.com. Är du osäker på vilken modell av MacBook du har (samt vilken typ av hårddisk som sitter i) kan du ta reda på det med hjälp av vår guide för just detta. Du hittar den här.
För att spara alla filer från din gamla hårddisk kan det även vara värdefullt att investera cirka 200 kr i ett så kallat hårddiskchassi för SATA-hårddiskar. Det är i princip en tom låda med en USB-kontakt. I lådan kan du sedan placera valfri SATA-hårddisk och koppla in den till datorn via USB. SATA är den kontakttyp som används i de Mac-datorer som har mekaniska hårddiskar. Vill du inte köpa ett hårddiskchassi kommer du istället behöva antingen någon form av molntjänst (iCloud, Dropbox etc.) för att spara dina filer innan du byter hårddisk. Du kan givetvis också använda en helt vanlig extern hårddisk för att spara dina filer (som på bilden nedanför).
Beroende på om du väljer att klona (göra en kopia av) din nuvarande hårddisk eller installera om datorns operativsystem helt och hållet kan du även behöva tillgång till ett trådlöst nätverk (Wi-Fi) för att ladda ned installationsfilerna till operativsystemet. Var inte orolig, detta görs helt automatiskt! Vad som menas med kloning går vi igenom alldeles strax.

3. Gör en backup av allt på din Mac
När du längre fram i denna guide monterar bort den gamla hårddisken från din dator gör du visserligen i och med det en backup på alla dina filer och dokument. Vi rekommenderar dock att du ändå kopierar viktiga filer, bilder, filmer och andra dokument till antingen en extern hårddisk alternativt iCloud innan du kör igång. Man kan aldrig vara nog säker när det gäller backup av sina viktiga filer.
4. Välj typ av installation
Det finns i princip två vägar att gå när det gäller ett hårddiskbyte på Mac.
4.1 Klona datorns hårddisk
Antingen skapar du en exakt avbild (klon) av din nuvarande hårddisk på den nya (SSD) hårddisken och byter därefter ut de båda diskarna mot varandra. Detta är givetvis supersmidigt i och med att du slipper installera om alla program och kopiera tillbaka filer etc. Det kräver dock att du har möjlighet att koppla in den nya hårddisken till datorn med hjälp av t.ex. ett hårddiskchassi. Värt att tänka på är också att allt förs över till den nya hårddisken. Även skräpfiler och annat som du kanske inte har nytta av. Vill du istället installera en helt ren kopia av OS X på datorn rekommenderar vi nästa steg.
4.2 Installera OS X från grunden
Den andra vägen att gå är att först kopiera dina viktiga filer till en extern hårddisk eller någon molnlagringstjänst. Därefter byter du helt enkelt ut den gamla hårddisken mot den nya och använder din MacBooks inbyggda återställningsfunktion för att automatiskt hämta och installera en ny kopia av OS X till den nya hårddisken. Efter detta kopierar du tillbaka alla dina viktiga filer från den externa hårddisken till datorn. Självklart kan du även här använda ett hårddiskchassi och koppla in din gamla hårddisk direkt till datorn och på det viset föra över alla filer till den nya hårddisken efter att allt är installerat.
Väljer du att klona datorns hårddisk är detta hur enkelt som helst. Följ stegen här nedanför för att se hur du gör. Vill du istället installera en ren kopia av OS X börjar du med att spara alla dina viktiga filer. Gå därefter direkt till Steg 6.
5. Klona din MacBooks hårddisk (valfritt)
1. Börja med att montera din nya SSD-hårddisk i ett hårddiskchassi för SATA-hårddiskar. Koppla därefter in chassit med SSD-hårddisken till din MacBook via en ledig USB-port.
2. Klicka nu på det lilla Förstoringsglaset högst upp till höger på skärmen och sök efter programmet Skivverktyg. Tryck Enter för att öppna programmet.
3. Väl inne i Skivverktyg bör din nya hårddisk synas under Extern i menyn till vänster. Klicka på hårddisken (1) och välj därefter Radera (2) högst upp i fönstret. Var noga med att du väljer rätt enhet så du inte av misstag raderar fel hårddisk.
4. Fyll i ett namn för hårddisken (du kan ändra detta senare). Se också till att Format är ställt till OS X Extended (journalförd) och att Schema är ställt till GUID-partitonskarta. Klicka därefter på Radera för att formatera hårddisken så datorn känner igen den på rätt sätt.
5. Själva kloningen (kopieringen) av all data från den hårddisk som nu sitter i datorn till SSD-hårddisken kan göras på några olika sätt. Vi kommer här använda oss av gratisprogrammet (med det lite löjliga namnet) SuperDuper! Börja med att ladda ner programmet från dess hemsida genom att klicka på Download Now, högst upp till höger. Spara programmet på valfritt ställe och installera det med standardalternativen. Starta därefter programmet.
6. För att göra själva kopian behöver du under Copy välja din Systemhårddisk (i regel benämnd just System). Under to väljer du den hårddisk du vill göra kopian till (dvs. den hårddisk du nyss formaterade genom att välja Radera). Under using väljer du Backup – all files för att kopiera allt till den nya hårddisken. Klicka därefter på Copy Now (längst ned) för att starta kopieringen av alla filer, inklusive systemfiler för OS X direkt till din nya SSD-hårddisk.
7. Själva kopieringen tar förmodligen några timmar att slutföra. Så snart allt är klart är det bara att stänga av datorn och förbereda dig på att öppna den.
6. Öppna din MacBook
Att öppna en MacBook för att byta hårddisk är i regel ganska enkelt. Beroende på vilken modell du har ser tillvägagångssättet lite olika ut. Vi rekommenderar återigen att du går till ifixit.com och gör en sökning på just din MacBook-modell. Bilderna här nedanför är från en MacBook Pro modell mid 2010. Har du en annan årsmodell kan stegen alltså skilja sig åt något.
Innan du börjar skruva i din MacBook kan det vara bra att känna till lite kring vad man bör tänka på när det gäller statisk elektricitet och datorer. Ta därför gärna en titt på vår guide kring hur du öppnar din dator innan du börjar.
1. Börja med att vända datorn upp och ned. På undersidan finns 10 stycken vanliga stjärnskruvar. Skruva bort dessa. De tre grönmarkerade skruvarna är längre än de övriga. Var noga med att hålla koll vart respektive skruv satt.
2. Så snart alla skruvar är borta är det bara att lyfta bort hela bottenplattan för att se datorns insida där du direkt kommer åt hårddisken.
7. Byt ut hårddisken
1. Väl inne i datorn är det inte särskilt svårt att komma åt hårddisken. På vår MacBook sitter den monterad längst ned till vänster om vi tittar på datorn med skärmens gångjärn bortåt.
2. Det första vi dock ska göra är att koppla ur batteriets strömkontakt från datorns moderkort. Detta görs för att undvika strömrelaterade skador under tiden vi byter ut hårddisken. Själva batteriet behöver inte tas ut ur datorn, utan endast kontakten behöver lossas. Batterikontakten finns ovanför själva batteriet och till höger om datorns internminne. Kontakten knäpps enklast loss med hjälp av en tunn plastbit (t.ex. ett plektrum) genom att försiktigt bända uppåt från först den ena och sedan den andra kortsidan. Dra därefter kontakten försiktigt uppåt för att koppla bort batteriet från datorns moderkort.
3. För att lossa på hårddisken behöver vi först skruva bort de två stjärnskruvar som sitter monterade på plastskenan direkt bredvid hårddisken.
4. Därefter tar vi tag i den lilla plastremsan som sticker upp från hårddisken och drar försiktigt upp disken så den hamnar i ett upprätt läge.
5. Efter detta är det bara att försiktigt pilla bort den kontakt som kopplar hårddisken till datorn och därefter helt plocka ut hårddisken ur datorn.
6. Avslutningsvis behöver vi skruva bort de fyra små torxskruvarna som är monterade på den gamla hårddiskens långsidor (två på varje sida). Dessa skruvar behövs för att kunna montera den nya hårddisken i datorn. Vi passar även på att försiktigt dra loss den plastremsa vi använde för att dra upp den gamla hårddisken ur datorn.
7. Efter detta är det egentligen bara att repetera stegen i omvänd ordning för att montera den nya hårddisken. I vårt fall skruvar först fast de fyra torx-skruvarna på hårddisken och fäster den lilla plastremsan på ena långsidan. Därefter pluggar vi försiktigt tillbaka kontakten från datorn i den nya SSD-hårddisken.
8. Slutligen skruvar vi tillbaka plaststaget som håller hårddisken på plats, kopplar in batterikontakten till moderkortet och monterar ihop datorn genom att skruva tillbaka de 10 skruvarna som håller ihop chassit.
8. Starta upp datorn med den nya hårddisken
Så snart du monterat tillbaka allt är det dags att starta upp datorn. Om du använt dig av kloningsmetoden med SuperDuper! behöver du i princip inte göra något alls. Det är möjligt att det tar lite längre tid än vanligt att starta upp datorn första gången. Men i övrigt kommer alla filer och program befinna sig där de var på den gamla hårddisken och du kan börja använda datorn direkt.
Om du däremot bara bytt ut den gamla hårddisken mot den nya SSD-disken behöver du först formatera SSD-disken för att datorn ska känna igen den. Därefter måste en ny kopia av OS X installeras på datorn. Det må låta krångligt, men det är faktiskt ganska enkelt.
1. Om du testar att starta din MacBook med den nya disken kommer datorn signalera att någon hårddisk inte hittas, detta är helt normalt. För att formatera den nya hårddisken (så datorn känner igen den) och installera OS X behöver du använda dig av datorns återställningsalternativ. Du gör detta genom att starta datorn och samtidigt hålla tangenterna Alt + cmd (⌘) + R intryckta tills du ser återställningsmenyn, vid namn OS X-verktygsprogram.
2. Om datorn frågar dig om ett Wi-Fi-nätverk letar du upp ditt eget nätverk i listan och anger lösenordet till det.
3. Innan du börjar installera OS X behöver den nya SSD-hårddisken formateras till ett format datorn känner igen. Klicka därför på Skivverktyg (Disk Utility).
4. I listan till vänster bör du nu se SSD-hårddisken. Klicka på den (1) och välj Radera i menyn (2).
3. Ge din nya hårddisk ett namn. Du kan ändra detta i efterhand. Viktigare är istället att du väljer OS X Extended (journalförd) samt GUID-partitionskarta under Format respektive Schema. Detta är ett krav för att OS X ska kunna installeras på hårddisken. Klicka därefter på Radera.
4. Raderingen tar bara några sekunder. Stäng därefter Skivverktyg-programmet.
5. I OS X-verktygsprogram-fönstret väljer du nu istället Installera om OS X. Följ därefter anvisningarna på skärmen för att automatiskt ladda ner och installera en helt ren kopia av OS X. Datorn bör automatiskt välja att installera operativsystemet på den hårddisk du just formaterade via Skivverktyg-programmet.
6. Själva nedladdningen och installationen av operativsystemet kan ta relativt lång tid. Låt därför datorn vara i fred medan installationsfilerna laddas ned och installationen genomförs.
9. Uppdatera operativsystemet på datorn
1. Datorn hämtar och installerar först det operativsystem den levererades med när den köptes. När installationen är slutförd behöver du därför klicka på menyn högst upp till vänster (Äpplet) och välja App Store.
2. Via Mac App Store får du sedan ladda ner och uppdatera datorn till den senaste versionen av OS X. Räkna med att även detta (tyvärr) tar ytterligare ett litet tag.
3. När installationen av den senaste OS X-versionen är klar är det bara att kopiera tillbaka dina filer och installera de program du vill ha på datorn. Därefter är du klar att använda din (i jämförelse med den gamla) nästan helt nya MacBook-dator.
Bra jobbat! Du har nu bytt ut din gamla mekaniska hårddisk mot en ljudlös och snabb SSD-hårddisk. Stöter du på några frågor, ställ dem gärna i kommentarerna!



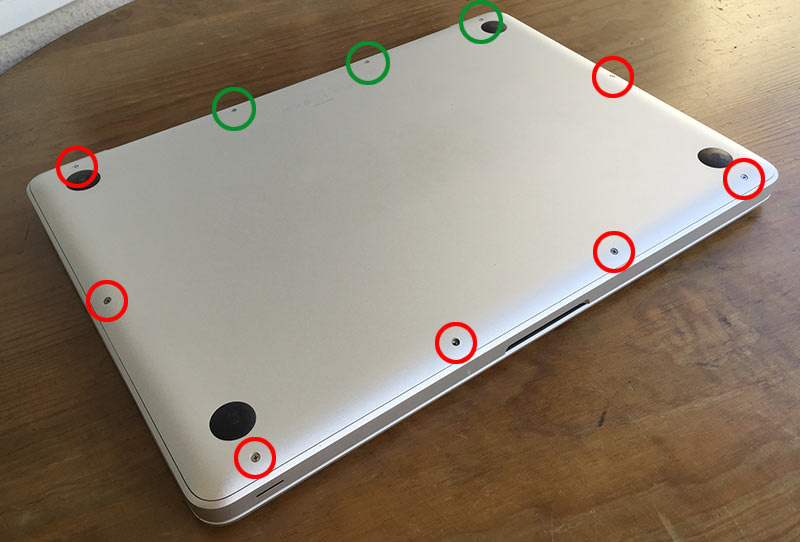










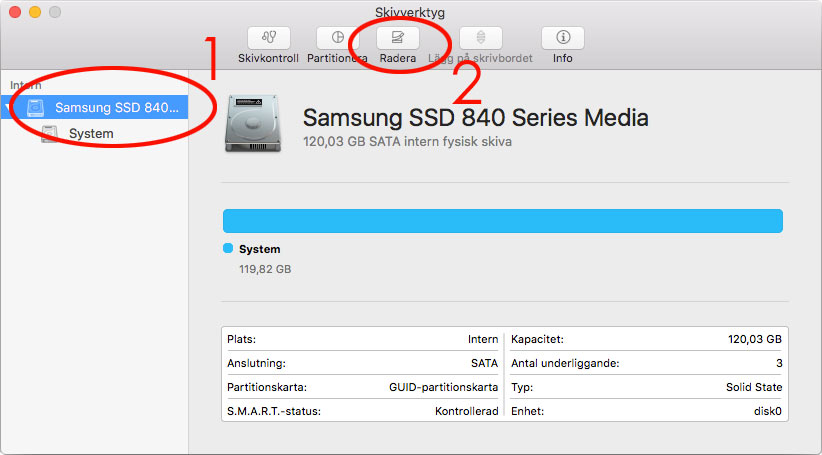

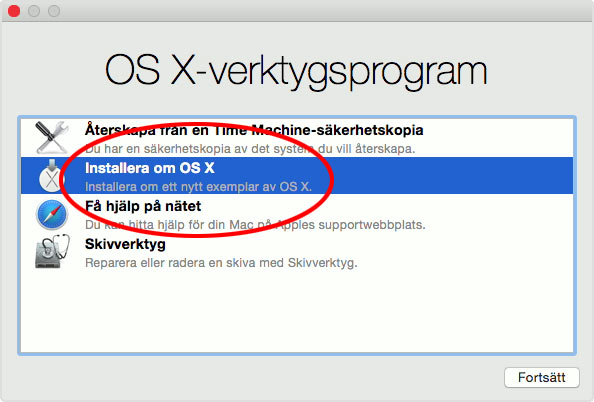



Sporrad av den föredömliga handledningen tog jag mod till mig och bytte hårddisk i min trötta 2010 MacBook Pro.
Jag uppgraderade också operativsystemet från Maverick till High Sierra.
Alla delmoment gick som på räls. Trots den billiga Kingston SSD´n (500MB/s) upplevs datorn som piggare än den var som ny.
Uppgraderingen från 4 till 8 GB arbetsminne var väl en mer tveksam investering. Mitt Photoshop Elements 8 fungerar inte med High Sierra. Kanske kommer minnet till nytta när jag uppgraderat
Hej Rune, vad härligt att allt fungerade! Ja, en SSD är en av de bättre uppgraderingarna som går att göra för att blåsa nytt liv i en äldre dator. Precis som du säger har ju RAM-minnet en viss påverkan när det kommer till väldigt minnestunga program, som Photoshop kan vara beroende på vad man arbetar med. Så det är möjligt att det fungerar smidigare med en minnesuppgradering, även om det också kan vara så att processorn helt enkelt börjar bli till åren. Det finns inga uppdateringar eller liknande till Elements att hämta för att få det att fungera bättre med High Sierra?
// Christoffer, enkelteknik.se
Tack för svar. Såvitt jag vet finns ingen uppdatering av Elements 8. Priset för en senare utgåva av PS Elements är överkomligt tycker jag. Har kollat systemkraven och processorn ska nog hänga med ett tag till. (64 bit Intel Core 2 Duo)
Kul att kunna sätta fräs på en gammal dator! Särskilt som jag fick den i 60-års present.
/Rune
Okej :-/ Men ja, du har nog helt rätt i Elements ändå är relativt prisvärt då man kan göra mycket med programmet. Återigen, kul att allt fungerade som det skulle!
// Christoffer, enkelteknik.se
Stort tack för hjälpen! Jag sitter framför min Macbook Pro från 2011 som plötsligt är snabb som en ny dator. Känns bra att inte bidra mer än nödvändigt till slöseriet med jordens resurser!
Hälsningar, Ingvar S, Bagarmossen
Hej Ingvar! Vad kul att höra att guiden kom till nytta! Håller helt med, en SSD-hårddisk kan verkligen göra underverk för många datorer :-)
// Christoffer, enkelteknik.se
Hej Christoffer.
Jag har bytt SSD till en 1TB. Jag klonade med kommandot dd som jag körde från en linux-livesticka. Allt funkar perfekt, dock kan jag nu inte göra partitionen i Skivverktyg större trots att datorn ”ser” att det är en 1TB-disk. Vad har jag förbisett?
Hej! Jag har aldrig stött på detta själv, däremot verkar det finnas lite olika anledningar och lösningar till problemet. En sak att testa verkar vara att stänga av File Vault (Systeminställningar > Säkerhet).
En andra sak att testa, som verkar ha löst det för vissa, är att starta datorn i Säkert läge genom att hålla Skift-tangenten nedtryckt under uppstarten. Öppna därefter Disk Utility och stäng av diskkryptering (från menyn högst upp).
Det kan även vara så att det inte går att utöka partitionen om hårddisken är för full. Det krävs tydligen lite ledigt utrymme för att kunna använda utökningsfunktionen.
Jag har inte testat dessa saker själv så det är väl kanske lite på egen risk, men det är nog med ovanstående jag skulle börja om jag stötte på samma problem :-)
// Christoffer, enkelteknik.se
Hej Cristoffer!
Använde din mycket lättförståeliga guide för att byta ut min hårddisk till en Samsung SSD på 500GB, gick som smort.
Valde att radera och formatera som en ny hårddisk, några saker är lite förändrade i hur Apple, Mac OS ser ut och beter sig under ominstallationen. Men i allt väsentligt så funkade det perfekt. Viktiga punkter finns i kommentarsfältet, dels att ev montera bort batteriet – för att undvika kortslutning/överslag samt att man skall hålla nere bara CMD+R, inte CMD+Alt+CMD. För mig funkade inte CMD+Alt+R. Min MBP mid 2010 startar nu upp på mindre än 15 sek, mot en minut till två med den gamla hårddisken. Tack!
Allt gott Claes
Hej Claes! Tack för feedbacken! Ska försöka göra en ny variant av denna guide så snart tillfälle ges då du har helt rätt i att det är vissa saker som behöver uppdateras! Härligt att du fick ordning på det oavsett, och att de blev så stor skillnad :-)
// Christoffer, enkelteknik.se
Hej har nu satt in en samsung 860 EVOoch har nu provat att starta upp den enligt guiden men jag kommer bara till en inloggningsruta med ett hänglås ovanför. Har en mbp från 2012. Hur kommer jag vidare. Om jag inte använder tangentkombinationerna så kommer det upp en disk med frågetecken. Tacksam för svar.
Med vänlig hälsning
Jan
Hej! Det var ett problem jag aldrig hört om tidigare. Efter lite läsande verkar det som att om ett hänglås dyker upp direkt efter start har datorn ett så kallat firmware-lås. Är datorn köpt begagnad eller har du haft den sedan inköp? Ett firmware-lås är i regel inget som används av vanliga användare, utan kräver en del extra pillande för att få till.
Om du inte redan testat det skulle jag rekommendera att använda tangentbordskombinationen CMD + R vid uppstarten för att se om du kan komma in i Återställnings-läget. Om det fungerar kan du testa att klicka på Utilities (högst uppe i menyn) och välja Firmware Password Utility. Välj här att stänga av firmware-lösenordet.
Starta därefter om datorn och se om det gör någon skillnad. Får du det inte att fungera verkar det råd som ges vara att höra med en certifierad Apple-återförsäljare om de kan hjälpa till att komma runt låsningen. Så det kan ju också vara värt ett försök om inget annat fungerar.
// Christoffer, enkelteknik.se
Hej igen
Vill först tacka för en utomordentlig guide vilket gjorde det enkelt att byta till SSD disken.Tänkte på detta med att koppla bort batteriet men vågade inte då det satt en etikett på batteriet som varnade för att ta bort det. Utan guiden så hade jag nog inte gjort bytet överhuvudtaget. Det visade sig att när jag köpte datorn så fick jag hjälp med att installera den och då sattes mycket riktigt ett firmware lösenord som jag inte hade en aning om. Turligt nog fick jag tag i lösenordet och sedan gick det som en dans. Nu är datorn som ny och snabb som en vessla. Mojave installerades direkt utan omväg och allt gick på några timmar. Återigen tack för den utförliga guiden och alla tips som lämnas här.
Med vänlig hälsning
Jan
Hej! Vad härligt att det ordnade sig och tack för den fina feedbacken! Du har helt rätt angående batteriet förövrigt! Det var absolut dags att lägga till en liten del om just det och att det alltid är bra att koppla ur batteriet innan man börjar arbeta i datorn. Ledsen att jag inte uppdaterat detta tidigare. Det missades dessvärre när texten skrevs från början. Däremot och oavsett kanon att det löste sig och att allt nu fungerar ordentligt :-)
// Christoffer, enkelteknik.se
Hej!
Min MBP startade inte och jag fick upp frågetecken som jag läst att flera haft problem med. Jag köpte en ssd-hårddisk och installerade denna. Sedan har jag gjort allt som man ska göra men jag får inte upp den nya hårddisken i skivverktyget. Den verkar inte känna av den nya hårddisken, så jag kommer inte vidare med att formatera den och installera nytt OS . Vad tror du felet är? Kan det vara SATA-kabeln som det är fel på (har läst att det är ett vanligt fel på MBP 2011 Late)?
Mvh
Peter
Hej! Om den inte syns alls skulle jag nog också – precis som du redan gjort – misstänka att något är galet med själva inkopplingen. Som du skriver verkar det också vara väldigt vanligt att flexkablarna ger sig på 2011 års MBP. Enligt iFixit ska det gå hyfsat enkelt att byta kabeln själv, se: https://www.ifixit.com/Guide/MacBook+Pro+13-Inch+Unibody+Late+2011+Hard+Drive+Cable+Replacement/7655
Förhoppningsvis är det som sagt detta som är problemet. Håller tummarna för det åtminstone :-)
// Christoffer, enkelteknik.se
Hej Christoffer!
Tack för en mycket snygg tutorial. Jag har bytt SSD i en Macbook pro mid 2010 – det funkade fint. När jag gjorde samma med dator nr 2 blev det stopp. Jag har bytt hårddiskkabeln och stoppat i en Samsung 860 EVO SSD. Nu kommer bara det blinkande frågetecknet upp. Har du något tips på vad göra?
Med vänlig hälsning, Pär
Hej! Tack för den fina feedbacken! Underligt med datorn däremot. Framförallt om du redan testat med en ny hårddiskkabel, vilket verkar kunna lösa just detta problem. Av ren nyfikenhet – vad händer om du sätter tillbaka den gamla hårddisken, startar datorn som tidigare då (om det fanns någon hårddisk innan)? Bara för att utesluta att något är fel med den nya disken.
// Christoffer, enkelteknik.se
Hej,
Tack för en bra artikel! Bytet av hårddisken gick fint men nu stänger datorn inte ner när jag stänger locket. Fläkten går också mycket. Det är en MBP från 2010.
Hej! Just det beteendet verkar kunna bero på lite olika saker. Antingen har kabeln till hårddisken skadats eller inte pluggats in ordentligt, något som tydligen ska kunna orsaka liknande fel. Alternativt kan det vara värt att nollställa datorns så kallade Systemhanterare (SMC), se här hur du gör det: https://support.apple.com/sv-se/HT201295
Lite mer läsning med liknande problem efter ett hårddiskbyte finns också här: https://www.ifixit.com/Answers/View/166231/screen+won't+turn+off+when+closing+lid
Hoppas du får ordning på det!
// Christoffer, enkelteknik.se
Ok tack, har provat allt utom byte av kabeln till hårddisken men får väl vara nöjd med att datorn startar mycket snabbare och är mycket snabbaret:).
En annan fråga, har en annan likadan MBP mitten 2010 som inte går att starta alls. Den reagerar inte när jag försöker starta den. Batteriet går att ladda. Tips?
Ja, en SSD-hårddisk är utan tvekan bland det bästa man kan göra för en gammal dator :-) Hm, svårt att säga vad som kan vara galet med den äldre MBP. Om den inte ger ifrån sig något livstecken över huvud taget kan det ju vara så illa att någon komponent på logikkortet/moderkortet blivit skadad. Ett tips verkar annars vara att dubbelkolla så att RAM-minnena fungerar som de ska. Alternativt om datorn har två minnen, testa att köra med ett av dem för att se om det andra kan vara boven :-)
// Christoffer, enkelteknik.se
Hej!
Så om jag förstår det hela rätt så kan jag helt enkelt spara t.e.x bilder & filmer i icloud, och därefter stänga av datorn och skruva ur den gamla hårddisken och i med den nya? Och sedan starta den med att hålla in Alt + cmd (⌘) + R ?
Mvh Mathias
Hej! Det är i princip exakt så jag gått tillväga för att byta hårddisken i flertalet MacBooks så det ska fungera alldeles utmärkt :-) Dubbelkolla dock via en annan enhet så att allt verkligen sparats ordentligt i iCloud innan du börjar.
// Christoffer, enkelteknik.se
Hej, först tack för en bra manual till installationen som funkade bra tills nedladdning av catalina slutförts och skall starta om, nu syns bara en cirkel med ett snett streck över typ parkering förbjuden.
datorn är nånstans från 2013.
Det fanns inget annat alternativ till Os att välja och kollar man via skivverktyget verkar det som själva startskivan inte finns.
Förslag på lösning?
/T
Hej igen, har lyckats läsa mig till att det os som installerats kan inte gamlingen hantera, försöker med en Time machin kopia då det inte går att välja något annat os vid installationsläget.
// Thomas
Hej! Ledsen för långsam respons! När du börja installationen kör du med Alt + CMD + R eller någon annan variant (CMD + R t.ex.)? Alt + CMD + R ska ju teknisk sett hämta den senaste kompatibla macOS-varianten för din dator, så det borde ju fungera med detta alternativ (sen är det ju tyvärr sällan så smidigt att allt bara fungerar :-/).
Annars är ju en Time Machine-kopia inte en dum idé att försöka installera ifrån heller. Ett annat alternativ är att skapa ett USB-minne innehållandes alla filer och det operativsystem du vill använda. Apple har instruktioner för detta här. Du behöver dock tillgång till en fungerande Mac-dator för detta.
Tackar för responsen, det var ju trots allt helg när frågorna skickades och iom att ekorrhjulet börjar snurra allt fortare igen så kan de va skönt med ett brejk.
Fortsatte dock på egen hand med Time mashine och till slut tog den och började funka.
Har nu provat att uppgradera till Catalina som i nedladdningsfasen går bra men avslutas med ett meddelande om skriptfel varför installationen avslutas, men jag fortsätter väl att prova uppgradera ; )
Fick dock ett annat fel som tre sig att när jag nu vill starta så kommer förbuds ikonen upp, trycker jag då på start så börjar uppstarten och det funkar. Skumt?
mvh Thomas
Hej! Det låter riktigt underligt. Script-fel som har med paketet ”RecoveryHDmetaDmg.pkg” att göra verkar kunna ha att göra med att någon process ligger i bakgrunden och inte låter installationen fortsätta. Här ska det tydligen kunna hjälpa att starta i macOS variant av Felsäkert läge.
För att göra detta håll Shift-tangenten nedtryckt direkt efter du startar datorn till dess att Apple-logotypen syns på skärmen. Testa därefter att köra installationen igen. Fungerar det?
Hej, och tack för en superbra guide! Har en 27″ iMac från mid 2010 eller 2011(kommer inte exakt ihåg), där hårddisken kraschade för typ 2 år sedan(datorn känner inte av den) . Vet du om processen att installera OS:et helt från scratch är samma på iMac som på MBP? Förstår att det är en lite annan process att byta själva hårddisken till en SSD i en iMac, men alla guider jag har hittat för just iMac skriver bara har man kopierar OS från den gamla hårddisken, vilket blir lite svårt att göra när den inte fungerar😅
Hej och tack! Tekniskt sett är det, så vitt jag vet, i stort sett samma process när det kommer till själva utbytet och installationen på den nya hårddisken. Det bör gå alldeles utmärkt att bara starta upp datorn med den nya disken och installera macOS via t.ex. nätverksåterställnings-alternativet.
_Däremot_ är det _inte_ särskilt smidigt att ta sig in i en iMac. Både då det involverar att helt enkelt ta loss hela skärmen för att komma åt elektroniken bakom. iFixit har en guide för det här, men om du inte är extremt hemma på denna typ av reparationer och ändå vill kunna få igång datorn skulle jag rekommendera att höra med närmaste Apple-certifierade återförsäljare vad de skulle vilja ha för proceduren :-) Det är även superviktigt att nämna att om du ändå ger dig på att öppna datorn vara extremt försiktigt kring det inbyggda nätaggregatet som potentiellt kan innehålla livsfarliga mängder ström, även om datorn varit avstängd och urkopplad en längre stund. Du kommer även behöva en extra insatsdel till den nya hårddisken som är mindre än den 3.5″-hårddisk som sitter i iMac-datorerna från 2010/2011. Så ja, det är tyvärr långt ifrån lika enkelt som att byta hårddisken i en MacBook :-/
Hej!
Tack för bra artikel. Kan man använda sig av Time-Machine säkerhetskopia för att kopiera tillbaka de gamla filerna man vill ha?
Hej, tack! Ja, absolut. Lite mer information hur man gör detta finns här (på engelska): https://support.apple.com/guide/mac-help/recover-files-time-machine-spotlight-mh15136/mac