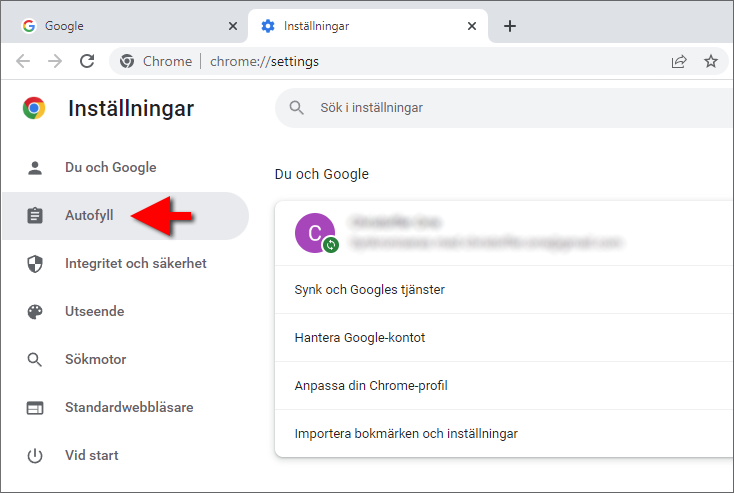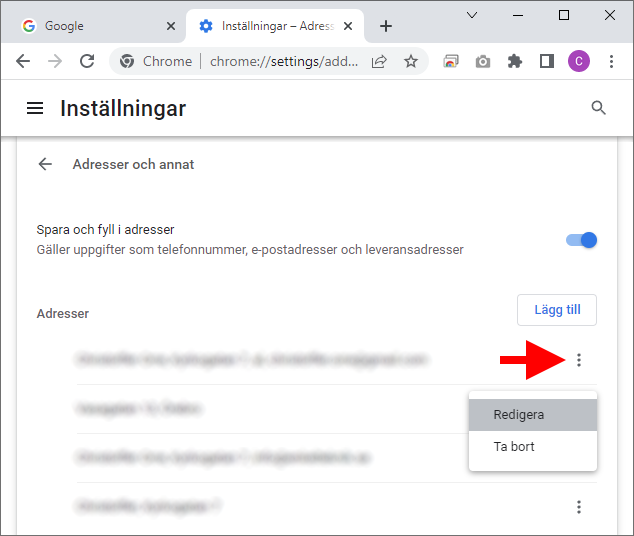Att formulärdata såsom namn, e-post och telefonnummer sparas direkt i Google Chrome är i regel riktigt smidigt. Tills något felaktigt sparas och ständigt dyker upp när du ska fylla i ett formulär.
Google Chrome, som många andra webbläsare, innehåller numera en funktion för att automatiskt spara information som skrivs in i formulär. T.ex. får man som standard frågan om man vill spara sitt namn, leveransadress, telefonnummer och e-post-adress när man beställer något via webbläsaren. Detta för att underlätta nästa gång man ska beställa och då slipper fylla i alla uppgifter en gång till.
Ibland är man däremot lite snabb och råkar välja att dessa formulärdata ska sparas även när informationen kanske inte är helt korrekt. T.ex. kanske namnet av någon anledning blev fel eller att e-post-adressen inte är den man vill använda. Givetvis går detta att justera i efterhand, men att hitta till inställningen är som vanligt lite knepigt om man inte vet var man ska leta.
Ändra autofyll-inställningarna i Chrome (PC/Mac)
- För att komma åt inställningarna börjar du med att klicka på de tre prickarna, högst uppe till höger i Chrome, och väljer Inställningar.
- I listan till vänster väljer du Autofyll.
- Längst ned bland alternativen som dyker upp finns Adresser och annat. Välj detta.
- Under Adresser ser du nu all adress- och persondata som finns sparad i Chrome när det kommer till automatiskt ifyllning av formulär. För att ändra eller ta bort någon av posterna klickar du på de tre prickarna bredvid respektive fält och väljer antingen Redigera eller Ta bort.
- När du redigerat färdigt ett alternativ sparar du de nya formulärinställningarna genom att klicka på Spara.
Har du frågor eller andra tankar kring autofyll-inställningarna i Chrome är du som vanligt välkommen att dela med dig av dem i kommentarerna här nedanför.