Hur gör man egentligen en Print Screen in Windows 10? Faktum är att det finns ett gäng olika sätt att åstadkomma detta på. Här går vi igenom de vanligaste!
Print Screen, screenshot, skärmdump, skärmbild. Kärt barn har många namn. Numera finns det även många olika sätt att göra en Print Screen både hos mobiltelefoner och datorer. För Windows del är det två huvudsakliga varianter som gäller, vilka också överlappar varandra något.
Dels kan man använda sig av den klassiska Print Screen-knappen (ibland benämnd PrtScn) på tangentbordet. Alternativt operativsystemets inbyggda app för skärmbilder kallad Klipp & skissa. Jag kommer här gå igenom båda alternativen samt ta en titt på några riktigt smarta inställningar och kortkommandon för att underlätta möjligheterna att snabbt och smidigt ta bilder av datorns skärm.
1. Använd Print Screen-knappen (PrtScn)
När du tar en skärmbild på en Apple-dator sparas som standard en kopia av bilden direkt på datorns skrivbord. Så är inte fallet i Windows, åtminstone inte så länge endast Print Screen-knappen används. Ett tryck på tangentbordets knapp benämnd Print Screen sparar istället en kopia av skärmens bildyta i datorns urklipp-funktion.

För att få tag i bilden behöver du öppna valfritt bildredigeringsprogram (Paint fungerar fint) och välja Klistra in. Spara sedan bilden antingen som .jpeg (minst filstorlek, men okej kvalitet) eller .png (större filstorlek, men bättre kvalitet).

1.1 – Print Screen-knappen + Windows-tangenten
Att hålla på och klistra in varje skärmbild i ett bildredigeringsprogram kan däremot snabbt bli lite segt. Tack och lov finns det en knappkombination som löser detta. Genom att trycka ned Print Screen-knappen + Windows-tangenten sparas automatiskt en bild av exakt det som visas på datorn i mappen Skärmbilder. Skämbilder-mappen hittar du under Den här datorn följt av Bilder.

1.2 – Öppna skärmbilder gjorda med Print Screen i Klipp & skissa-appen
Om du ogillar kortkommandon går det även att låta varje tryck på Print Screen-knappen skapa en bildfil av skärmytan för att sedan automatiskt öppna den i Klipp & skissa-appen. För att aktivera denna inställning börjar du med att klicka på Start-menyn och välja Inställningar (Kugghjulet).
Välj Hjälpmedel följt av Tangentbord i listan till vänster. En liten bit ned finns inställningen Print Screen-genväg. Ställ reglaget under Använd PrtScn-knappen för att starta skärmklipp till På. Beroende på din dator kan det krävas en omstart för att funktionen ska börja fungera.
När du därefter trycker ned Print Screen-knappen öppnas den skapade bilden automatiskt i Klipp & skissa-appen – som vi ska gå igenom lite närmare i nästa stycke.
2. Ta en skärmbild med Klipp & skissa-appen
Även om Print Screen-knappen är en klassiker i Windows-sammanhang finns det numera några ytterligare alternativ för att snabbt skapa och redigera skärmbilder. Appen (med det lite underliga namnet) Klipp & skissa öppnas enklast genom knappkombinationen Windows-tangenten + Shift + S.
Appen startar då direkt i skärmbildsläge. Något som syns på att datorskärmen blir mörkare varpå en liten meny med fyra olika alternativ för skärmbilder dyker fram högst upp.
(1) Den första ikonen låter dig göra en Print Screen av ett valfritt område på skärmen. Klicka, håll muspekaren nedtryckt och dra för att skapa en rektangel som automatiskt blir till en bild så snart du släpper musknappen.
(2) Den andra ikonen gör exakt samma sak som den första men med skillnaden att du fritt kan rita upp det område som ska utgöra skärmdumpen.
(3) Den tredje ikonen låter dig ta en skärmdump av ett öppet fönster. Så snart du klickar på den och för muspekaren över ett öppet programfönster lyser fönstret upp. För att skapa en skärmbild av fönstret klickar du på det.
(4) Den fjärde ikonen tar en bild av hela skärmytan.

Så snart en skärmbild tagits sparas en kopia av bilden i urklipp (och kan då klistras in i valfritt program). Skärmbilden dyker även upp som en liten notis längst ned till höger på skärmen. Om du klickar på den öppnas bilden i Skissa & klipp-appen. Skulle du inte hinna klicka på miniatyrbilden är det bara att klicka på Notiscenter-ikonen längst till höger i Aktivitetsfältet för att öppna den därifrån.
I Klipp & skissa kan du sedan redigera bildens storlek samt lägga till markeringar och (hand)skriva text direkt på bilden. Med hjälp av ikonerna längst till höger i appen kan du därefter antingen dela skärmbilden via exempelvis e-post eller spara den på datorn.
2.1 – Ta en fördröjd skärmbild i Klipp & skissa
Du kan även starta Klipp & skissa via Start-menyn alternativt genom att söka efter appen. Väljer du att starta appen denna väg behöver du klicka på Nytt för att skärmbildsläget ska starta. En intressant funktion nås även genom att klicka på den lilla pilen bredvid Nytt. Här ges möjligheten att, utöver att ta en skärmbild direkt, välja att låta Windows vänta tre eller tio sekunder innan en skärmbild tas. Något som gör det lättare att ta en bild av en specifik funktion. T.ex. något som endast visas när du håller musknappen nedtryckt.

När tiden gått ut dimmas skärmytan ned och den lilla menyn högst upp på skärmen tittar fram. Det fina här är att bilden som visas på skärmen nu är låst. Något som gör att du i lugn och ro kan använda vilket av de fyra verktygen som helst för att snabbt skapa en skärmbild av den yta av skärmen du önskar.
Har du frågor eller funderingar kring skärmbilder, print screens eller vad man nu vill kalla det? Tveka inte att skriva av dig i kommentarerna så ska jag försöka hjälpa till att reda ut eventuella frågetecken!
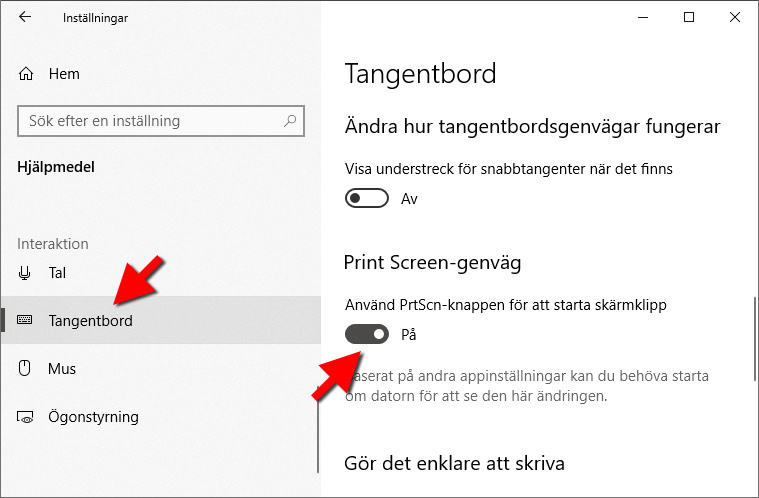



Hur kommer jag till skärmbilder jag tagit i Minecraft?
Hej! Klicka på söksymbolen i aktivitetsfältet och skriv %appdata% och tryck Enter. Välj mappen .minecraft och ta en titt i mappen screenshots. Där ska de vara :-)