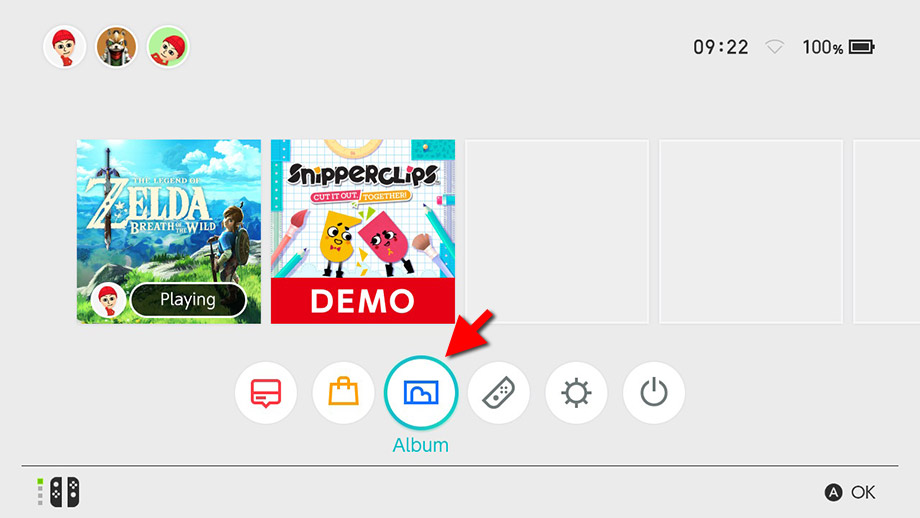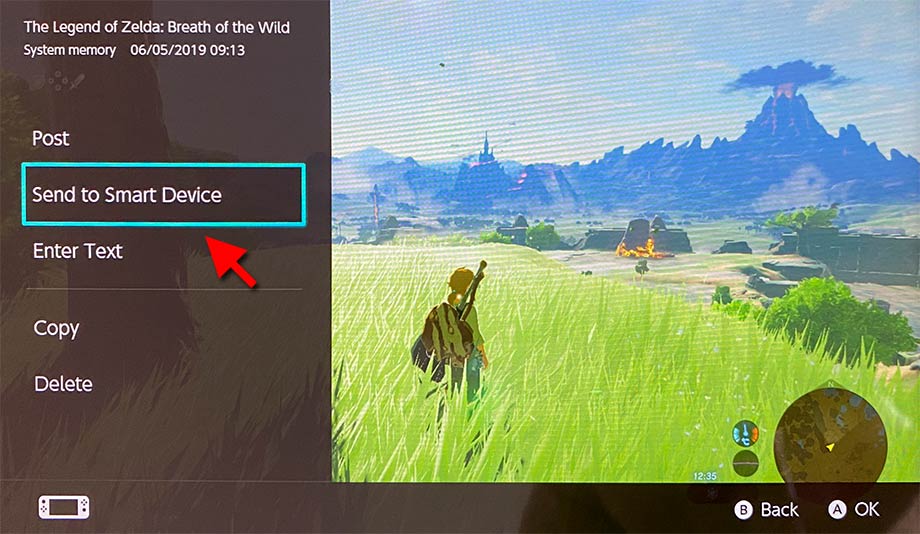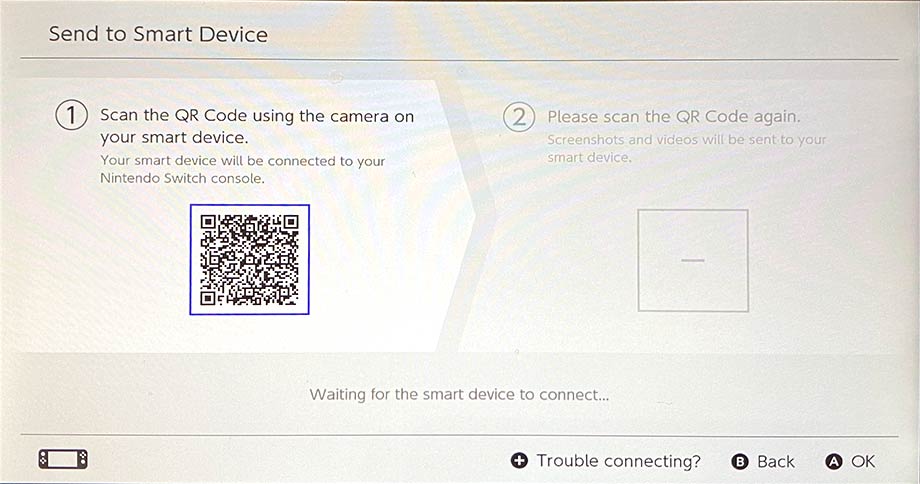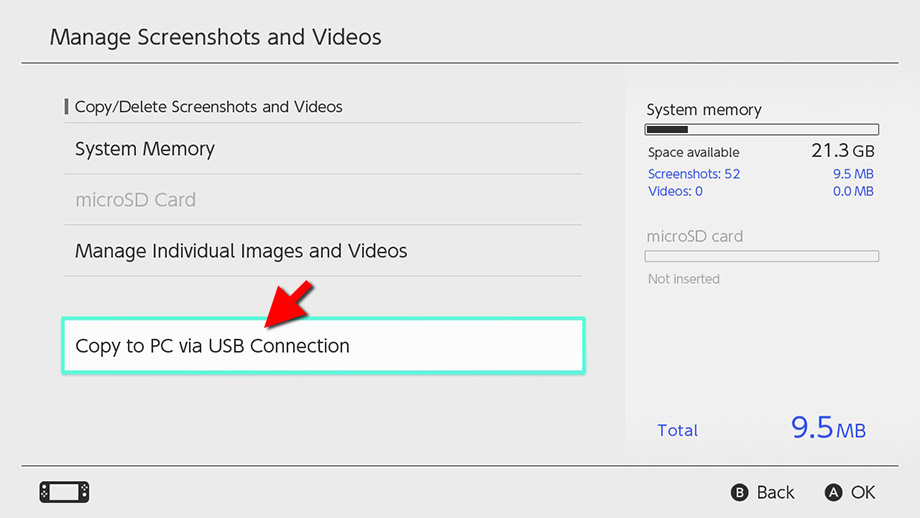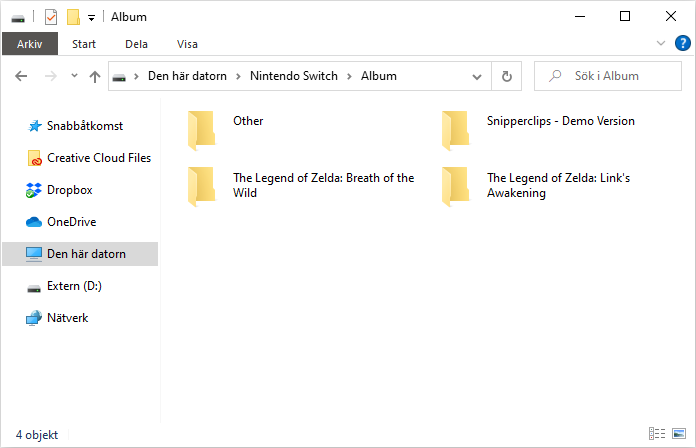Äntligen går det att överföra bilder och filmer från Nintendo Switch direkt till en mobil eller surfplatta. Dessutom helt trådlöst. Så gör du!
Nintendo Switch är bra på många saker. Att ha massvis med spännande inställningar, inkopplingsmöjligheter och stöd för olika trådlösa tekniker är däremot inte konsolens starkaste kort. Men med varje uppdatering har ny funktionalitet trots lagts till och i och med den senaste uppdateringen finns äntligen stöd för att överföra bilder och filmer tagna i spel på Nintendo Switch till en telefon eller annan mobil enhet.
Då Nintendo som bekant gärna gör saker på sitt eget sätt är processen lite småkrånglig. Därav denna guide! Jag kommer även gå igenom hur du överför bilder från din Switch till en Windows-dator. Något som än så länge – dessvärre – behöver göras med kabel.
Överför skärmdumpar från Nintendo Switch till en telefon
Innan du börjar behöver du se till att din Switch är uppdaterad till mjukvaruversion 11.0.0 eller senare. Du ser detta genom att gå till System Settings och välja System. Under System Update syns vilken mjukvaruversion din Switch för tillfället använder samt om du har några nya uppdateringar att installera.
1. För att över föra en eller flera bilder eller filmer börjar du sedan med att gå till Album-appen.
2. Välj en bild av de du vill överföra och öppna den.
3. Tryck nu på A för att komma åt alternativet Posting and Editing.
4. Gå ett steg ned i listan av alternativ och välj Send to Smart Device.
5. Du får nu välja om du endast vill skicka din valda bild eller film (Send Individually) eller om du vill överföra flertalet bilder och filmer samtidigt (Send Multiple). Väljer du Send Multiple får du kryssa för de filer du vill överföra. När du markerat samtliga trycker du på Send.
6. Det är här det lite ovanliga kommer in. Nämligen QR-koder som behöver scannas med din mobiltelefons kamera. Starta kameran i din telefon och rikta den mot QR-koden till vänster på skärmen hos din Nintendo Switch.
7. Den första QR-koden kommer att be din telefon ansluta till Switch-enhetens eget nätverk. Peka på meddelandet högst upp på skärmen och välj att Ansluta till det nya nätverket. Scanna därefter den andra QR-koden (till höger) på Switch-enhetens skärm med din telefons kamera. Detta resulterar i att telefonen vill öppna en webbläsare för att visa bilderna du valt från Switch-enheten.
8. När du klickar på meddelandet öppnas din standardwebbläsare och du kan direkt se de bilder du valde att dela med dig av från din Switch. För att spara en bild håller du fingret på den och väljer Lägg till i Bilder (för iPhone) eller Spara bild (för Android).
9. Så snart du stänger webbläsaren kopplar din telefon bort sig från Switch-enhetens nätverk och tillbaka till ditt vanliga Wi-Fi-nätverk.
Över bilder från Nintendo Switch till en dator (via kabel)
Att överföra bilder från Switch till en dator går även att göra med hjälp av en USB-kabel. Det tråkiga här är att kabeln som behövs inte medföljer Switch-enheten utan behöver köpas separat. USB-kontakten hos Switch är av USB-C-typ och den vanligaste datorkontakten hos PC-datorer är fortfarande den klassiska USB-A-varianten. Kort sagt behöver du en USB-C till USB-A-kabel för att kunna koppla ihop de båda enheterna.
1. Med kabel införskaffad är processen ganska enkel och rättfram. Börja med att koppla in USB-kabeln mellan din Switch och en ledig USB-port på datorn. Navigera sedan till System Settings i huvudmenyn på din Switch.
2. Välj Data Management i listan till vänster följt av Manage Screenshots and Videos.
3. Tryck på Copy to PC via USB Connection för att starta kopplingen till datorn.
4. Så snart kopplingen lyckats dyker ett meddelande upp på Switch-enheten för att indikera detta.
5. Bläddrar genom de bilder och filmer som finns sparade på din Switch gör du genom att navigera till Den här datorn följt av Nintendo Switch.
6. Välj Album och därefter det spel du vill se bilder eller filmer från. Om du tagit skärmdumpar utanför något spel (t.ex. i menyer) finns dessa i mappen Other.
Har du frågor eller funderingar är du som vanligt välkommen att dela med dig av dem i kommentarerna här nedanför! Har du andra frågor kring Nintendo Switch finns även Fråga-avdelningen.