Förstörs dina bilder av att alla personer på dem har röda ögon? Så använder du Photoshop eller gratisprogrammet GIMP för att fixa till de röda ögonen!
Om du någon gång använt en kamera (eller mobilkamera) med blixten påslagen har du säkert stött på fenomenet att pupiller ibland blir röda istället för svarta. Förr (då bilder inte redigerades i datorer) var detta ett stort problem och röda ögon kunde stundtals helt förstöra en bild. Idag är problemet dock lättare att komma runt.
Vi kommer här gå igenom hur du enkelt tar bort röda ögon både i det populära bildbehandlingsprogrammet Photoshop. Samt i det alldeles utmärkta gratisprogrammet GIMP (som du kan ladda ner härifrån).
Bakgrund: Hur uppstår röda ögon på foton?
Röda ögon på foton uppstår när en bild tas i relativt dåligt ljus och blixt används. Chansen är även större att röda ögon uppstår om blixten är placerad nära själva kameralinsen (något som är väldigt vanligt på t.ex. telefoner). När ljuset från blixten når ögonen på den du fotograferar tränger det in genom pupillerna och studsar på blodkärlen längst bak i ögonen. Eftersom ljuset från blixten träffar objektets ögon i ungefär samma vinkel som kameralinsen sedan exponerar bilden i, gör det att ögonen upplevs som röda på den färdiga bilden.
För att bli av med röda ögon när du tar bilder i dåligt ljus kan du antingen försöka ta bilden utan att använda blixt. Alternativt använda en extern blixt som hålls en bit ifrån kameran i fråga.
1. Ta bort röda ögon med Photoshop
Adobe Photoshop har en inbyggd funktion för att handskas med just röda ögon. Du når den enkelt genom programmets vanliga verktygsmeny.
1. Börja med att öppna din bild i Photoshop och zooma in på de röda ögonen genom att använda Förstoringsglaset (eller knappen Z).
2. Klicka därefter på verktygsmenyn med Punktlagningspenseln (Spot Healing Brush Tool) som första alternativ. Välj det sista alternativet i listan, Ta bort röda ögon (Red Eye Tool).
3. Med hjälp av Ta bort röda ögon-verktyget är det därefter inte svårare än att klicka på den röda delen av ögat för att direkt trolla bort de röda detaljerna (1). Blir det inte perfekt på en gång kan du testa att höja eller sänka inställningen för storlek på pupillen, samt mängden ögat i fråga ska mörkläggas. Du hittar dessa alternativ högst upp i inställningsmenyn (2).
4. I regel fungerar det alldeles utmärkt att bara klicka på de röda ögonen för att rätta till dem. Ett annat tillvägagångssätt som också fungerar bra är att klicka och dra fram en liten ruta över det röda ögat – med Ta bort röda ögon-verktyget aktivt. Detta isolerar området som utgör själva ögat, vilket gör att andra eventuella röda detaljer utanför det markerade området lämnas orörda. Så snart rutan är uppdragen är det bara att släppa musknappen för att direkt fixa till de röda detaljerna inom markeringen.
2. Ta bort röda ögon med gratisprogrammet GIMP
Även gratisprogrammet GIMP har en alldeles utmärkt funktion för att ta bort röda ögon. Den är i stort sett lika enkel att använda som Photoshops variant.
1. Börja med att öppna din bild i GIMP. Har du inte redan GIMP installerat hämtar du programmet helt gratis från dess hemsida. Zooma därefter in på de röda ögonen genom att använda Förstoringsglaset (eller genom att trycka på Z).
2. Välj det cirkulära markeringsverktyget (1) i menyn och gör en liten cirkel kring den röda pupillen. Var noga med att cirkeln är större än det röda området (2).
3. Klicka på Filter och välj Förbättra följt av Ta bort röda ögon.
4. Du presenteras därefter med en förhandsgranskning av hur ögat kommer se ut när de röda detaljerna tas bort. Som standard är inställningens så kallade tröskelvärde på 50. Detta fungerar bra ibland. Testa dock att dra i reglaget för att försäkra dig om att alla oönskade röda nyanser försvinner från ögat. Klicka därefter på OK för att fixa det röda ögat.
5. Repetera sedan processen för det andra ögat. Om du vill kan du givetvis markera båda ögonen direkt (genom att hålla inne Ctrl) för att skynda på händelseförloppet.

Har du några funderingar eller frågor är det som vanligt bara att skriva av dig i kommentarerna!






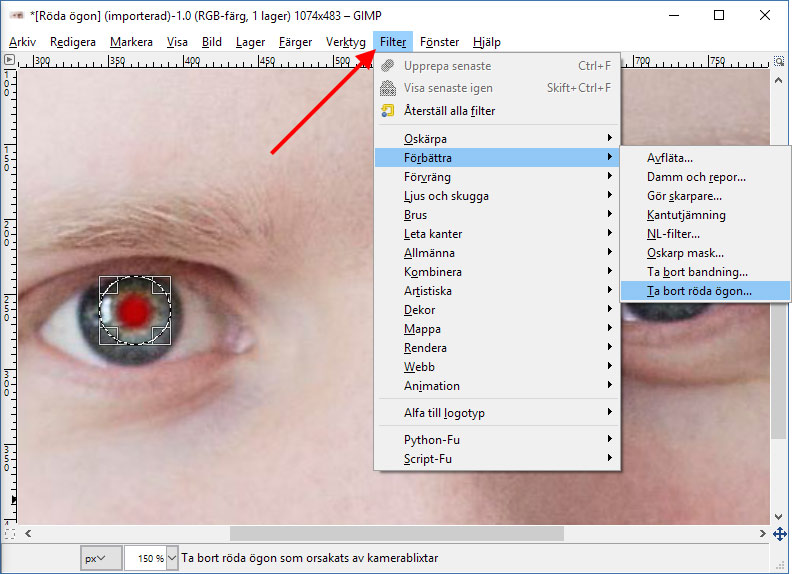


Har just arbetet med att få bort röda ögon i GIMP. Problemet verkar dock för mig bli att jag inte kan spara den redigerade bilden i jpg-format (för att kunna ladda upp bilden för att göra en fotobok). Fungerar alltså inte det i GIMP? Finns det något annat sätt att göra jpg-filer?
Hej! För att spara bilden som en JPEG/JPG i GIMP väljer du Arkiv > Exportera som (istället för Spara som). Klicka sedan i listan nere till höger för att välja vilket format du vill spara bilden i (t.ex. JPG).
// Christoffer, enkelteknik.se