Blir du också vettskrämd av det höga indikationsljudet varje gång du höjer eller sänker volymen på din Windows 10-dator? Så stänger du av pling-ljudet för gott!
Man skulle lätt kunna tro att det smidigt och simpelt fanns en knapp som hette något i stil med ”Stäng av volymkontrollsljudet” i Windows 10. Tyvärr är verkligheten en annan och att stänga av det ljud som plingar till varje gång man ändrar volymen på sin dator kräver lite mer trixande.
Jag kommer här gå igenom två lösningar för att bli av med ljudet i fråga. Den ena lite simplare än den andra och även om ingen av dem (tyvärr) är helt perfekt löser de åtminstone problemet. Då kör vi igång!
Lösning 1: Justera volymen med scrollhjulet
Den snabbaste lösningen är faktiskt att helt låta bli att dra i reglaget över huvud taget. Istället går det precis lika bra att klicka på volymikonen och därefter använda musens scrollhjul för att justera volymen uppåt och nedåt. Tillvägagångssättet fungerar givetvis även på bärbara datorer och laptops, även om det inte riktigt är lika smidigt att använda två fingrar mot styrplattan för att justera volymen. Men det går!
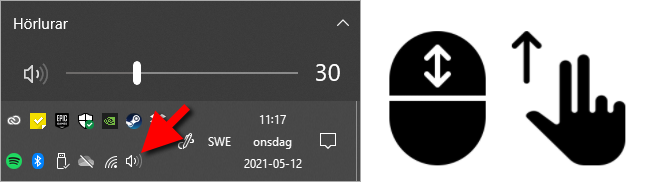
Lösning 2: Ta bort volymkontrollsljudet helt och hållet
Det går även att stänga av ljudeffekten för volymkontrollen helt och hållet. Detta resulterar dock i att andra program och funktioner som också använder det specifika ljudet inte längre spelar upp något ljud. Personligen har jag aldrig stött på några problem med detta, men det är ändå värt att nämnas.
1. Börja med att högerklicka på Volym-symbolen längst ned till höger på skärmen (1) och välj Ljud (2).
2. Dubbelkolla att du befinner dig i fliken Ljud (1). Ta därefter en titt i listan kallad Programhändelser. Ljudfunktionen vi vill åt kallas för Standardljud och finns ungefär i mitten av listan (2).
3. Markera Standardljud och klicka i listan för Ljud (precis under). Ändra här standardinställningen (Windows Background.wav) till (Inget).
4. Avsluta processen och spara inställningarna genom att klicka på Verkställ.
5. Volymkontrollsljudet är nu borta! Något som är värt att tänka på är som sagt att ”Standardljud” även används för en del andra saker än bara ljudet för volymkontrollen. T.ex. vissa meddelanden och andra varningsljud. Ljuden för dessa kommer med denna ändring inte längre heller spelas upp.
6. Skulle du vilja ångra ändringarna är det inte svårare än att återigen öppna Ljud-inställningarna. I listan för Ljudschema ändrar du från Windows standard (ändrat) till Windows standard. Avsluta med att klicka på Verkställ för att ändringarna ska genomföras.
Har du några funderingar eller andra frågor kring ljudinställningar i Windows är du mer än välkommen att ställa dem i kommentarerna eller i Fråga-avdelningen!


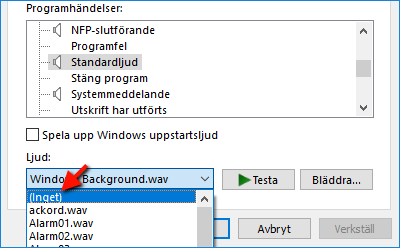
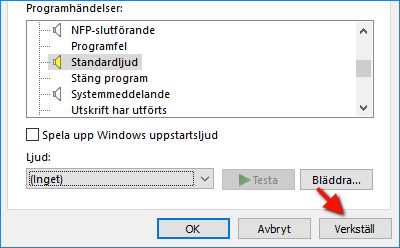
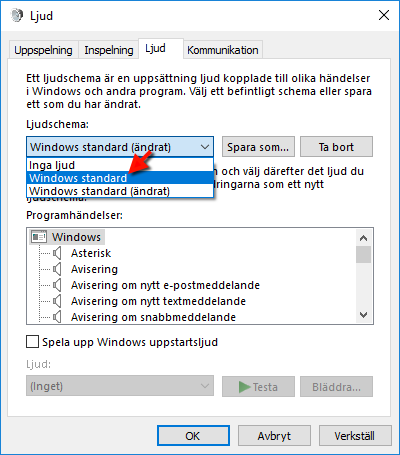

Tack för infon
Kul att den kom till nytta :-)
TACK!
Härligt att texten var till hjälp!