Använder du WordPress och vill skapa en lösenordsskyddad del av din webbplats? Inga problem, funktionen finns inbyggd och är superenkel att använda.
Att låsa en WordPress-sida eller ett inlägg med ett lösenord kan vara användbart i många olika situationer. Kanske har du en del av din sajt bara vissa besökare ska kunna ta del av? Kanske behöver du möjligheten att publicera innehåll bara avsett andra företag och inte dina vanliga besökare? Eller kanske du vill låta någon korrekturläsa en text innan den faktiskt publiceras för alla besökare?
Lösenordsfunktionen i WordPress kan som sagt användas för många olika ändamål. Läs vidare för att se hur den aktiveras.
Lösenordsskydda ett WordPress-inlägg eller en sida
1. Börja med att logga in på din WordPress-sajt. Är det ett inlägg som ska skyddas med lösenord klickar du på Inlägg i menyn till vänster. Vill du istället skapa en lösenordsskyddad sida väljer du Sidor. Klicka därefter på Skapa ny alternativt öppna en redan existerande sida eller ett inlägg du vill lösenordsskydda.
2. Till höger, under fliken Dokument samt Status och synlighet, finns alternativet Synlighet. Klicka här på Offentlig.
3. I rutan som dyker upp väljer du Lösenordsskyddat samt anger det lösenord du vill använda för den aktuella sidan eller inlägget. Klicka därefter utanför rutan för att stänga den och samtidigt spara lösenordet.
4. Alternativet Synlighet under Status och synlighet har nu ändrats från Offentlig till Lösenordsskyddat. När du känner dig klar med ditt inlägg eller din sida väljer du Publicera för att göra det möjligt för andra att komma åt inlägget eller sidan.
5. När en besökare nu går in på den lösenordsskyddade sidan eller posten möts de av nedanstående meddelande. För att komma åt sidan behöver det bestämda lösenordet anges.
6. Så snart det korrekta lösenordet skrivits in dyker den annars låsta informationen upp, precis såsom vilken annan WordPress-sida som helst.
Ta bort lösenordsskyddade WordPress-inlägg eller sidor från sökningar, arkiv och startsida
Eftersom lösenordsskyddade sidor eller inlägg inte är osynliga (även fast de är låsta) kommer de som standard fortfarande gå att hitta genom exempelvis sökningar på webbplatsen samt i listor över inlägg. Det finns tyvärr ingen inbyggd funktion för att direkt dölja visningen av de lösenordsskyddade sidorna eller inläggen. Däremot går det att lösa med en plugin och en liten kodsnutt!
1. Koden vi snart ska lägga till kommer instruera WordPress att från visning i sökningar och andra listor utelämna de inlägg och poster som har ett lösenord. Koden kan antingen läggas till direkt i WordPress så kallade functions.php-fil, vilket används för att lägga till och ändra specialfunktioner i WordPress. Detta görs i vanliga fall genom att logga in på din sajt via ett FTP-program och därefter lägga till koden. Något som är lite smått avancerat.
Vi kommer här istället använda oss av en gratis plugin till WordPress vilken låter oss göra exakt samma sak – men direkt via WordPress vanliga gränssnitt.
2. För att hämta tillägget (pluginen) navigerar du till Tillägg och väljer Lägg till nytt. Skriv My Custom Functions i sökrutan (1) och klicka på Installera nu (2) när tillägget dyker upp. Så snart tillägget installerats ändrar sig Installera nu-knappen till Aktivera tillägg. Tryck då på Aktivera tillägg för att göra My Custom Function-tillägget aktivt.
3. Navigera nu till Inställningar (1) följt av PHP Inserter (2) (vilket är menynamnet på My Custom Functions).
4. Ändra här den översta knappen till ON (1). Kopiera sedan nedanstående kod och klistra in den i programmets huvudfönster (2). Avsluta med att spara ändringarna genom att klicka på Save changes (3). (Stort tack till wpbeginner.com som knåpat ihop koden!)
// Hide password protected posts
function exclude_protected($where) {
global $wpdb;
return $where .= " AND {$wpdb->posts}.post_password = '' ";
}
// Filter out the proteced posts
function exclude_protected_action($query) {
if( !is_single() && !is_page() && !is_admin() ) {
add_filter( 'posts_where', 'exclude_protected' );
}
}
// Add the removal of protected posts to the display of posts
add_action('pre_get_posts', 'exclude_protected_action');
5. Dina lösenordsskyddade inlägg och sidor ska nu inte längre synas i sökningar eller listor och kan endast kommas åt genom att faktiskt skriva in sökvägen till inlägget (t.ex. enkelteknik.se/hemligt).
Stöter du på några problem eller har andra funderingar är du mycket välkommen att skriva av dig i kommentarerna så ska vi försöka hjälpa till att reda ut eventuella frågetecken!
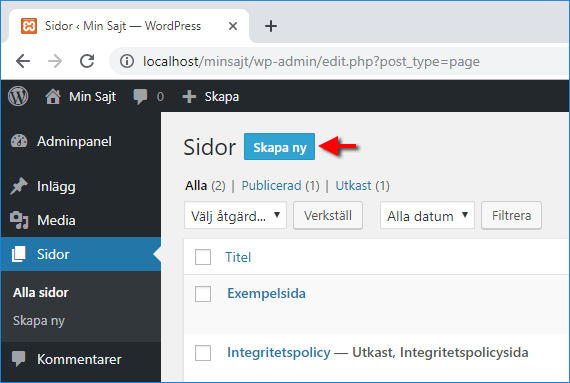
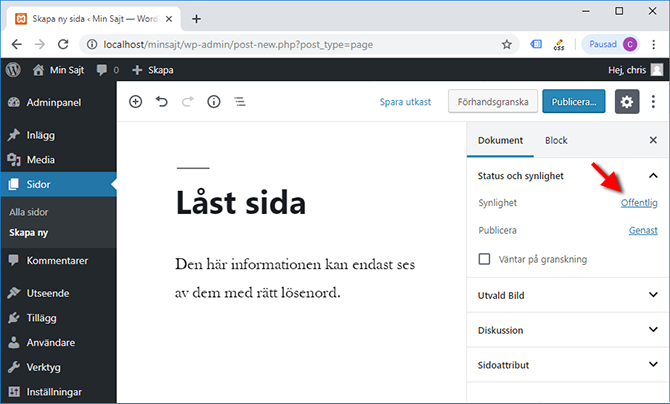


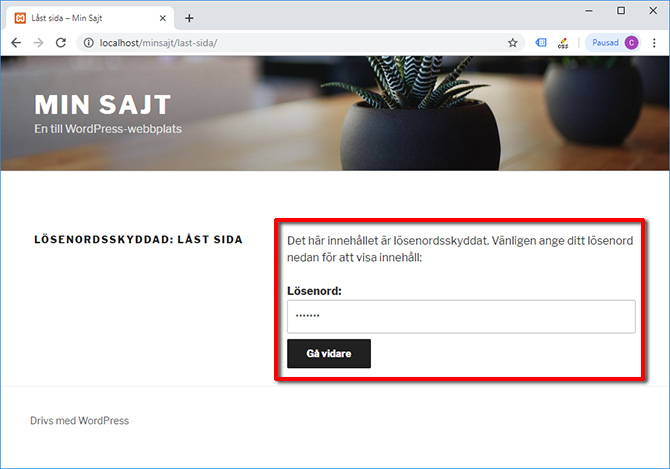





Måste man låsa varje enskild sida? Jag ska göra en sida för mitt bröllop och vill att gästerna ska logga in för information, men då bara en gång och inte för varje sida… Blir de andra sidorna automatiskt öppna om man har samma lösenord på dem?
Hej! Dessvärre ja, WordPress har ingen inbyggd funktion för att låsa en hel sajt med ett lösenord. Däremot finns det (gratis) plugins som ska göra ett alldeles utmärkt jobb med det. Det mest rekommenderade verkar vara Password Protected. Jag har inte testat den själv, men den verkar göra exakt det du vill och har fått bra betyg :-)
// Christoffer, enkelteknik.se
Under punkt 4 har jag tryckt på ON men var finns koden som jag ska kopiera för klistra in den i nästa steg?
Hej! Kodsnutten finns precis under bilden efter steg 4 och precis innan steg 5 börjar.
// Christoffer, enkelteknik.se
Tack för bra ingo – en fråga
Jag testade min låsta sida på iPad och behövde bara skriva in lösenordet första gången. Sedan kommer jag direkt in. Beror detta på iPad eller på WordPress?
Hej! Det är förmodligen WordPress som skapar detta beteende :-) WordPress kommer ihåg en vanlig användare i 48 timmar, eller i 14 dagar om man klickar i ”kom ihåg mig”-rutan vid inloggningen. Det går att ändra detta, dock inte direkt via de vanliga inställningsmenyerna, utan antingen via en plugin alternativt med en kod som placeras i functions.php. Se t.ex. denna länk för mer information: https://premium.wpmudev.org/blog/how-to-extend-the-auto-logout-period-in-wordpress/
// Christoffer, enkelteknik.se
Hej
Jag har en fråga om det finns möjlighet att låsa en Widgetar i WordPress.
Tex Arkiv.För att öppna Arkiv måste man betala en peng.
Hej! Det finns lite olika alternativ att skapa en sådan funktion. Här finns en guide (på engelska) från välkända wpbeginner, där de går igenom hur man använder pluginet memberpress för att kunna låsa artiklar och liknande. Memberpress är dock ett betalplugin.
Det finns en del gratisplugins också, t.ex. Leaky Paywall. Oavsett skulle jag gissa att det kräver lite testande och trixande för att få till exakt den funktionen du önskar. Men visst ska det gå.
Ett tips är att Googla lite på WordPress paywall och se vad som dyker upp. Det verkar finnas ett relativt stor antal guider och liknande, med olika typer av plugins som rekommenderas.