Det låter ju som en simpel sak att bara radera en eller flera appar. Vilket det också är, om man vet hur man går tillväga. Vilket är precis vad vi ska gå igenom här!
Att radera appar som inte längre används är i regel en ganska vettig idé. Inte bara för att det frigör mer lagringsutrymme. Många appar är även aktiva i bakgrunden och använder systemresurser för bland annat notifikationer. Något som potentiellt kan göra din telefon eller surfplatta långsammare.
Alla appar går inte att radera
När det kommer till att radera appar finns det faktiskt lite olika sätt att göra det på. Tillvägagångssätten skiljer sig något åt beroende om du har en Android-telefon från Samsung, Sony, OnePlus, Huawei eller någon annan tillverkare. Men i grund och botten är processen ungefär densamma.
Värt att ha i bakhuvudet är att alla appar däremot inte går att radera. Många av de appar som kommer förinstallerade på din telefon eller surfplatta är antingen inte möjliga att ta bort för att tillverkaren valt att det ska vara så. Alternativt för att apparna behövs för att vissa funktioner ska fungera. I de flesta fall går det däremot att inaktivera dessa appar. Att inaktivera en app frigör inget lagringsutrymme, men kan i bästa fall ge en liten prestandaskjuts då appen inte längre tillåts arbeta i bakgrunden.
Ta bort appar från din Android-telefon eller surfplatta
Det finns som sagt några olika tillvägagångssätt för att radera appar från en Android-enhet. Bilderna nedanför är från en Samsung-telefon så det är möjligt att just din modell skiljer sig något när det kommer till hur de olika funktionerna benämns och liknande. I grund och botten bör processen dock vara i stort sett densamma.
Metod 1: Ta bort en app direkt från app-översikten
Det snabbaste sättet att radera en app är troligen att navigera till appens ikon och peka på denna. Fortsätt att hålla fingret nedtryckt i någon sekund tills en liten meny dyker upp. Välj här Avinstallera följt av OK för att radera appen.
Beroende av modell och tillverkare är det också vanligt att du, för att radera en app, behöver dra den till en viss del av skärmen. I regel till ett av skärmens övre hörn där appen sedan släpps vid en text som säger exempelvis Avinstallera.

Metod 2: Ta bort en app via Inställningar
Det går även att radera appar via Inställnings-menyn. Navigera till Inställningar (Kugghjulet) och välj Appar en liten bit ner i listan. Om du vill avinstallera appar i syfte att spara utrymme kan det här vara värt att ta en titt på hur många Megabyte (MB) de olika apparna tar upp av lagringsutrymmet. I fallet nedan tar exempelvis den valda appen upp 259 MB lagringsutrymme. Ett vanligt foto från en modern smartphone-kamera är som jämförelse vanligen mellan 2-8 MB stort.
När du hittat appen du vill ta bort väljer du Avinstallera följt av OK när frågan på om du vill avinstallera appen dyker upp.

Metod 3: Ta bort en app via Google Play Store
Ett sista sätt att radera appar är att avinstallera dem direkt via Google Play Store (Google Play Butik). För att göra detta öppnar du Google Play Store (ibland benämnt bara Play Butik) och söker efter den app du vill bli av med. Gå in på appens sida och välj Avinstallera.

Metod 4: Inaktivera en app som inte går att ta bort
Vissa appar går som sagt inte att radera. Exakt vilka appar detta innefattar skiljer sig mellan tillverkare och modell men vanligast är att det handlar om apparna för telefon, kamera, meddelanden och andra program som behövs för att telefonen eller plattan ska fungera ordentligt. Ibland väljer många tillverkare – tyvärr – att också installera andra appar, och till och med spel, som inte går att ta bort.
Däremot går dessa appar i regel alltid att inaktivera. Att inaktivera en app frigör inget lagringsutrymme då appen finns kvar på telefonen. Däremot kan det, i bästa fall, göra en enhet mindre seg om det skulle vara så att appen som inaktiveras i vanliga fall är aktiv i bakgrunden eller liknande.
Att inaktivera en app kan göras både direkt via app-översikten alternativt via Inställningar > Appar. På bilden nedan ser vi att Avinstallera-texten ersatts med just Inaktivera. Pekar vi på Inaktivera dyker en varning upp (Om du inaktiverar denna app kan andra appar sluta fungera korrekt). Något som kan stämma beroende på vilken app det är du vill inaktivera. Det är däremot helt ofarligt att inaktivera en app då det är precis lika enkelt att aktivera den igen om något skulle bli galet.
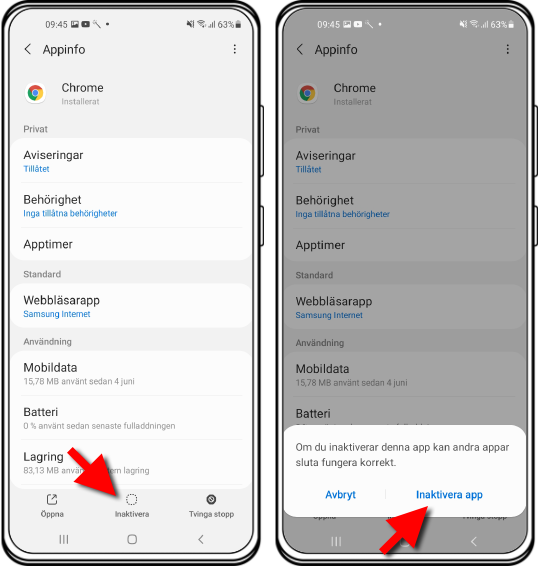
Återaktivera en inaktiverad app
Om du vill aktivera en app du tidigare inaktiverat, t.ex. om du vill börja använda funktionen igen eller om något slutade fungera i och med att appen inaktiverades är detta hur simpelt som helst.
Börja med att navigera till appen du vill aktivera. Förslagsvis via Inställningar följt av Appar. Längst ned pekar du sedan på Aktivera, varpå appen hoppar igång igen.
Bonus: Ta bort eller lägg till en app-genväg på hemskärmen
De appar som finns på telefonen eller plattans hemskärm (alltså den eller de olika skärmar du kan bläddra vänster och höger mellan efter att du låst upp enheten) är endast genvägar till de faktiska apparna. Dessa genvägar tar varken upp plats eller systemresurser i sig. Däremot kan det ibland vara skönt att städa upp lite bland alla ikoner på hemskärmen.
För att ta bort en app från hemskärmen (startskärmen) pekar du på appen och håller fingret intryckt tills dess att appen börjar studsa försiktigt upp och ned. Välj därefter Ta bort för att direkt radera appen från hemskärmen.
Skulle du omvänt vilja lägga till en app på hemskärmen är det bara navigera till appens ikon i app-översikten. Peka på ikonen för appen du vill lägga till och håll fingret intryckt tills en liten meny dyker upp. Välj här Lägg till på hemskärmen för att lägga till en genväg till den aktuella appen direkt på hemskärmen.

Stöter du på några problem eller funderingar är du som vanligt välkommen att dela med dig av dem i kommentarerna här nedanför.
