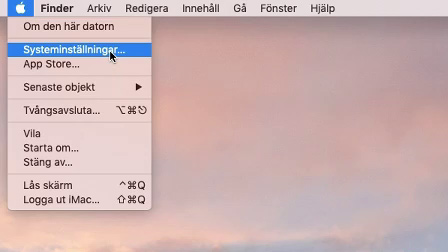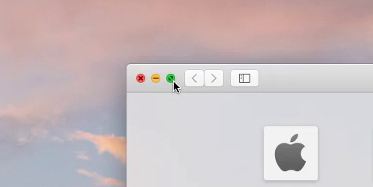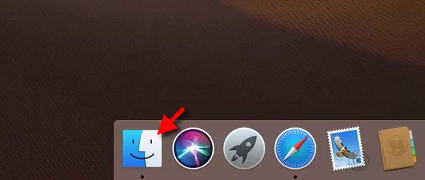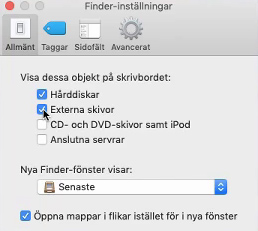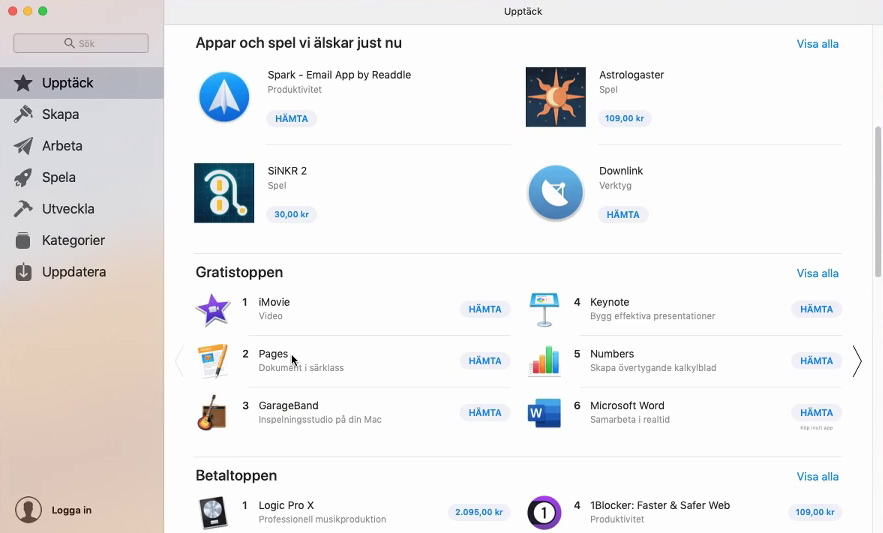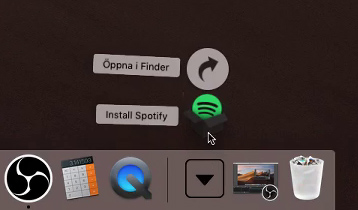Har du alltid använt Windows men behöver nu lära dig Apples operativsystem macOS? Kul! Här går vi igenom de vanligaste frågorna samt skillnaderna mellan macOS och Windows.
När det gäller operativsystem för vanliga datorer för privatpersoner finns det, bortsett från några undantag, i regel två olika vägar att gå. Antingen använder man Windows eller så använder man macOS (tidigare kallat OS X och Mac OS X). Windows, som utvecklas av företaget Microsoft, går att använda på de allra flesta vanliga datorer, oftast benämnt PC-datorer. macOS utvecklas istället av företaget Apple och är endast avsett att användas på Apples egna datorer t.ex. MacBook, iMac och Mac Mini. Det går att installera macOS på en dator som inte är producerad av Apple. Dock är detta både ganska svårt och tidskrävande.
Även om det finns mycket likheter de båda operativsystemen emellan finns det även en hel del skillnader. Något som gör att det inte är helt enkelt att sätta sig framför en Mac-dator om man är van Windows-användare. Alternativt om man helt enkelt inte är van datoranvändare över huvud taget.
Vi kommer här gå igenom de vanligaste och mest grundläggande aspekterna för att du som känner dig osäker på hur macOS fungerar enkelt ska kunna komma igång och arbeta med operativsystemet. I texten kommer vi även dra paralleller till Windows 10 för att illustrera skillnader mellan respektive operativsystem. Ta gärna en titt på videon högst upp. Informationen är densamma både i texten och videon. Vill du hellre titta på videon direkt på YouTube hittar du den här.
1. Skrivbordet, Äpple-menyn och Systeminställningar
Det första vi ser när vi startar vår Mac-dator är, precis som i Windows, Skrivbordet. Själva upplägget på Skrivbordet är dock lite annorlunda gentemot Windows. Längst ned syns ett antal ikoner i något som kallas Dock-baren. Dock-baren kan beskrivas ungefär såsom aktivitetsfältet i Windows. Här syns både de appar och program man valt att placera i Dock-baren samt de program som för tillfället är öppna. I Dock-baren finns även papperskorgen där borttagna filer hamnar innan de raderas från datorn.
Högst upp till vänster ser vi en symbol i form av ett Äpple. Klickar vi på denna dyker en liten meny upp. Man skulle lätt kunna tro att denna meny motsvarar Start-menyn i Windows, vilket inte riktigt är fallet. Under Äpple-menyn finns istället (bland annat) information om datorn vi använder samt alternativet Systeminställningar.
Systeminställningar i macOS kan liknas rakt av med Kontrollpanelen i Windows. Det är här vi hittar de flesta inställningar för Skrivbordet, Dock-baren, språk, nätverk, säkerhet samt mycket mera.
Det första man som ny användare av Mac bör göra är faktiskt är att ta en titt på just Systeminställningar för att se vilka inställningar och alternativ som finns för datorn man använder.
2. Öppna program med Spotlight
En del av de program som följer med macOS syns direkt i Dock-baren längst ned på skärmen. Detta är dock långt ifrån alla program som finns i operativsystemet. Att komma åt och starta flera program kan göras på några olika sätt. Det allra smidigaste är att klicka på det lilla förstoringsglaset längst upp till höger på skärmen. Detta öppnar macOS inbyggda sökmotor kallad Spotlight.
I Spotlight är det därefter bara att skriva in namnet på det program, den fil eller mapp du önskar öppna. Så snart det du letar efter dyker upp i listan trycker du Enter på tangentbordet för att direkt öppna programmet, filen eller mappen. På bilden nedanför har vi exempelvis sökt på Safari, vilket är den medföljande webbläsaren i macOS.
3. Fönsterhantering i macOS
Om vi nu öppnar Safari kan vi även ta en titt högst upp till vänster i programmets fönster. Här syns tre ikoner. Den första, i form av ett kryss, stänger det aktuella fönstret, precis som i Windows. Den mellersta ikonen, med ett minustecken, fungerar även den som i Windows och minimerar det aktuella fönstret till Dock-baren. Den sista ikonen, med två pilar på, har även den ungefär samma funktion som i Windows. Nämligen att maximera fönstret.
Skillnaden här är att fönstret maximeras till hela skärmens storlek, något som gör att varken Dock-baren eller den översta menyraden längre syns. För att komma ur detta läge kan vi antingen trycka på ESC-knappen på datorns tangentbord alternativt dra muspekaren högst upp på skärmen. Detta gör att menyn syns igen och vi kan reducera fönstrets storlek genom att klicka på den gröna knappen ytterligare en gång.

I vissa program har den tredje, gröna knappen även annorlunda funktioner. Kalkylatorn går t.ex. inte att maximera, utan ett tryck på den gröna knappen i Kalkylatorn (som då ändrar form till ett plustecken) gör att fler räknefunktioner dyker upp.
Vill du ändra ett fönsters storlek går det, återigen precis som i Windows, att ta tag i fönstrets kanter och därefter dra det till önskad storlek.
4. Finder istället för Utforskaren
Som tidigare nämnt innehåller macOS en hel del ytterligare program utöver de som finns listade i Dock-baren. Hur går vi då tillväga om vi skulle vilja se exakt vilka program som finns på datorn och även ta en titt på vilka filer och annat som göms i datorns mappar?
Längst till vänster i Dock-baren finns en symbol i form av ett glatt, litet ansikte. Detta är symbolen för Finder, vilket är Apples motsvarighet till Utforskaren i Windows. Klickar vi på Finder öppnas ett nytt fönster där vi på vänster sida presenteras med ett antal genvägar till bland annat alla program som finns installerade på datorn, våra hämtade filer, senaste använda filer plus några andra alternativ.
Som standard saknas dock en del mappar i menyn på vänstersidan. Det finns heller ingen möjlighet att se och utforska datorns hårddisk(ar) och dess mappstruktur. För att lägga till fler genvägar i sidopanelen (vilket är något vi rekommenderar) klickar vi högst upp bredvid Äpple-symbolen där det står Finder och väljer Finder-inställningar.

Under fliken Sidofält finns möjligheten att lägga till ytterligare mappar som ska synas i sidopanelen, t.ex. Filmer, Musik och Bilder. Under Platser finns även möjlighet att visa datorns interna hårddisk (Hårddiskar) samt andra anslutna externa hårddiskar och USB-minnen (Externa skivor).
Innan vi stänger Finder-inställningarna kan det vara värt att ta en titt under fliken Allmänt. Till en början syns varken hårddiskar (interna eller externa) eller anslutna USB-minnen på datorns skrivbord. Genom att bocka för alternativen Hårddiskar och Externa Skivor under Allmänt och Visa dessa objekt på skrivbordet dyker alla ansluta enheter upp direkt på skrivbordet.
Detta är självfallet en smaksak, men många gånger är det väldigt smidigt att ett USB-minne direkt dyker upp på skrivbordet så snart det ansluts till datorn.
5. Hämta program via App Store för macOS
Att hämta nya appar och program till en Mac-dator görs först och främst på samma sätt som på iPhone och iPad, dvs. genom Apples App Store. Att starta App Store kan göras både via programmets ikon till höger i Dock-baren. Alternativt kan vi använda Spotlight för att söka efter App Store för att starta programmet.
Själva App Store för macOS fungerar i mångt och mycket som App Store på iPhone och iPad. Vissa appar är gratis medan andra kostar pengar. Tre bra program att ha, som också är helt gratis, är Pages, Numbers och Keynote. Dessa motsvarar Microsofts Office-program Word, Excel och PowerPoint. Pages, Numbers och Keynote är även kompatibla med Microsofts varianter vilket gör att dokument skapade i Apples program utan problem går att öppna med Office-programmen.
6. Hämta och installera program från Internet på macOS
Även om App Store innehåller en hel del program lär det inte ta särskilt lång tid innan man behöver ladda ned och installera ett program från Internet. Något som på macOS är snäppet mer irriterande än i Windows, åtminstone för en ovan användare.
På bilden nedanför har vi öppnat webbläsaren Safari och gått till spotify.com/se för att hämta musikspelaren Spotify. Själva installationsfilen hämtades utan några problem och placerades under Hämtade filer, som direkt kan kommas åt via genvägen till höger i Dock-baren.
Vad som dock händer när vi klickar på installationsikonen är att ett felmeddelande dyker upp. Detta berättar att Spotify inte kan öppnas eftersom det inte är hämtat från App Store.
Som ny användare är det här inte särskilt lätt att veta vad man ska göra nu. Inga instruktioner finns heller tillgängliga med meddelandet som dyker upp. Det är därför inte särskilt svårt att tro att det endast går att använda program och appar från App Store på en Mac-dator. Så är dock inte fallet och självklart kan du installera andra program på datorn.
För att komma runt detta behöver vi navigera till Äpple-menyn följt av Systeminställningar och välja Säkerhet och Integritet. Under fliken Allmänt finns inställningen Tillåt program hämtade från. För att ändra denna till App Store och angivna utvecklare behöver vi klicka på det lilla låset nere i vänsterkanten och skriva in vårt lösenord för datorn.
Kruxet här är att alla utvecklare inte är av Apple så kallade angivna utvecklare. Detta gör att vi till slut kommer stöta på program som ändå inte kan installeras. För att installera dessa program krävs det att vi, för varje program som ska installeras, navigerar till Säkerhet och Integritet och klickar på knappen som säger Öppna ändå.
Gör vi detta (klickar på Öppna ändå) för Spotify dyker ytterligare en varning upp som berättar att Spotify är nedladdat från Internet och kan vara skadligt för datorn. Dock är vi helt säkra på att Spotify inte är skadligt för datorn och klickar därför på Öppna för att installera programmet.
Varför det är på detta sätt är för att macOS faktiskt är ett ganska säkert operativsystem där filer inte tillåts göra särskilt mycket utan att användaren först godkänner det. Detta är givetvis både positivt i och med att Mac-datorer i en mycket lägre utsträckning än Windows-datorer är drabbade av virus och andra otrevliga program. Däremot ställer det till det lite, framförallt för nya användare, och förtar en del av enkelheten som annars ofta finns på Apples agenda.
7. Testa och experimentera
Eftersom macOS är ett ganska säkert operativsystem är det svårt att göra några inställningar som faktiskt förstör eller inte går att ångra. När du kommit så här långt är därför den fortsatta rekommendationen att helt enkelt testa dig fram och se vilka inställningar, alternativ och program datorn innehåller. Förhoppningsvis har du genom denna guide fått en något större, grundläggande förståelse för hur macOS är uppbyggt och vart du hittar olika funktioner och program.
Har du frågor eller funderingar är du som vanligt alltid välkommen att ställa dem antingen här i kommentarerna alternativt under vår Fråga-avdelning.