Vill du ställa in så bara en eller några få webbsidor går att komma åt via datorns webbläsare? Här går vi igenom ett relativt enkelt sätt att åstadkomma detta i Windows 10!
Anledningarna till att låta en dator endast komma åt en eller ett par webbsidor via webbläsaren kan vara flera. Då Internet många gånger är långt ifrån småbarnsvänligt kan det kanske vara vara smidigt att till en början endast låta barnen besöka vissa specifika webbsidor och filtrera bort allt annat.
Oavsett anledningen till varför du vill blockera i princip hela Internet bortsett från en eller ett par webbsidor kommer vi här gå igenom ett simpelt sätt att göra detta på. Metoden är på inga sätt säker för den person som vet vad den gör och känner till vart man bör leta för att ändra Internet-inställningar. Men för barnen som precis ska börja bekanta sig med Internet eller av andra finurliga anledningar kan tillvägagångssättet förmodligen fungera riktigt bra!
Blockera alla webbsidor utom några
Nedanstående steg kommer att blockera samtliga webbsidor för alla webbläsare som finns installerade på datorn i fråga, bortsett från de webbsidor du själv väljer att tillåta. Det spelar alltså ingen roll om du använder Chrome, Microsoft Edge, Firefox eller någon annan webbläsare.
Något att ha i bakhuvudet är dock att endast innehåll som skickas från exakt de adresser som tillåts kommer kunna nås. Många sajter läser in delar av sitt innehåll från andra platser på Internet. Något som kan resultera i att delar av innehållet på godkända sajter inte laddas in. Ett vanligt exempel på denna typ av innehåll är reklam, men även videor länkade från t.ex. YouTube laddas in på samma sätt. Det är därför möjligt att inte alla sajter fungerar ordentligt med blockeringen aktiv. Enklare webbsidor bör dock fungera utan problem!
1. Börja med att klicka på Sök-symbolen bredvid Start-menyn (1). Skriv Kontrollpanelen (2) och tryck Enter för att starta den klassiska Kontrollpanelen.
2. Välj Nätverk och Internet.
3. Följt av Internetalternativ.
4. Välj därefter fliken Anslutningar (1) och klicka på LAN-inställningar (2).
5. Under LAN-inställningarna kryssar du för rutan Använd en proxyserver för nätverket. Skriv in 127.0.0.1 under Adress och 80 under Port (vi går igenom varför i nästa steg!). Välj sedan Avancerat.
6. Vad vi nu har gjort är att låta all trafik som passerar genom datorns webbläsare gå direkt till IP-adressen 127.0.0.1. 127.0.0.1 är i nätverkssammanhang den adress som går till datorn man för tillfället använder och brukar kallas för localhost (ungefär lokal värd). All information som skickas via datorns webbläsare går nu alltså istället bara direkt tillbaka till den egna datorn. Vilket gör att inga externa webbsidor eller annan information kan läsas in.
Jämför det med att du t.ex. vill skicka ett vanligt brev till en viss postadress men du får inte själv skriva adressen på brevet. Istället får alla brev du skickar automatiskt samma adress som den du bor på. Vilket gör att alla brev kommer tillbaka.
7. Det smidiga i sammanhanget är att vi dock kan instruera datorn att strunta i att använda 127.0.0.1 för vissa utvalda webbsidor och således släppa igenom information till och från dessa sajter. Att göra detta är inte knepigare än att fylla i de webbsidor vi vill tillåta under Undantag (glöm inte att göra ett semikolon mellan varje adress). Klicka därefter OK för att direkt applicera ändringarna och blockera samtliga webbsidor utom de som nu står inskrivna under Undantag.
8. Om du framöver önskar tillåta fler webbsidor är det bara fylla på med fler adresser under Undantag. Vill du istället helt stänga av blockeringen kryssar du bara ur rutan bredvid Använd en proxyserver för nätverket i Steg 5 så fungerar allt precis som vanligt igen!
Har du frågor, funderingar eller om du inte får det att fungera är du mycket välkommen att skriva i kommentarerna så ska vi försöka hjälpa till att lösa problemen!

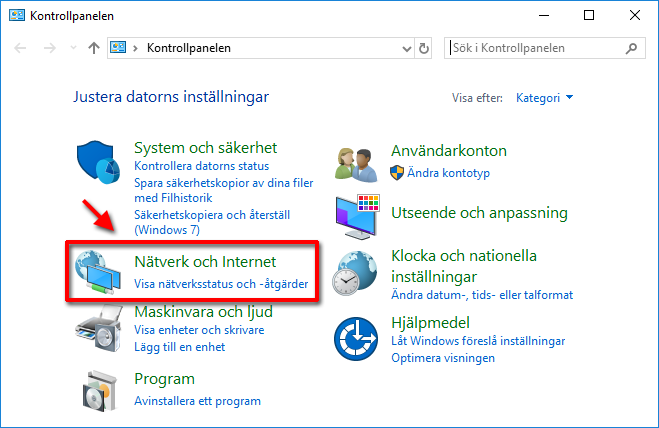



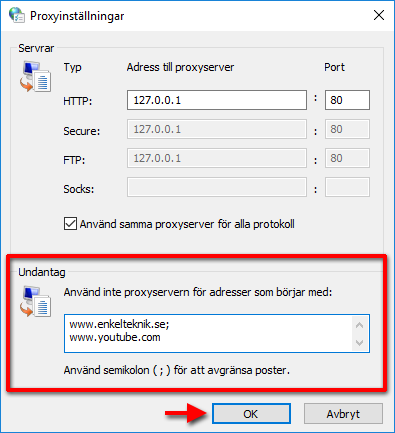

Verkar bara få hemsidor som börjar med www att fungera på listan över tillåtna sidor.
En webbsida som börjar med https kommer jag inte in på trots att jag godkänt de.
Hur kommer jag förbi det?
Hej! Det låter underligt. När jag testar nu kan jag t.ex. lägga till ”https://kalaslekar.se” under Undantag, varpå den fungerar efteråt, samtidigt som alla andra sajter blockeras. Kan det vara så att ”www” glömt sig kvar efter https:// i adressen och behöver tas bort?
Okej ska testa igen!
Ska jag bara göra semikolon mellan adresserna eller ska det även vara mellanslag eller så?
Hej igen! Det ska bara vara ett semikolon mellan adresserna. Så är det många adresser ser det lite rörigt ut dessvärre :-/
Men om man nu bara vill blockera en eller några webbadresser?
Det verkar onödigt komplicerat att då blockera alla och sen skriva in de man vill tillåta
Hur gör man då?
Hej! Du har ju helt rätt i att det behövs en guide för det motsatta också (så som du föreslår). Ska försöka ta tag i det vid tid.
Används någon specifik webbläsare där en eller flera adresser ska blockeras? Det finns en mängd smidiga plugins för detta, för Chrome finns t.ex. Block Site. Eller tänker du dig mer någon lösning som gäller för samtlig webbtrafik på datorn?
Hej! Hur kommer jag runt att den blockar uppdateringarna från Microsoft? För när jag gör det så får datorn jag gör det inga uppdateringar och när jag kör uppdateringarna så står det bara att tuggar men tar jag bort det fungerar det.
Hej! Jättebra fråga! Du har helt rätt i att detta tillvägagångssätt även blockerar uppdateringar för Windows. Det bör fungera om du lägger till följande adresser, exakt såsom de står, i listan över tillåtna webbsidor (Undantag):
http://windowsupdate.microsoft.com
http://*.windowsupdate.microsoft.com
https://*.windowsupdate.microsoft.com
http://*.update.microsoft.com
https://*.update.microsoft.com
http://*.windowsupdate.com
http://download.windowsupdate.com
https://download.microsoft.com
http://*.download.windowsupdate.com
http://wustat.windows.com
http://ntservicepack.microsoft.com
http://go.microsoft.com
http://dl.delivery.mp.microsoft.com
https://dl.delivery.mp.microsoft.com
Listan med länkar är hämtad från Microsofts egen dokumentation över vilka servrar uppdateringarna för Windows hämtas från.
Hej, hoppas någon kan hjälpa mig. Jag får detta inte att fungera på Microsoft Edge. Några bra tips på hur jag löser det?
Tacksam för svar
Hej! Vad underligt! Fungerar det på andra webbläsare som finns installerade? Rent tekniskt ska det inte spela någon roll vilken webbläsare som används då detta sätt blocker all inkommande trafik till datorn. Så lite osäker på vad som skulle kunna strula faktiskt :-/
Hej!
Lyckas inte hela vägen. När jag lagt in den adress jag vill undanta och trycker ok, så går det inte att verkställa i nästa steg, dvs tillbaka på sidan för inställningar för LAN. Om jag bara trycker ok här, sparas inte min valda sida för undantag.
Hej! Du ska inte behöva klicka Verkställ i ”Egenskaper för Internet”-fönstret. Utan det ska räcka med att bara trycka ”OK” i fönstret för ”Proxyinställningar” och därefter ”OK” i fönstret ”Inställningar för lokalt nätverk (LAN)”. Testade precis här och jag får heller inte möjligheten att verkställa i ”Egenskaper för Internet”, dock appliceras inställningarna ändå. Kan det vara någon annan knapp som missats eller så?
Sorry – det är i fliken Egenskaper för Internet där jag inte kan verkställa.