En PC-dator kan från början inte alls läsa Apples HFS-filformat. Så hjälper du Windows att både öppna och skriva till externa Mac-hårddiskar och USB-minnen!
I en tidigare artikel har vi gått igenom varför exFAT är ett utmärkt filformat att formatera en hårddisk i för att kunna använda den på både PC- och Mac-datorer. Det är dock långt ifrån alla som använder detta format och har du tidigare endast använt din hårddisk på Mac-datorer är den förmodligen formaterad i Apples eget format HFS+.
För att läsa mer om filformat och vad som egentligen menas med att formatera en hårddisk rekommenderar vi att ögna igenom vår artikel som tar upp hur du använder samma externa hårddisk på en Mac och i Windows.
HFS+ är inget dåligt filformat på något sätt. Om du dock pluggar in en hårddisk formaterad i detta Apple-exklusiva format till en PC-dator med Windows kommer datorn inte känna igen hårddisken alls. Läs vidare för att se hur du får datorn att både känna igen hårddisken och läsa filerna från den!
1. Formatera INTE hårddisken
När du kopplar en hårddisk formaterad i HFS+ till en dator med Windows kommer datorn inte alls kunna identifiera vilket underligt typ av filsystem disken har. Windows tror istället att disken antingen är tom (oformaterad) eller på något sätt skadad och behöver formateras om. Meddelandet som dyker upp ser lite olika ut beroende på vilken version av Windows du använder.
Här är det av yttersta vikt att du väljer att INTE formatera hårddisken. Gör du det kommer allt innehåll på den att raderas. Klicka istället på Avbryt.
2. Läs Mac-disken med gratisprogrammet HFSExplorer
Om du bara vill kunna öppna filerna som finns på hårddisken eller USB-minnet rekommenderar vi att använda gratisprogrammet HFSExplorer. Nackdelen med programmet är att du endast kan öppna och kopiera filer från en HFS-formaterad enhet, men inte kopiera/skriva något till den. Behöver du kunna skriva information till din Mac-formaterade enhet rekommenderar vi att du istället går vidare till nästa rubrik och testar programmet Paragon HFS+. Fortsätt annars läsa för att se hur du använder HFSExplorer.
1. HFSExplorer laddas ned helt gratis via tillverkaren Catacomaes hemsida. Klicka på Download installer for Microsoft Windows systems och spara installationsfilen på valfritt ställe på din dator. Öppna därefter filen och installera programmet med standardinställningarna.
2. Starta nu HFSExplorer. Ibland hittar programmet automatiskt din inkopplade hårddisk eller ditt USB-minne. Detta är dock inte alltid i fallet. Dyker inga filer upp direkt klickar du på File i menyn och väljer därefter Load file system from device.
3. Du kan nu antingen klicka på knappen Autodetect (högst upp) för att automatiskt låta programmet söka efter din Mac-enhet. Alternativt kan du klicka i listan Detected devices och här välja din anslutna enhet. Oftast benämns de lite konstigt (precis som på bilden nedanför). I de flesta fall är det den sista enheten i listan som är den anslutna hårddisken eller USB-minnet. Det gör heller inget om du väljer fel. Det enda som sker då är att programmet inte kan hitta några filer.
När du valt din anslutna enhet klickar du på Load (längst ned till vänster) för att öppna den i HFSExplorer.
4. Du bör nu se innehållet på disken i programmets högra fönster. För att kopiera filer från den anslutna enheten till datorn markerar du först de filer som ska kopieras (1). Klicka därefter på knappen Extract (2).
5. Du får sedan bestämma vart på datorn du vill spara filerna som kommer kopieras från din Mac-formaterade enhet. När du valt en lämplig plats klickar du på Extract here för att börja kopiera filerna.
6. Innan extraheringen av filerna från Mac-disken börjar får du en fråga om du vill behålla länkstrukturen mellan de extraherade filerna. Oftast gör det ingen skillnad om du klickar Ja eller Nej här. Vi rekommenderar Nej. Alla gånger vi testat har alla filer hamnat i sina korrekta mappar oavsett vilket av alternativen vi valt.
7. Själva kopieringen tar olika lång tid beroende på hur många och stora filer du kopierar. När allt är klart får du meddelande Extraction finshed. Dina extraherade filer finns nu i den mapp du valde att de skulle kopieras till.
3. Använd din externa Mac-disk direkt i Windows med Paragon HFS+
Programmet Paragon HFS+ låter dig, till skillnad från HFSExplorer, både läsa och skriva filer till en hårddisk eller ett USB-minne med Apples HFS-format. Faktum är att programmet integreras helt i Windows och de Mac-formaterade enheter du ansluter dyker upp direkt under Den här datorn precis som vilken extern Windows-enhet som helst.
Enda nackdelen med programmet är att det kostar 19,95€ (cirka 185kr). Det finns dock i en helt gratis 10-dagars testversion. Om du därför bara ska använda en Mac-hårddisk tillfälligt på din PC kan du lika gärna använda Paragon HFS+ istället för HFSExplorer.
1. Paragon HFS+ laddas ned direkt från programmets hemsida. Klicka på Ladda ner vid HFS+ for Windows 10 för att hämta testversionen av programmet.
2. Spara programfilen på valfritt ställe. Öppna den sedan och installera programmet med standardalternativen. När du kommer till avsnittet om Registrering väljer du Installera en 10-dagars provversion för att använda gratisvarianten av programmet.
3. Eftersom programmet integreras direkt Windows behöver datorn startas om innan programmet kan installeras klart och startas. Klicka därför Ja när frågan om omstart dyker upp.
4. När datorn startat om får du åter frågan om du vill använda testversionen eller betala för programmet. Vill du fortsätta använda testversionen klickar du i Jag vill fortsätta utvärdera för närvarande. Vill du slippa fler påminnelser kryssar du även för Visa inte detta meddelande igen.
5. Koppla nu in din Mac-formaterade enhet till datorn och gå till Den här datorn (eller Dator som alternativet också heter). Din Mac-disk bör nu synas direkt bland dina övriga hårddiskar och USB-minnen. För att öppna hårddisken eller USB-minnet dubbelklickar du bara på enheten.
6. Precis som om det vore en vanlig Windows-hårddisk syns nu filerna direkt i Utforskaren. Du kan också kopiera och klistra in filer precis som om du arbetade med vilken hårddisk som helst. Kopplar du ur enheten ur datorn och ansluter den till en Mac-dator följer givetvis de nya filerna du kopierat till disken med.
4. Formatera disken som exFAT för framtiden.
Om du vet med dig att du kommer behöva använda en hårddisk eller ett USB-minne på både Windows och Mac-datorer kan det vara en idé att formatera enheten i formatet exFAT. exFAT kan läsas av både Windows och Mac OS X helt utan att extra program behövs på någon av datorerna.
För att se hur du gör detta rekommenderar vi att läsa vår guide om just hur du använder samma externa hårddisk på båda Mac och PC. Du hittar den här!
Tänk på att om du väljer att formatera din hårddisk eller ditt USB-minne till ett annat filformat kommer alla filer som för tillfället finns på enheten att raderas. Se därför till att du har alla filer säkert kopierade till en eller två andra enheter – för säkerhets skull!
Har du frågor eller funderingar ställ dem gärna i kommentarerna!
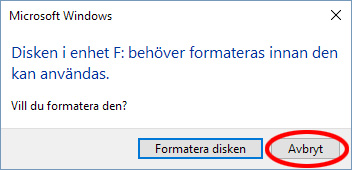




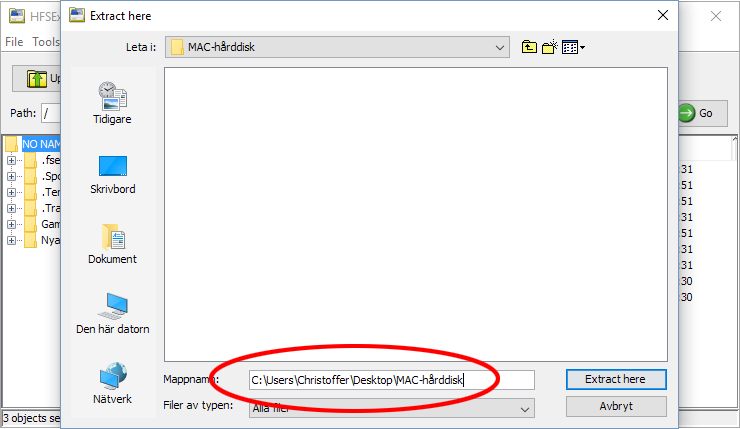









Vad händer om man fått mac-filen på mejl
Btw bra beskrivning.
Hej! En fil är i regel inte bunden till något speciellt operativsystem (så länge det inte är en fil endast avsedd att användas tillsammans med exempelvis macOS). Är det däremot en vanlig Word-fil eller någon annan fil med information bör den gå alldeles utmärkt att öppna om den kom mejlvägen :-)