Har du tagit ett gäng bilder du inte är nöjd med och vill massradera samtliga utan att behöva klicka Radera på varje bild? Så här gör du!
Att ta bort många bilder samtidigt på iPhone och iPad är faktiskt inte svårare än att markera de bilder du vill ta bort för att sedan slänga dem direkt i enhetens papperskorg.
1. Börja med att gå till Bilder-appen och peka på Bilder längst ned till vänster. Du kan ta bort flera bilder samtidigt även i Album-vyn (längst ned till höger). Dock ger Bilder-vyn möjligheten att ännu snabbare ta bort en större mängd bilder.
2. Klicka därefter på Välj högst upp till höger och markera de bilder du vill ta bort genom att peka en gång på respektive bild.
3. Du kan även klicka på Välj uppe till höger över respektive grupp av bilder för att markera samtliga bilder i just den gruppen. Skulle du vilja behålla någon av de markerade bilderna är det bara att peka på bilden för att avmarkera den.
4. Ta sedan bort de markerade bilderna genom att peka på papperskorgen längst ned till höger. Bekräfta raderingen genom att klicka på Radera.
5. De raderade bilderna försvinner dock inte helt från telefonen. De hamnar istället i en grupp/mapp vid namn Senast raderade. Du hittar denna mapp genom att klicka på Album-vyn längst ned till höger i Bilder-appen.
6. Väl inne i mappen Senast raderade kan du klicka Välj (högst upp till höger) följt av Radera alla för att permanent ta bort dina bilder från din iPhone eller iPad.
Hur enkelt som helst ju! Funderar du på något annat kring iPhone, iPad och inställningar eller funktioner? Släng iväg en kommentar eller ett mejl så ska vi göra vad vi kan för att hjälpa till!



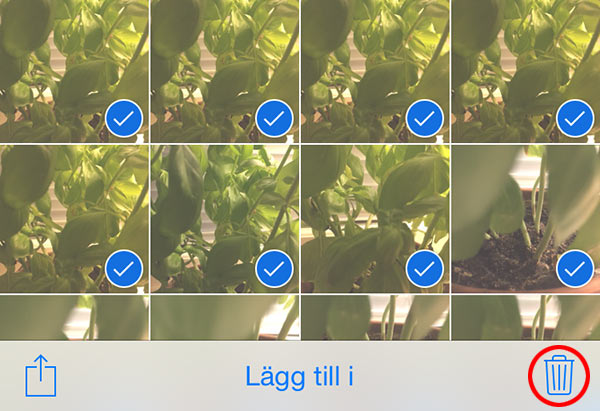



Tack för tydliga och pedagogiska förklaringar, jag har emellertid inte lyckats radera enskilda bilder i en videosekvens. Tex när man tar för långa sekvenser eller när man slår på videon innan man hunnit fokusera på det man vill spela in.
Hej Mårten!
Tack för feedbacken och jättekul att du gillade guiden! När du säger enskilda bilder, menar du då att du vill ”trimma” videoklippet? Alltså ta bort lite i början och/eller slutet så att endast det du faktiskt vill att videon innehåller blir kvar?
// Christoffer, enkelteknik.se
Hej igen Mårten,
Tog lite vågat för givet att det var att trimma ett videoklipp du menade, så nu finns det en guide uppe om just detta ;-) Du hittar den här. Hoppas den kan vara till hjälp!
// Christoffer, enkelteknik.se
Hej! Har markerat (bockat) de bilder som skall kastas. Papperskorgen (uppe till vänster ) är svagt grå så det går inte att radera bilderna. Vad gör jag ?
Hej!
Gissningsvis beror detta på att du någon gång synkat iPhonen (eller iPaden om det gäller en sådan) med en dator och iTunes. Av (rätt dumma) säkerhetsskäl går det ibland inte att ta bort bilder som är tillkommit efter att synkningen gjordes. Ibland verkar många även få dessa problem om man importerat bilder till telefonen via iTunes.
Lösningen verkar vara att koppla telefonen till en dator med iTunes installerat. Under foto-fliken väljer du sedan att synka alla bilder med iTunes. Alternativt kan du även välja att inte längre synka fotona med iTunes. Koppla sedan bort telefonen från datorn. Förhoppningsvis kan du nu radera bilderna som du vill.
// Christoffer, enkelteknik.se