Vad skiljer egentligen mellan strömsparläget och viloläget i Windows 10? Och varför startar datorn ibland upp av sig själv när den vilar? Det tänkte jag reda ut här!
Både strömsparläget, viloläget och hybridströmsparläget är alla olika sätt att få sin dator att förbruka mindre ström än vad den gör när den är igång. Men även om den gemensamma nämnaren för alla tre lägena är att spara energi skiljer sig sättet det åstadkommer detta på en del. Något som också resulterar i att det ena läget ibland är bättre att välja framför det andra.
Vilka olika energisparlägen som finns att välja på skiljer sig åt mellan olika datorer och olika utgåvor av Windows. Framförallt skiljer sig alternativen i regel mellan bärbara datorer och stationära, även om det finns en del undantag.
Olika typer av energisparlägen i Windows 10
Bortsett från Stäng av (vilket oftast inte – men faktiskt inte alltid – drar någon ström) finns det tre olika typer av energisparlägen i Windows 10.
Strömsparläge (Sleep)
Det kanske allra vanligast förekommande alternativet är förmodligen strömsparläget. När en dator försätts i strömsparläge sparar den snabbt ned alla öppna filer och program till internminnet (inte hårddisken). Därefter pausas all aktivitet, datorn stänger av de flesta interna komponenter och slutar att skicka ut bild-, ljud-, och nätverkssignaler tills dess att den väcks. Strömsparläget finns i regel både på bärbara och stationära datorer och är även det energisparläge som går snabbast att avbryta och komma igång med sitt arbete igen ifrån.
I och med att alla filer och program sparas i datorns internminne betyder detta dock att om datorn plötsligt stängs av när den befinner sig i strömsparläge kommer också all information som inte sparats i respektive program gå förlorad. Datorns internminne tappar nämligen all information så fort det blir strömlöst. Strömsparläget ska därför endast användas om du inte arbetar med viktiga dokument eller filer som du vet sparats. Jag skulle nog till och med gå så långt att säga att det alltid är rekommenderat att spara sitt arbete oavsett vilket av energisparlägena man försätter datorn i. För att vara på den säkra sidan.
Viloläge (Hibernate)
Viloläget, som är utvecklat främst för bärbara datorer, är det energisparläge som förbrukar allra minst ström och grundtanken är ungefär densamma som hos strömsparläget. Skillnaden är dock att viloläget sparar alla öppna filer och program direkt på datorns hårddisk istället för att använda internminnet (vilket som sagt förlorar all information när datorn blir strömlös). Något som gör att även om datorn stängs av eller inte får någon ström i viloläget kommer ändå ens öppna dokument och filer att finnas kvar när datorn väl startas. Faktum är att viloläget i princip (men lite beroende av inställningar) drar lika lite ström som när datorn stängs av helt och hållet.
Det negativa med viloläget gentemot strömsparläget är att uppstartstiden är betydligt längre eftersom datorn behöver läsa in alla filer (även Windows systemfiler) från hårddisken. Så vet du med dig att du gärna vill kunna fortsätta exakt där du lämnade datorn oavsett om strömmen bryts eller inte är det viloläget (alternativt hybridströmsparläget) som gäller.
Hybridströmsparläge (Hybrid)
Hybridströmsparläget är som namnet skvallrar om en kombination av strömsparläget och viloläget. Hybridströmsparläget är vanligast på stationära datorer, men dyker ibland även upp på laptops. I hybridströmsparläget sparas en kopia av alla öppna filer och program både på datorns internminne och på hårddisken. Detta resulterar i att det snabbt går att komma igång med sitt arbete när datorn väcks samt att alla öppna filer ändå är i säkert förvar på hårddisken om strömmen skulle brytas. En extra säkerhet helt enkelt.
För att aktivera Hybridströmsparläget som då automatiskt används när datorns försätts i strömsparläge navigerar du till Start-menyn > Inställningar > System > Energialternativ och klickar på Fler energiinställningar. Under Önskade scheman klickar du på Ändra schemainställningar följt av Ändra avancerade inställningar. Klicka på plustecknet vid Strömsparläge och sätt Tillåt hybridströmsparläge till På. Avsluta genom att klicka Verkställ följt av OK.
Bestäm vilket strömsparläge som ska användas
Bortsett från avstängningsknappen i Start-menyn går det också att kontrollera vilket typ av energisparläge som ska användas när du exempelvis stänger locket på din laptop eller trycker på strömknappen på din stationära dator.
1. Börja med att navigera till Start-menyn > Inställningar > System > Energialternativ och klicka på Fler energiinställningar.
2. Välj alternativet Ange hur strömbrytarna ska fungera. Har du en laptop bör du även se alternativet Ange vad som händer när datorns lock stängs.
3. Under respektive av ovanstående två alternativ kan du sedan bestämma mer i detalj vilket energisparläge som ska aktiveras när du trycker på respektive fysisk knapp på datorn. Alternativt vilket läge som ska aktiveras när du stänger locket på din laptop.
Varför startar min dator ibland av sig själv när den är i strömsparläge?
Ett ganska vanligt förekommande problem med både strömsparläget och ibland även viloläget är att det är något känsligt för aktivitet som gör att datorn startar upp automatiskt. Detta kan vara allt från ett program som av någon anledning vill kolla efter nya uppdateringar, Windows som vill göra en virusscanning eller till och med inkommande data över nätverket.
Skulle det vara så att din dator efter x antal minuter eller timmar plötsligt startar upp av sig själv, eller om den är på igen morgonen efter att du försatte den i strömsparläge, kan det vara värt att testa följande steg för att ta reda på vad som orsakar detta.
Alternativ 1: Se om ett program orsakar uppstarten
Det vanligaste (enligt min utsago) är att ett program på något sätt får datorn att starta upp ur strömsparläget. Ett smidigt sätt att se vilket program det i sådant fall skulle kunna vara är att göra följande.
1. Klicka på Sök-symbolen bredvid Start-menyn. Skriv in cmd i sökfältet och högerklicka på Kommandotolken. Välj Kör som administratör och klicka Ja på varningen som dyker upp.
2. Klistra därefter in följande kodsnutt i Kommandotolken och tryck Enter. Vad koden gör är att lista datorns senaste ”uppvaknande” samt ge lite information kring vad detta berodde på.
powercfg.exe -lastwake
I detta fall ser vi t.ex. att det var programmet SUPERAntiSpyware som ville göra en scanning av datorn och därför startade den.
3. Skulle inte ovanstående kodsnutt ge något resultat av värde kan du även testa att använda nedanstående kod:
powercfg.exe -waketimers
Koden -waketimers listar de schemalagda processerna som startar vid vissa tidpunkter. Här kan vi se att det förutom antivirusprogrammet ovan också är en Windows-process kallad StartMenuExperienceHost som är inställd att starta automatiskt.
Just denna process har att göra med datorns energisparinställningar och om du råkar ut för att den startar datorn automatiskt gör du följande för att stänga av den:
Gå till Start-menyn > Inställningar och välj System. Klicka på Energialternativ följt av Fler energiinställningar. Välj Ändra schemainställningar bredvid ditt valda schema under Önskade scheman. Klicka på Ändra avancerade inställningar. Leta här rätt på alternativet Strömsparläge och Tillåt väckningstimers. Sätt detta till Inaktivera.
Alternativ 2: Stäng av Wake-on-Lan (WoL)
En annan vanlig orsak till att en dator vaknar från strömspar– eller viloläget är att den tar emot information via nätverket. Beroende av vilka inställningar Windows 10 och din dators så kallade BIOS/EUFI har kan detta resultera i att datorn startar vid minsta lilla fil som försöker nå den. Jag rekommenderar att börja med att stänga av Wake-on-Lan-inställningen i Windows. Gör det ingen skillnad brukar det hjälpa att stänga av den i datorns BIOS/UEFI (vilket är det lilla operativsystem som startas innan Windows).
2.1 – Stäng av Wake-on-Lan i Windows 10
För att stänga av Wake-on-Lan i Windows 10 navigerar du till Start-menyn och söker efter Enhetshanteraren. Starta denna och klicka på pilen vid Nätverkskort. Här listas samtliga nätverksrelaterade produkter och mjukvaruvarianter. Högerklicka på ditt nätverkskort och välj Egenskaper. Nätverkskortet heter oftast något i stil med Intel(R) Ethernet Connection för anslutningar via kabel eller Intel(R) Dual Band Wireless-AC för Wi-Fi-kort. Namnen skiljer sig dock beroende på tillverkare och produkt.
Väl inne på nätverkskortets egenskaper väljer du fliken Energisparfunktioner och kryssar ur Tillåt att den här enheten tar datorn ur vänteläge. Välj därefter fliken Avancerat och leta efter en inställning kallad Wake on Magic Packet (eller liknande). Ändra värdet på inställningen till Disabled. Klicka sedan på OK för att bekräfta inställningarna.
2.2 – Stäng av Wake-on-Lan i BIOS eller UEFI
Det går även att helt avaktivera möjligheten för datorns moderkort att tillåta uppväckning via nätverket. För att göra detta behöver du först stänga av din dator. Under uppstarten trycker du därefter kontinuerligt på antingen Delete-, F2-, F8- eller F9-tangenten. Vilken knapp som ska tryckas ned är lite olika från dator till dator. Oftast står det något i stil med ”Press F2 to enter Settings” längst ned på skärmen strax efter datorn startats. Annars är det tyvärr att testa sig fram som gäller.
Väl inne i BIOS eller UEFI (som är en nyare variant av BIOS) brukar inställningen för Wake-on-Lan finnas under Advanced eller Power (management). Ibland kallas den kort och gott för Wake-on-Lan men många gånger har den andra namn. På bilden nedanför inkluderas den t.ex. i alternativet Resume By PCI-E Device (vilket syns om man läser texten till höger på bilden). Andra gånger kan den heta t.ex. Resume by Onbard Intel Lan.
Ändra Wake-on-Lan-inställningen till Disabled och avsluta BIOS/UEFI genom att gå till Exit-menyn. Välj att spara ändringarna som gjorts. Datorn startar därefter om automatiskt.
Förhoppningsvis har du nu lite mer koll på vad de olika energisparlägena gör och hur de fungerar. Har du frågor eller funderingar kring texten, Wake-on-Lan eller något relaterat är du varmt välkommen att ställa dem i kommentarerna här nedanför.
Bakgrundsbild credit: pikisuperstar – freepik.com
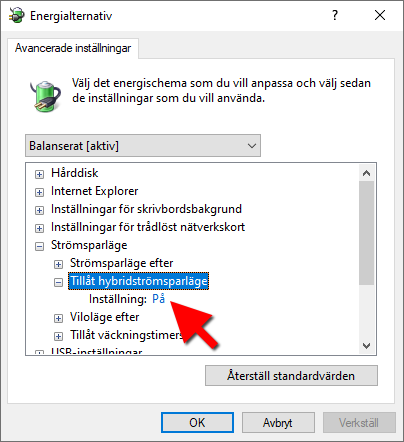



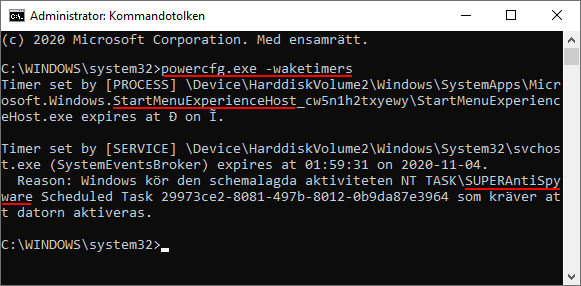




Om MS Support hade läst detta kanske man kunde fått något av värde högre upp på rankingen. Tackar!
Det var en fin kommentar! Tack :-D // Christoffer, enkelteknik.se
Jag har ett problem som är att jag vill kunna gå ifrån datorn när den kör någon NedLaddning från Internet, Utan att den går in i strömspar- eller vilo-Läge (vilket avbryter/kraschar nedladdningsProcessen så att Jag måste ta Om den Från Början).
Samtidigt vill jag spara på slitage så långt som möjligt, så att den går i spar-/ viloLäge när det Inte pågår någon process (ergo att den börjar vila Efter att en nedladdningsprocess väl har avslutats – när förövrigt ingen annan process heller längre pågår).
Den enda metoden jag kommit på är bristfällig; nämligen att köra en lågkvalitativ ljudfil på ändlös upprepning i (VLC-)MediaSpelare.
Alltså en aktivt pågående (inte pausad) Media-(Ljud eller Video)UppSpelning av något slag förhindrar att OS betraktar nuläget som InAktivt — vilket alltså inte gäller för en pågående FilNedLaddningsprocess (som hela tiden sparar ny data till den Interna (OS-)HDD).
Med de olika relaterade inställningarna jag försökt med hittills.
Jag undrar om vissa ”Wake-on-Lan”-Inställningar i Nätverkskort-Egenskaper (under ”Energisparfunktioner” &/eller ”Avancerat”) är vägen att gå.
Det finns så många fler olika inställningar under ”Avancerat” som Jag inte vet vad de gör, eller huruvida de har betydelse för mitt detta specifika syfte. Och vad är grejen med ”Endast Magiska Paket” under ”Energisparfunktioner”?
”väckningstimers”-Inställning spelar väl ingen roll, dock?
Hej! Det känns spontant som att det borde finnas något program som fixar detta, t.ex. att datorn tillåts gå ner i viloläge efter att en nedladdning slutförs. T.ex. genom att analysera inkommande nätverksdata ect. Det enda jag hittar just nu är SmartPower, som dock verkar vara rätt gammalt. Så osäker på om det fortfarande fungerar.
Förövrigt en kreativ lösning du har kommit på med ljudfilen. Men den är ju, som du skriver, inte helt perfekt för ändamålet :-/ Magiska paket och WOL (Wake on lan) är, så vitt jag hållit på med, mer funktioner för att väcka datorn antingen när nätverksdata registreras alternativt när ett så kallat ”magiskt paket” skickas till den via nätverkskortet. (Ett magiskt paket är i princip en liten kodsnutt som säger, vakna!).
Jag skulle söka runt lite efter något program som ger lite mer frihet kring just energisparinställningarna, för de finns garanterat! Ska se om jag hittar något lite mer uppdaterat än SmartPower och återkommer då!
Tack som sjutton för ett Utmärkt Svar!
Enligt Informationen på sidan tycker jag det verkar vara tillräckligt nytt/aktuellt; och att det ser ut att mycket väl täcka behoven för mitt uttalade syfte.
När jag orkat/hunnit komma mig för att installera och pröva ut det återkommer jag väl med om det funkar bra för mig.
Tack igen!
Tack för kommentaren! Jo, jag tror allt fortfarande ska vara uppdaterat och stämma i texten. Om du testar något av det som inte fungerar som beskrivet är du absolut välkommen att återkomma så får jag lägga till det på uppdateringslistan :-)
Jodå, det verkar funka som jag vill/hoppades; Med några inställningsändringar/-anpassningar/-Justeringar. Det är nog tillräckligt nytt och välutformat för att hantera/köras i Win10 – vet inte om Win11 skulle vara svårare…
Ett väldigt litet och ganska enkelt och koncist program; i fråga om lagringsutrymmesupptagning, och install-process och funktioner.
SnabbAnvänt & RättFramt — ytterst lämpliga attribut.
Ingen Hjälp-Dokumentation som ReadMe e d; några (välplacerade) kortfattade Tips och Hovrings-Förklaringar inne i programmets gränssnittsdel, de räckte för mig. Vet ej hur det skulle vara för en helt oteknisk Nybörjar-Användare dock, en sådan är det länge sedan jag själv var (el språkade med).
Jag har inte prövat något annat än just det jag var ute efter. Inställningarna Jag använder är:
”Power off settings”: Hibernate; 4 mins
Flikarna ”Users” (17 mins); ”Networks” (1127 kB/sec); ”Power requests” (System power) ; ”Advanced” (Oändrad)
(Min uppkoppling är långsam, NL-Hast brukar alternera mellan ca 1,1 och 1,5 MB/sec). Vid Programgränssnitt-Start omber det att ändra respektive strömspar- och viloläges aktivering-inställningen i det aktiva OS-EnergiSchemat till ”Aldrig” (när Nätansluten (Laptop)), för att kunna fungera korrekt – vilket Jag låter det göra. Däremot avböjer jag att det får slå på/ändra 2 Väcknings-funktioner – jag vill ju inte att datorn startas igen av något annat än Min egen Hand, efter att den väl blev färdig med vad jag lämnade den till att slutföra.
Ypperligt tips/Förslag från Dig Christoffer.
Återigen Tack!
Tack själv! Och håller med om att det alltid känns lite olustigt när/om datorn startar av sig själv av olika anledningar. Så försöker också ha dessa extraalternativ avstängda :-)
Tack, riktigt bra perfekt artikel! Välgjord och genomtänkt, och gav det där lilla extra som man uppskattar med extra tips och tydliga exempel-bilder.
Jag har googlat och läst många artiklar om Windows strömsparläge, och detta var den bästa! Det märks när skribenten vet vad han pratar om, och ansträngt sig för att det ska bli välgjort, inte bara slentrianmässigt skrivet för att ”få clicks” som många artiklar är nu för tiden.
Hej! Stort, stort tack för de orden :-)
// Christoffer, enkelteknik.se