Företeelsen att visa något från telefonen på TV:n har blivit rejält förenklad under de senaste 10 åren. Om man bortser från att skicka bilder och filmer från iPhone till Chromecast.
Både iPhone och Chromecast är ju som bekant riktigt trevliga apparater. Däremot produceras de båda enheterna av vilt konkurrerande företag (Apple och Google). Rent tekniskt finns det ingenting alls som hindrar Apple från att slänga in en Cast-ikon i Bilder-appen och göra det möjligt att, utan extra appar, visa alla bilder och filmer sparade på sin iPhone eller iPad via närmsta Chromecast.
Däremot finns det en ekonomisk aspekt som står i motsats till detta. Nämligen att Apple gärna vill att att vi iPhone-användare köper en Apple TV och visar bilder och filmer via istället. Tack och lov finns det givetvis ett gäng vägar runt denna begränsning. Vilka jag tänker försöka mig på att gå igenom här.
Inte utan extra appar, men åtminstone gratis
Hur gärna man än skulle önska att det inte var så ska det direkt sägas att det (tyvärr!) inte går att åstadkomma kopplingen Bilder-appen i iPhone/iPad till Chromecast utan att installera minst en extra app på sin enhet. Däremot går det åtminstone att lösa gratis.
Alternativ 1: Använd Google Foto-appen
Det kanske allra bästa alternativet är att använda sig av Googles app vid namn Google Foto. Appen är gratis och reklamfri men kräver ett Google-konto för att kunna användas. Givetvis kan du skapa ett gratis Google-konto om du inte redan har ett.
Under uppstarten vill Google Foto-appen också gärna att du använder den för att säkerhetskopiera alla bilder och filmer du har i din telefon. Något du absolut inte behöver göra. För att komma runt detta väljer du, precis efter att du loggat in med ditt Google-konto, bara ”Säkerhetskopiera inte” för att hoppa över säkerhetskopieringen.
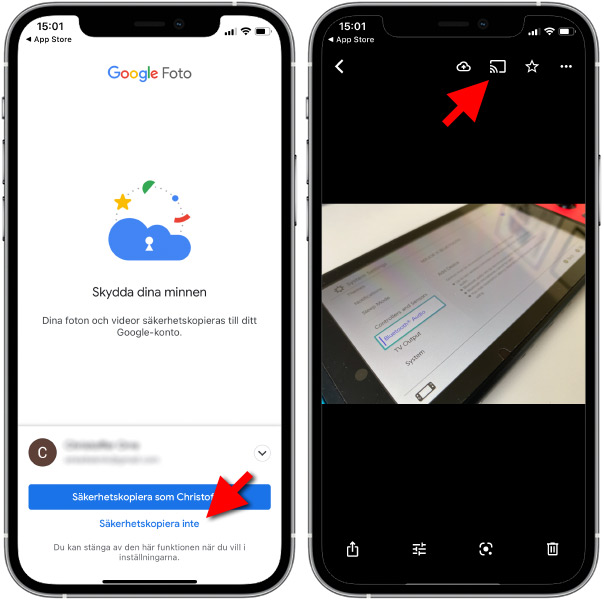
Så snart dina bilder och filmer syns i appen är det bara välja en av dem och sedan peka på den lilla Cast-ikonen, högst uppe till höger. Välj sedan din Chromecast för att direkt visa bilden eller filmen på din TV.
Alternativ 2: Använd Photo Video Cast-appen
Ett annat alternativ, eller en annan app rättare sagt, är Photo Video Cast to Chromecast. Appen gör exakt samma sak som Google Foto-appen men du slipper använda ett Google-konto. Appen är helt gratis för visning av både bilder och film från iPhone till Chromecast men innehåller reklam i form av en liten logotyp som ständigt är synlig i ena hörnet av skärmen.
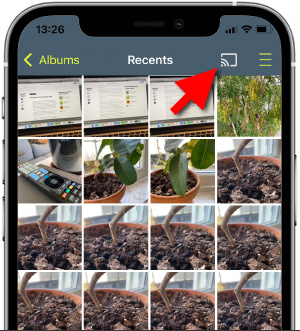
I betalversionen av appen (30 kr) tas reklamlogotypen bort samt att du får möjlighet att visa högupplösta bilder och filmer (upp till 4K). Appen fungerar dock riktigt bra i sin gratisversion och ska du bara visa några semesterbilder eller -filmer då och då finns det absolut inget måste att köra betalvarianten (mer än att stödja utvecklaren då).
Har du tips på andra smarta sätt eller appar för att skicka bilder och filmer från iPhone och iPad till en Chromecast? Dela gärna med dig i kommentarerna här nedanför!
