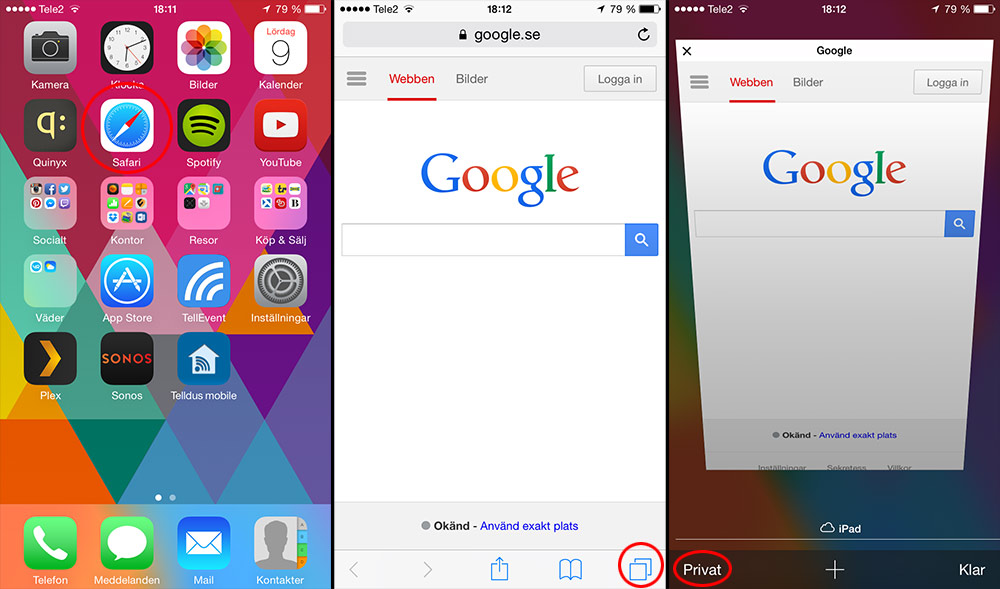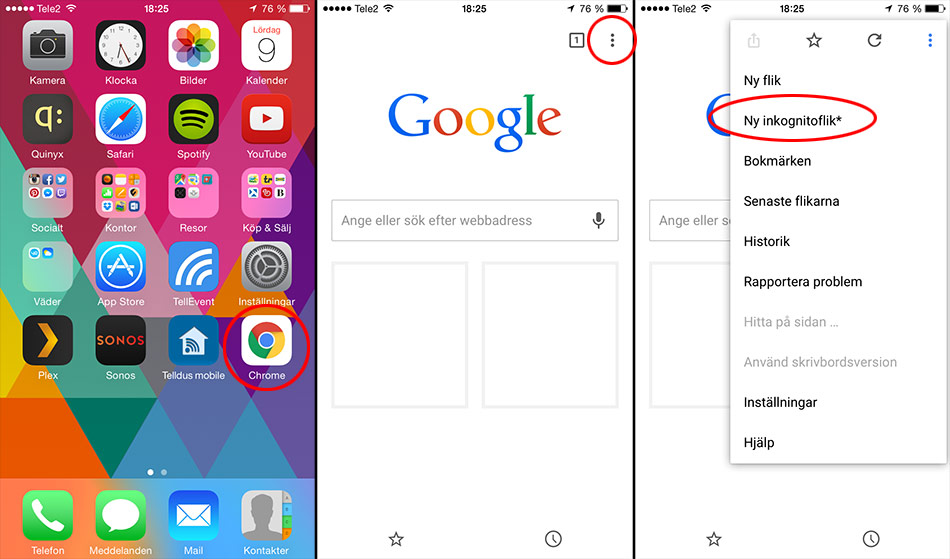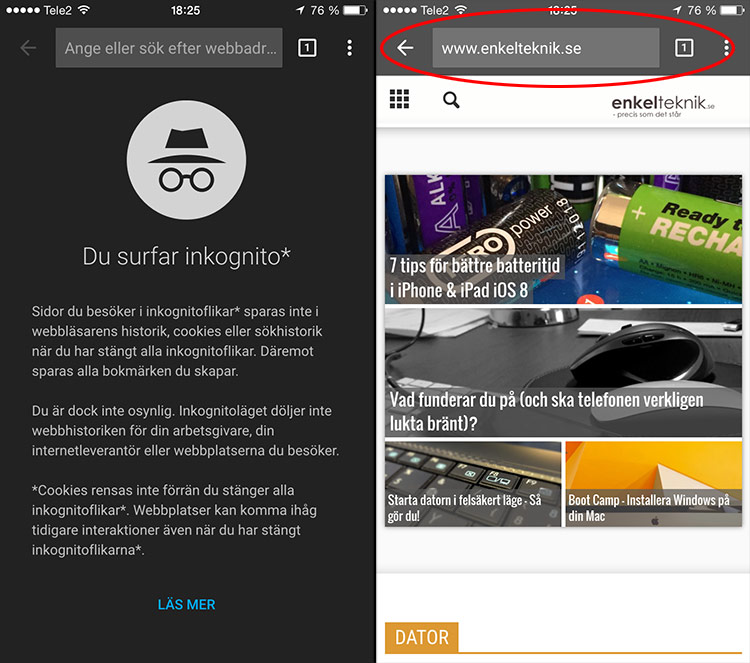Visste du att du kan surfa privat på din iPhone och iPad utan att varken webbhistorik eller sökningar sparas? Ingen annan som använder din telefon eller surfplatta kommer alltså se vad du haft för dig på nätet. Så här gör du!
Att surfa hemligt utan att någon av din webbhistorik sparas kan göras i de flesta webbläsar-appar till iPhone och iPad. Vi kommer här gå igenom hur du surfar utan att lämna spår både i den inbyggda webbläsaren Safari samt i den allt mer populära Chrome.
Surfa privat i Safari
1. Öppna Safari och tryck på symbolen med de två fyrkanterna längst ned till höger. Tryck därefter på Privat.
2. Du befinner dig nu i Privat surfningsläge. Tryck på + för att öppna en ny, hemlig flik. Surfa sedan precis som vanligt. Att du surfar privat syns genom att Safari har en mörkare färg än den vanliga gråvita. Ingenting du besöker kommer att sparas i telefonen eller surfplattan.
Stäng av privat läge i Safari
1. När du inte vill surfa privat längre trycker du åter på symbolen med de två fyrkanterna längst ned till höger. Stäng därefter de flikar du öppnat antingen med krysset uppe till vänster, eller genom att dra dem åt vänster ut ur bild. Om du inte stänger flikarna kommer de fortfarande finnas kvar under Privat nästa gång läget startas.
2. Tryck därefter åter på Privat längst ned till vänster för att stänga av det privata läget.
Surfa privat i Chrome
1. Börja med att starta Chrome. Peka sedan på inställningsikonen (de tre prickarna) högst upp till höger. Här väljer du Ny inkognitoflik*.
2. Surfa nu precis som vanligt genom att ange den webbsida du vill besöka i adressfältet högst upp. Att du surfar privat syns genom att Chrome har en mörkare färg än den vanliga vita. Ingenting du besöker kommer att sparas i telefonen eller surfplattan.
Stäng av privat/inkognito-läge i Chrome
1. Klicka på symbolen med ett nummer bredvid adressfältet för att få upp alla dina flikar. Stäng sedan alla inkognitoflikar (de med mörkgrå ram) genom att trycka på krysset i flikens högra hörn. Tänk på att webbhistoriken inte raderas förrän samtliga inkognitoflikar är stängda.
2. Återvänd till vanliga Chrome genom att klicka på en vanlig flik (med ljusgrå ram), alternativt plus-tecknet längst upp till vänster i webbläsaren.
Känner du någon som absolut behöver läsa igenom den här guiden? Tagga personen och dela guiden med knapparna här nedanför!