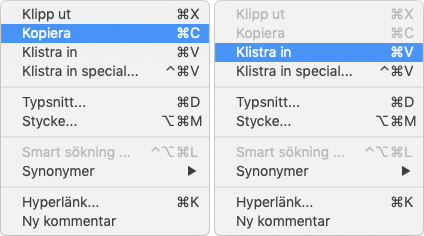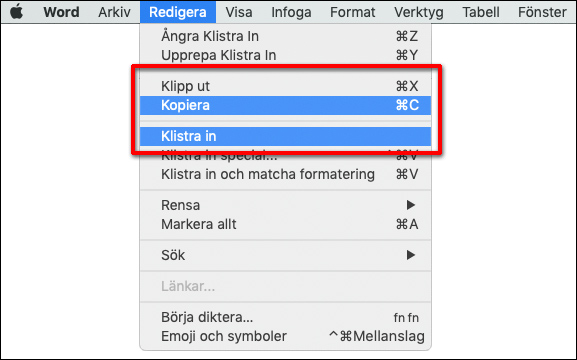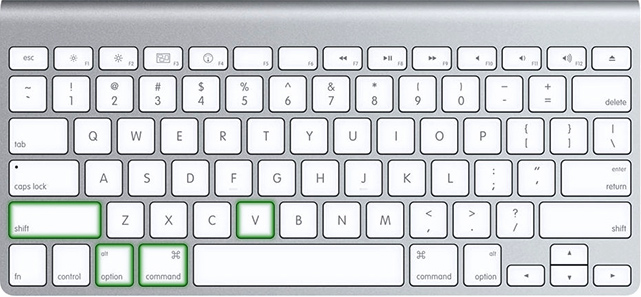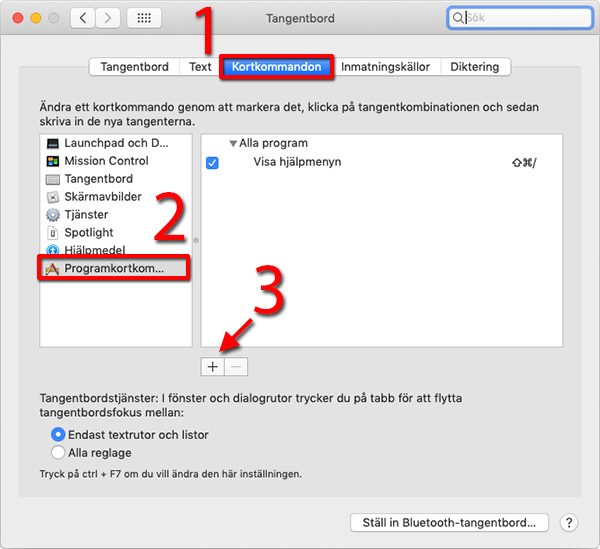Precis som i Windows går det givetvis att kopiera, klippa ut och klistra in text och bilder också på en Mac-dator. Så gör du!
Är du ny i Mac OS har du säkert lagt märke till att de klassiska Windows-genvägarna för att klippa ut, kopiera och klistra in text eller bilder inte fungerar i Apple-världen. Funktionsmässigt finns dock givetvis både Klipp ut, Kopiera och Klistra in även i Mac OS. Det enda som egentligen skiljer mellan de två operativsystemen är knappkombinationerna för att komma åt funktionerna.
Du kan självfallet även kopiera bilder, filer eller text genom att använda styrplattan (touchpaden) eller de vanliga systemmenyerna. Här går vi igenom alla tre alternativ!
Först: Markera det som ska kopieras
Det första du behöver göra är att markera det som ska kopieras. Har du redan koll hur man gör det kan du hoppa över detta steg. Annars är det bara läsa vidare.
För bilder: Är det en bild som ska kopieras markerar du den enkelt genom att klicka på den en gång. Vill du markera flera bilder klickar du bredvid bilden och håller musknappen eller styrplattan nedtryckt medan du drar pekaren åt valfritt håll för att ringa in bilderna.
För text: Handlar det om text klickar du där du vill starta markeringen. Håll därefter musknappen eller styrplattan nedtryckt och dra pekaren över texten till stycket du vill kopiera är markerat. Du kan även dubbelklicka på ett ord för att markera endast det ordet.
Kopiera och klistra in med tangentbordet i Mac OS
Börja med att markera det som ska kopieras. För att kopiera markeringen använder du sedan kortkommandot CMD (Command) + C. Vill du helt klippa ut det du markerat kan du även använda CMD + X för att göra detta. Klistrar in urklippet gör du genom att använda kortkommandot CMD + V.
Sammanfattningsvis ser alltså kortkommandona ut så här:
CMD (Command) + C: Kopiera
CMD (Command) + X: Klipp ut
CMD (Command) + V: Klistra in
Kopiera och klistra in med styrplatta / mus i Mac OS
Du kan givetvis också använda datorns touchpad (om du använder en MacBook eller en separat styrplatta) alternativt en vanlig mus för att kopiera, klippa ut och klistra in.
1. Börja med att markera din text eller dina bilder. För att få fram menyn för Kopiera och Klippa ut använder du därefter två fingrar och klickar på bilden eller den markerade texten. Detta motsvarar ett högerklick i Windows. Använder du en Apple-mus (Magic Mouse) klickar du uppe till höger, längst fram på musen för att få fram högerklicks-menyn.
2. Välj här Kopiera för att direkt kopiera den text eller bild som är markerad. Du kan även välja Klipp ut för att helt ta bort bilden eller texten från sin nuvarande plats.
3. För att klistra in den kopierade eller utklippta bilden eller texten placerar du dig där du vill klistra in och trycker återigen med två fingrar på styrplattan för att få fram redigera-menyn. Välj nu istället Klistra in.
Kopiera och klistra in med menyvalen i Mac OS
Ett ytterligare alternativ att kopiera, klippa ut och klistra in är att använda menyvalen i det program du för tillfället använder.
1. Börja med att markera den bild eller text du vill kopiera eller klippa ut. När texten eller bilderna som ska kopieras väl är markerade väljer du Redigera i menyn högst upp på skärmen. Klicka därefter på Kopiera eller Klipp ut för att antingen kopiera eller helt klippa ut din valda media.
2. Placera dig nu där bild eller text ska klistras in och välj återigen Redigera-menyn. Välj nu istället alternativt Klistra in för att klistra in din kopiera text eller bild.
Bonus: Klistra in text utan formatering i Mac OS
När du kopierar text följer som standard så mycket formatering som möjligt med i kopieringen. Med formatering menas t.ex. vilket typsnitt eller vilken storlek den kopierade texten har. Även färger och andra detaljer vill gärna följa med i kopieringen. Detta kan resultera i att ett dokument till slut innehåller flera olika typsnitt och textstilar. Något som oftast inte ser särskilt bra ut.
Turligt nog finns ett inbyggt kortkommando i Mac OS som låter all text klistras in med samma formatering som kringliggande text har. Så inga konstigheter uppstår. Kortkommandot (som är egentligen är allt annat än kort) stavas Shift + Option + CMD + V. Om du använder detta kommando istället för CMD + V när du klistrar in text ändras textens formatering för att passa det dokument där texten klistras in.
Om du känner att det vore bra att alltid låta inklistrad text få samma formatering som kringliggande text går det även att ändra så att det vanliga kortkommandot för att klistra in text (CMD + V) fungerar precis som Shift + Option + CMD + V. För att göra det gör du följande.
1. Klicka på Äpplet (högst upp till vänster som standard) och välj Systeminställningar följt av Tangentbord. Klicka på Kortkommandon (1) och välj Programkortkommandon (2) i listan till vänster. Klicka sedan på plus-tecknet (3).
2. Välj Alla program under Program. Under Menynamn skriver du sedan (exakt) ”Klistra in och matcha formatering” (utan citattecken). Placera dig därefter i rutan för Kortkommando och tryck ned knapparna CMD (Command) och V samtidigt. Detta gör att kortkommandot ⌘V skrivs ut. Avsluta genom att klicka på Lägg till. Stäng sedan inställningsfönstret.
3. Vad vi nu gjort är att ersätta det vanliga kommandot för klistra in (CMD + V) med kommandot för att klistra in texten så att den automatiskt formateras med samma format texten där den klistras in har (alltså Shift + Option + CMD + V).
4. Känner du att kortkommandon inte riktigt är din grej kan du även komma åt alternativet för att Klistra in och matcha formatering direkt via Redigera-menyn.
Har du frågor eller funderingar är det som vanligt bara att dela med dig av dem i kommentarerna!