Har du precis köpt en ny Mac-dator och vill kopiera allt från din gamla dator direkt till den nya? Inga problem! Apple har faktiskt en inbyggd funktion för just detta ändamål!
Innan vi kör igång finns det ett par saker att tänka på. För att få till en så bra överföring som möjligt rekommenderar jag att datorn all data ska överföras till först är fabriksåterställd, alternativt ännu inte inställd om det är tal om en helt ny Mac-dator. Det går att överföra data till en Mac-dator som redan är uppstartad och inställd, men det är en större risk att det blir rörigt med filer och annan information på flera olika ställen.
Vi behöver även dubbelkolla att datorn som ska ta emot all data har tillräckligt stort lagringsutrymme på sin hårddisk för att kunna spara alla filer. Är du osäker på hur stor plats dina nuvarande filer tar upp går detta enkelt att kolla genom att klicka på Äpplet och välja Systeminställningar följt av Allmänt i sidofältet. Under alternativet Lagring syns sedan hur mycket hårddiskutrymme som finns och hur mycket som är upptaget av filer.
Avslutningsvis behöver båda datorerna befinna sig på samma trådlösa (eller trådade) nätverk. Alternativt går det faktiskt också att koppla ihop datorerna med en USB-C-kabel om du hellre önskar göra det.
Flyttas verkligen allt över till den nya datorn?
Programmet vi kommer använda oss av kallas för Flyttassistent (Migration Assistant) och är inbyggt i macOS-operativsystemet från början. I regel lyckas programmet faktiskt verkligen kopiera över allt från en dator till en annan. Det enda som dock inte alltid följer med är modifikationer av systemfiler. Något en vanlig användare inte kommer stöta på några problem med. Annars förs faktiskt allt (personliga filer, installerade program och appar, skrivbordsbakgrund etc.) över utan problem.
Då den nya datorn däremot behöver ställas in som just en ny dator kommer du efter överföringen behöva logga in med ditt Apple-ID igen. En del program som använder serienummer och annan typ av aktivering kan också behöva komma att aktiveras igen efter att kopieringen är slutförd.
Ha också med dig att denna typ av överföring, beroende på hur stor mängd filer som ska överföras, kan ta flera timmar att slutföra. Så se till att du inte behöver använda datorn på ett tag efter att överföringen startats.
Använd Flyttassistent (Migration Assistant) för att kopiera allt från en Mac till en annan
Då var det dags att köra igång! Det ska också nämnas att nedanstående fungerar på alla Apple-datorer (MacBook, iMac, Mac Mini osv.) med mac OS X version 10.1 eller högre. Så i princip alla hyfsat nya och även en hel del äldre Mac-datorer.
- En rekommendation är att börja med att koppla in en laddare till respektive dator så ingen av dem slutar fungera under processen. Inget måste, men en ordentlig rekommendation!
På den nya datorn
- Vi placerar därefter de båda datorerna bredvid varandra. I detta fall ska vi kopiera allt från en MacBook Pro M2 Pro (till vänster) till en MacBook Air M1 (till höger). MacBook Air-datorn är fabriksåterställd och har i detta steg endast startats upp, medan MacBook Pro-datorn är uppstartad och inloggad.
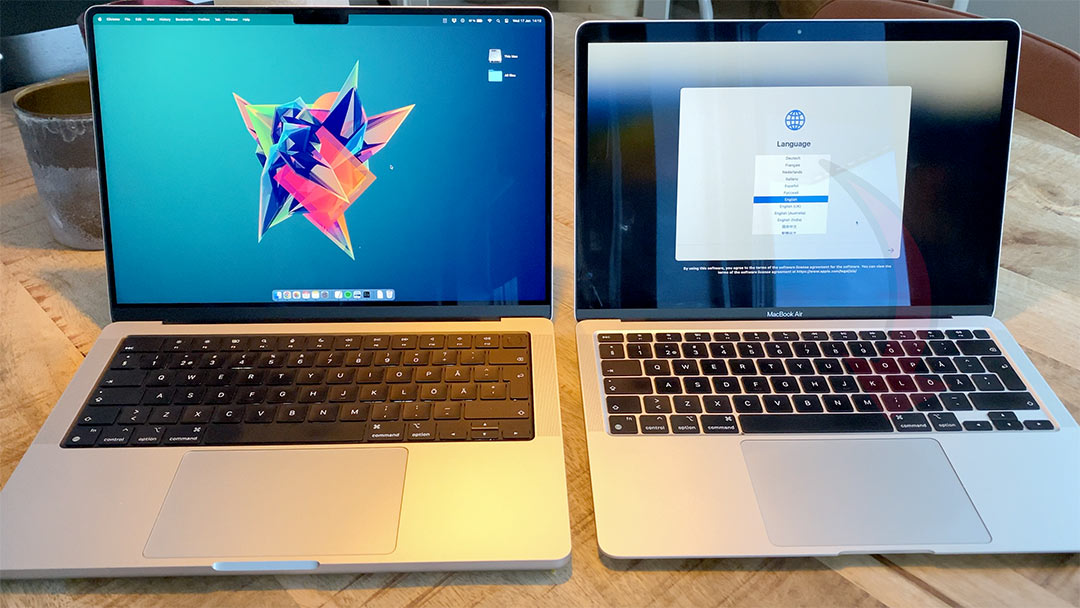
- På datorn som ska få alla filer installerade börjar vi med att stega igenom installationsprocessen tills vi når avsnittet Flyttassistent (Migration Assistant). Här väljer vi ”Från en Mac, Time Machine-säkerhetskopia eller startskiva” (”From a Mac, Time Machine backup or Startup disk.”) och klickar på Fortsätt (Continue).
På den gamla datorn
- Vi ska nu starta Flyttassistent på den gamla datorn. Detta görs enklast genom att klicka på Sök-symbolen högst upp till höger på skärmen och skriva just Flyttassistent följt av ett tryck på Enter-knappen för att starta programmet.
- Vi klickar på Fortsätt (Continue) och väljer ”Till en annan Mac” (”To another Mac”) när vi får frågan hur vi vill överföra informationen från datorn. Därefter väljer vi Fortsätt (Continue) ytterligare en gång.
På den nya datorn
- Den nya datorn hittar nu ganska omgående gamla. Vi väljer här den gamla datorn och klickar Fortsätt (Continue).
På den gamla datorn
- En kod syns nu på både den gamla och den nya datorn. Vi dubbelkollar att det är samma kod på båda datorerna och klickar därefter på Fortsätt (Continue) på den gamla datorn.
På den nya datorn
- I nästa steg samlas information ihop kring exakt vilka filer finns på den gamla datorn och hur mycket hårddiskplats dessa tar upp. Vi väntar här tills allt laddad klart och kontrollerar att den samlade filstorleken kommer få plats på vår nya dator. Skulle du vilja hoppa över någon av filkategorierna går det i detta steg också att kryssa bort den kategorin för att skippa den under överföringen. Vi vill dock överföra allt så vi klickar på Fortsätt (Continue).
- Innan överföringen startar får vi även möjlighet (blir tvingade) att skriva in ett lösenord för användarkontot, som också följer med till den nya datorn.
- För att starta överföringen klickar vi därefter, ytterligare en gång, på Fortsätt (Continue).
- Själva överföringsprocessen kan som sagt ta flera timmar att slutföra. Allt beroende av hur pass snabbt trådlöst nätverk du har samt den samlade storleken på filerna som överförs. I mitt fall tog själva överföringen av cirka 200 GB filer ungefär 1 timma och 30 minuter.
- När allt är klart visas meddelandet Migration Complete på skärmen. Skulle några problem uppstått under flytten av alla filer syns detta som en sammanställning på den nya datorn. I mitt fall lyckades en fil inte ta sig över till den nya datorn. Vid en närmare titt var detta dock en systemfil som gissningsvis redan var aktiv på den nya datorn, varför den inte kunde ersättas.
- För att nu avsluta Flyttassistent klickar vi på Färdig (Done) varpå vi får logga in på datorn som nu, sett till bakgrundsbild, påminner ordentligt mycket om den gamla.
- Innan vi släpps in till skrivbordet behöver vi också logga in med vårt Apple-ID igen och ställa in lite småsaker såsom Touch ID (om din dator har detta).
- Som sagt kommer vi nu också få uppdatera vissa programregistreringar och andra app-specifika inställningar för att få allt att komma igång igen. Det är nu även väldigt viktigt att ta en titt så alla privata filer överförts korrekt och finns på den nya datorn.
- Utöver detta är själva flytten nu helt klar och förhoppningsvis fungerar allt utan problem. Snyggt jobbat!
Skulle du stöta på några funderingar under eller efter flyttprocessen är du varmt välkommen att dela med dig av dem i kommentarerna nedanför så ska jag göra mitt bästa för att hjälpa till!
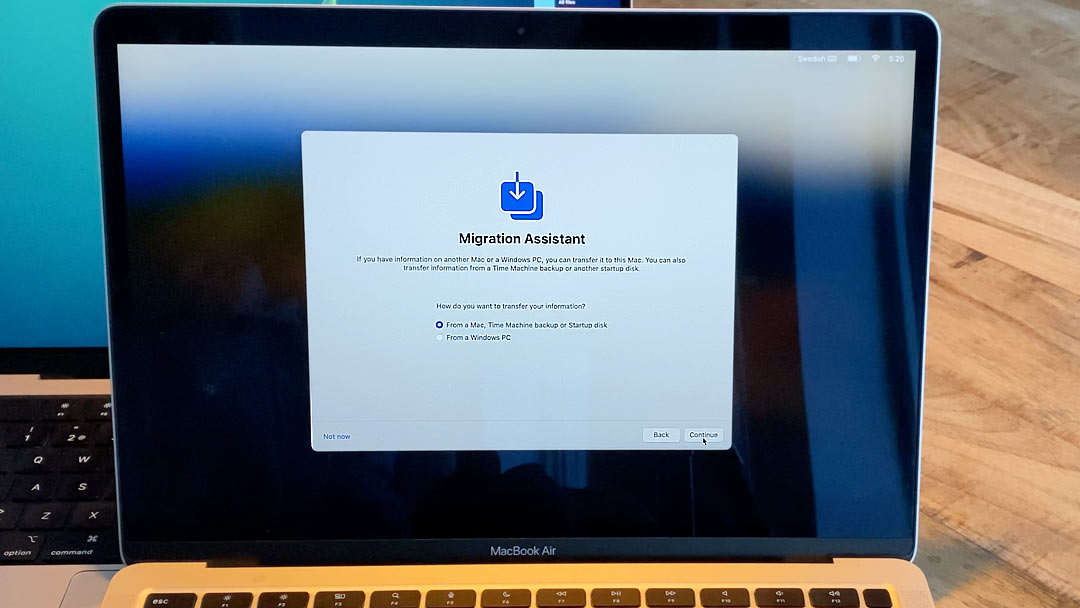


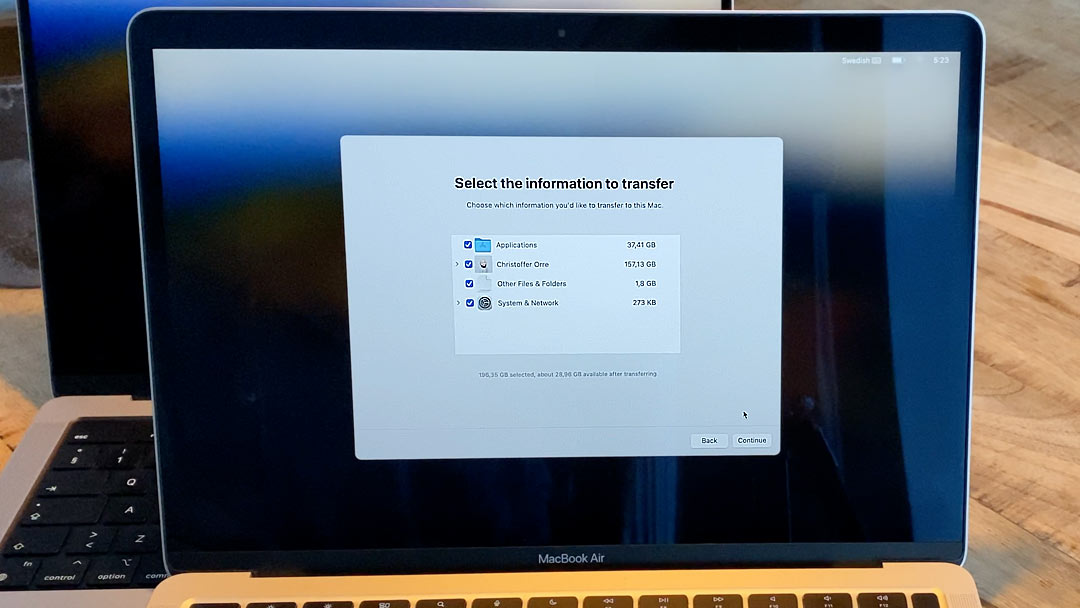



Allt funkade, men sen när jag loggade ur från Icloud så försvann allting.
jag ville försöka logga ur för jag vill inte att mina privata bilder i min telefon ligger under appen bilder på datorn. Datorn står åtkomligt för andra människor så jag vill inte att de skall kunna bläddra i mina bilder.
J
Hej! Om du loggar ut från iCloud så kommer (så vitt jag vet) allt som associeras med just det iCloud-kontot att försvinna från datorn (t.ex. bilder som synkas från telefonen via iCloud). Du kan använda datorn utan ett iCloud-konto, vilket jag nog skulle rekommendera om det är andra som ska använda datorn med. Alternativt behöver ett nytt iCloud-konto skapas för den specifika datorn.
Jag fastnar gång på gång på steget att ansluta till min gamla Mac från 2017. När jag väljer ikonen på min gamla Mac står det i 15-30 sekunder att den kontrollerar min gamla Mac, och sedan kommer det upp en ruta på den nya MacBook ”Kan inte ansluta. Det gick inte att ansluta till (min gamla Macs namn). Välj källa igen.” Enda valet: OK. Har du något tips om vad det kan bero på?
Hej! Hm, 2017 är ju inte särskilt gammal heller. Så kan inte tänka mig att det borde vara något strul med åldern eller så. Kör båda datorerna senaste macOS-versionen?
Inte helt samma. iMac 13.6.6 Ventura och MacBook 14.1.1 Sonoma. IMacen kan dock inte hitta Sonoma. Den verkar anse att den är uppdaterad till senaste version.
Hm, underligt. Det verkar dock inte helt ovanligt att processen kan strula, vilket i sin tur kan ha en mängd olika anledningar. Här finns en del tips värda att testa, framförallt det första (innan nummer 1) och nummer 5 (som hjälpt mig med andra problem): https://mackeeper.com/blog/migration-assistant-not-working/ Annars är jag tyvärr osäker på vad som skulle kunna strula. De båda operativsystemen är också så pass nära varandra i version så jag kan inte tänka mig att det skulle vara där felet ligger.
Hur är det gällande användar-id och lösenord?
Visst Måste jag skapa ett annat användar-id på nya datorn för att undvika konflikt?
Och om jag efter överföringen klar, mot förmodan, vill ändra tillbaka till mitt tidigare användar-id, är det möjligt/rekommenderat?
Hej! Nej, det ska gå alldeles utmärkt att köra med samma Apple-ID, användarnamn och lösenord oavsett antal enheter. Jag har t.ex. en MacBook och en iMac där jag är inloggad med exakt samma användaruppgifter på båda datorerna. Däremot behöver du göra om all biometrisk data (såsom Touch-ID) för den nya datorn då dessa uppgifter endast lagras lokalt i respektive enhet.