Apples touch-platta, oavsett på en MacBook eller fristående, är fortfarande den bästa styrplattan på marknaden. Har du dessutom koll på de olika touch-gesterna blir den ännu bättre!
Att arbeta med en Mac-dator är, framförallt om du kommer från Windows, ibland lite knepigt. Framförallt då en del genvägar och funktioner fungerar annorlunda. Personligen var det i början av min Apple-karriär lite extra frustrerande att inte inte ha koll på hur man på ett enkelt sätt visade Skrivbordet och hur man fick fram en översikt över de program som för tillfället var öppnade. Något som jag sedan alla år i Windows hade blivit van med gjordes med knappkombinationerna Windows-tangenten + D och Windows-tangenten + Tab.
Tack och lov har ju även Apple tänkt på att det är ganska smidigt att kunna utföra dessa procedurer. Precis som med användargränssnittet hos iPhone är även de gester som går att göra med hjälp av styrplattan på en Mac-dator väldigt naturliga i sitt utförande – när man väl känner till dem!
De bästa touchpad-gesterna i macOS
Denna lista är inte någon komplett sådan över alla gester i macOS, utan snarare mina personliga favoriter för att göra det vardagliga arbetet med operativsystemet lite smidigare. Nedanstående gester är så kallade multi-touch-gester och fungerar på samtliga MacBook Air-, Unibody MacBook- och MacBook Pro-modeller. Samt på MacBook Pro av den äldre varianten (inte Unibody) från och med slutet av 2008.
Visa skrivbordet i macOS (och återställ aktiva program efteråt)
Att visa Skrivbordet är förmodligen min personliga favoritgest i macOS. Placera tre fingrar och tummen på styrplattan och dra dem ifrån varandra. På samma sätt som du skulle svepa bort programmen om de låg utspridda över ett riktigt skrivbord.

När du är klar med det du vill åt på Skrivbordet är det bara att nypa ihop fingrarna igen för att dra tillbaka alla program.
Se alla öppna program i macOS
Att snabbt få en överblick över alla öppna program är även det en ovärderlig funktion att känna till för att kunna arbeta effektivt med vilken dator som helst. För att skingra röran av öppna program är det bara att svepa försiktigt uppåt med fyra, lätt utspretade fingrar på styrplattan.
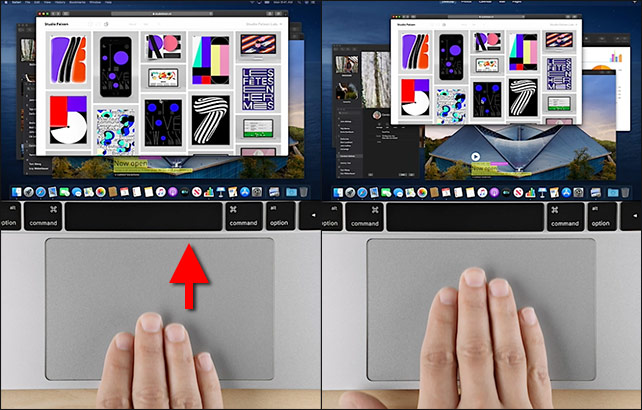
Härifrån går det att antingen klicka på det program du vill placera längst fram alternativt dra fingrarna nedåt igen för att återgå till det program du arbetade med alldeles nyss.
Se alla öppna fönster i ett aktivt program i macOS
Som en liten fortsättning på gesten för att se alla program går det även att på samma sätt visa samtliga öppna fönster i ett och samma program. Har du t.ex. flera fönster öppna i Safari drar du med fyra fingrar nedåt på styrplattan tills samtliga öppna fönster visat sig. För att återgå till det fönster du nyss hade öppet drar du bara fingrarna uppåt igen, medan ett klicka på något av de andra öppna fönstren skiftar fokus till det istället.

Gå framåt och bakåt i webbläsare i macOS
En annan gest alldeles för få känner till är den för att navigera framåt och bakåt i valfri webbläsare (Safari, Chrome etc.). Detta görs kort och gott genom att svepa med två fingrar från vänster till höger för att gå bakåt och från höger till vänster för att gå framåt. Notera att du inte behöver dra fingrarna in från kanten av styrplattan. Det går mycket smidigare att börja en bit in på plattan. Dra dem heller inte för snabbt. Desto långsammare, desto smidigare.

Svep in Notiscenter i macOS
Långt ifrån alla använder sig av funktionen Notiscenter i macOS. Även om man gärna skulle vilja kunna lägga till fler saker i denna lilla informationspelare fyller dock framförallt möjligheten att snabbt ta fram en miniräknare och även få en överblick över kalender och väder en ganska trevlig funktion.
Att få fram Notiscenter gör du enkelt genom att placera två fingrar utanför styrplattans högra sida och svepa dem in över den. För att ta bort Notiscenter sveper du tillbaka fingrarna åt höger sida.
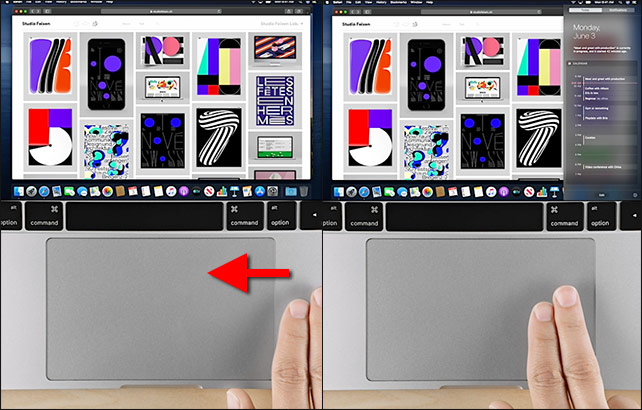
Håll och scrolla (flytta filer eller text utanför skärmytan i macOS)
En kanske lite ovanlig procedur som ändå kan vara väldigt bra att känna till är den när du behöver flytta exempelvis en fil eller ett markerat textstycke till ett område utanför det som för tillfället syns på skärmen.
Här går det faktiskt att hålla ett finger nedtryckt på filen eller det markerade textstycket och därefter scrolla precis som vanligt med två andra fingrar, för att på så sätt gå uppåt eller nedåt i dokumentet, webbsidan eller vart du än befinner dig. När du är på rätt ställe placerar du filen eller texten där den ska vara och släpper den.

Få information om ett ord i macOS (trippelklick)
En sista gest som kan vara riktigt smidig de stunder man kommer ihåg att den existerar (!) är trefingersklick för att direkt söka upp information om ett visst ord. Placera helt enkelt muspekaren över ett ord du vill få reda på mer om och klicka löst med tre fingrar (utan att trycka ned själva styrplattan) på ordet för att direkt låta macOS dela med sig av lite information kring det aktuella ordet.

Alla gester finns i inställningarna
Visste du förresten att samtliga tillgängliga gester för både styrplattan och även för Apples Magic Mouse (som enligt egen utsago visserligen är den ergonomiskt raka motsatsen till företagets styrplatta) finns prydligt genomgångna direkt i datorns systeminställningar. Det är även där alla bilderna i texten är lånade från.
Navigera kort och gått till Äpplet (högst upp till vänster som standard) och klicka på Systeminställningar. Välj Styrplatta och ta en titt på de finfina små videosnuttarna under Peka och klicka, Rulla och zooma samt Fler gester.
Stöter du på några frågor eller funderingar är du självklart välkommen att dela med dig av dina tankar i kommentarerna här nedanför!
