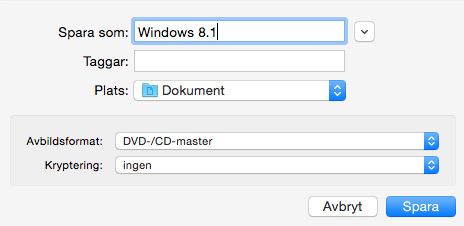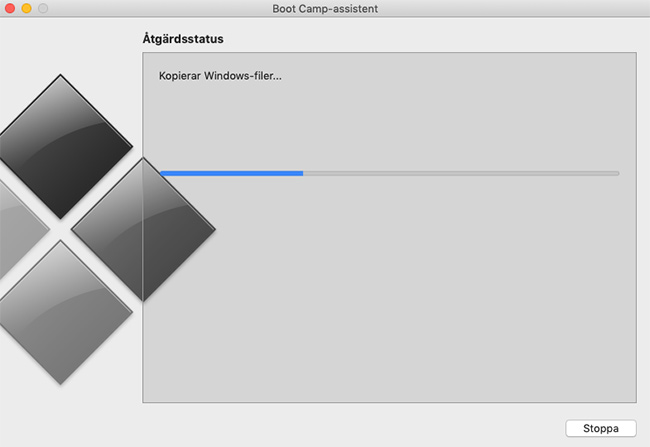Har du ett gäng spel som kräver en PC för att fungera? Eller har du tröttnat på macOS och vill tillbaka till Windows. Lätt gjort genom att installera Windows vid sidan av din Mac-dators vanliga operativsystem, med hjälp av funktionen Boot Camp.
När du är klar med denna guide kommer du kunna växla mellan att köra antingen vanliga macOS eller Windows 10 på din Mac-dator. Att växla mellan de båda operativsystemen kommer inte vara svårare än att stänga av datorn och starta den igen. Under uppstarten får du sedan möjlighet att välja vilket av de två operativsystemen som ska köras.
1. Förberedelser
För att installera Windows 10 på din Mac-dator behöver du fyra saker:
– Ett USB-minne på minst 8 GB
– En kopia av Windows 10 i en så kallad ISO-fil
– Minst 30 GB ledigt utrymme på din dators hårddisk
– En Mac-dator (iMac, MacBook Pro/Air, Mac Mini, Mac Pro) som faktiskt har stöd för Windows (se denna länk för en komplett lista)
Ett USB-minne är ingen större konst att få tag i. Det samma gäller faktiskt också för en ISO-fil innehållandes Windows (även om det må låta väldigt krångligt). En ISO-fil beskrivs enklast som en kopia av en CD/DVD-skiva hoptryckt till den enda fil, som du sedan kan spara på datorn som vilken annan fil som helst.
– En nedladdningsbar ISO-fil innehållandes Windows 10 köps förslagsvis direkt från Microsoft via deras webbshop. När köpet är slutfört får du en länk via vilken du kan hämta filen innehållandes operativsystemet.
– Du kan även köpa en Windows-produktnyckel från valfri återförsäljare och därefter ladda ned en ISO-fil innehållandes Windows 10 direkt från Microsoft. Detta alternativ kräver att du har en dator som redan använder Windows för att kunna starta programmet som hjälper dig ladda ner ISO-filen. Har du dock tillgång till en dator med Windows är det ett mycket smidigt alternativ. Följ instruktionerna i programmet och skapa en skivavbild (ISO-fil) av operativsystemet. Denna fil kopierar du sedan till ett USB-minne och för över till den Mac-dator du vill installera Windows 10 på.
– Sist men verkligen inte minst kan du så klart även köpa Windows 10 på en vanlig DVD-skiva och med hjälp av denna skapa ISO-filen som behövs. Detta alternativ kräver att din Mac-dator antingen har en DVD-läsare inbyggd eller att du använder en extern USB DVD-läsare.
För att skapa en ISO-fil av din DVD-skiva gör du så här:
1. Gå till Program och välj Verktygsprogram. Starta sedan Skivverktyg.
2. Sätt i DVD-skivan med Windows och vänta på att den hittas av programmet.
3. Markera skivan till vänster i menyn och klicka på Ny avbild.
4. Välj ett namn för din fil och bestäm vart du vill spara den. Under Avbildsformat väljer du DVD-/CD-master och under Kryptering väljer du ingen. Klicka därefter på Spara för att börja skapa filen.
5. När filen är skapad markerar du den och klickar en gång på filnamnet för att få upp möjligheten att byta namn på filen. Ändra nu filändelsen (efter punkten) till .iso istället för .cdr. Klicka på Använd .iso för att spara ändringarna.
Säkerhetskopiera alla viktiga filer
Innan du börjar installera Windows 10 rekommenderar vi även att du säkerhetskopierar dina viktiga filer om något skulle gå snett under installationen. Det finns alltid en viss risk att något kan gå galet under vilken installationsprocess som helst och då är det aldrig fel att ha en ordentlig backup.
För att spara dina viktiga filer rekommenderar vi att antingen placera dem på en extern hårddisk eller ett USB-minne. Alternativt (och kanske ännu bättre) spara dem på en så kallad molnlagringstjänst, till exempel Dropbox.
2. Skapa ett startbart USB-minne
När nu ISO-filen med Windows 10 är fixad är det dags att skapa ett startbart USB-minne som kommer hjälpa oss installera Windows 10.
1. Börja med att klicka på Program och Verktygsprogram. Starta sedan programmet Boot Camp-assistent.
2. Boot Camp-assistent kommer hjälpa oss att både formatera vårt USB-minne, installera alla Windows-filer vi behöver samt dela upp hårddisken så att de båda operativsystemen kan fungera sida-vid-sida. Sätt nu ditt USB-minne i en ledig USB-port på datorn. Gå därefter vidare genom att klicka på Fortsätt.
3. I nästa steg får vi välja vad vi vill ha hjälp med. Det första alternativet låter oss skapa ett startbart USB-minne att installera Windows 10 från. Det andra hämtar alla filer och uppdateringar datorn behöver för att kunna köra Windows 10 ordentligt. Det tredje och sista alternativet installerar Windows 10 åt oss. Låt samtliga alternativ vara ikryssade och klicka på Fortsätt.
4. Klicka nu på Välj och leta upp din ISO-fil innehållandes Windows. USB-minnet bör automatiskt hittas i Boot Camp-assistenten. Klicka därefter på Fortsätt för att installera Windows installationsfiler på USB-minnet. Precis som varningen berättar kommer allt som finns på USB-minnet att raderas.
5. Boot Camp-assistenten formaterar nu USB-minnet för att sedan kopiera in Windows installationsfiler.
6. Efter allt mellan 30-60 minuter är kopieringen färdig. Du får nu möjlighet att bestämma hur mycket hårddiskutrymme Windows ska få använda. Välj hur mycket utrymme du vill tilldela respektive operativsystem (1) och klicka sedan på Installera (2) för att starta uppdelningen av hårddisken. Detta steg kan inte ångras. Vill du i framtiden utöka utrymmet för antingen Windows eller macOS kommer du behöva installera Windows en gång till för att åstadkomma detta.
3. Installera Windows 10 på din Mac
1. När uppdelningen av hårddisken är färdig startar datorn om och installationen av Windows 10 startar. Låt alla filer laddas in. Du får därefter börja med att välja vilket språk du vill använda samt vilken tangentbordslayout du vill ha. Stega dig genom installationen genom att klicka på Nästa.
2. En liten bit in i installationen kommer du få alternativet att aktivera Windows med din produktnyckel. Du kan här välja att antingen aktivera Windows direkt, alternativt klicka på Jag har ingen produktnyckel för att fortsätta installationen och aktivera Windows senare om du så önskar. Båda alternativen fungerar precis lika bra.
3. Följ installationsanvisningarna tills du kommer till nedanstående skärm. Vi ska nu formatera den avsatta delen av datorns hårddisk så att Windows 10 kan installeras på den. Markera den del av hårddisken som fått namnet BOOTCAMP (1). Var extremt noga med att du markerar rätt del av hårddisken (rätt partition). När BOOTCAMP är markerad klickar du Formatera (2).
4. En varning dyker upp som berättar att partitionen (delen av hårddisken) kommer att raderas. Försäkra dig återigen om att du markerat rätt partition (BOOTCAMP). Klicka därefter på OK.
5. Själva formateringen tar bara några sekunder. Efter att den är klar har namnet BOOTCAMP försvunnit från partitionen (enligt bilden nedan). Se till att samma del av hårddisken (samma partition) fortfarande är markerad (1) och klicka på Nästa (2) för att börja installera Windows 10.
 6. Windows 10 installeras nu på din Mac-dator. I slutet av installationen får du fylla i uppgifter för att välja användarnamn samt göra andra inställningar för Windows 10. Känner du dig osäker på någon av inställningarna rekommenderar vi att du tar en titt på vår guide för hur man installerar just Windows 10. Där går vi igenom samtliga installationsalternativ.
6. Windows 10 installeras nu på din Mac-dator. I slutet av installationen får du fylla i uppgifter för att välja användarnamn samt göra andra inställningar för Windows 10. Känner du dig osäker på någon av inställningarna rekommenderar vi att du tar en titt på vår guide för hur man installerar just Windows 10. Där går vi igenom samtliga installationsalternativ.
4. Installera uppdateringar och drivrutiner
Avslutningsvis behöver vi installera en del drivrutiner och uppdateringar för att Windows 10 ska fungera så bra som möjligt på din Mac-dator. Tack vare Boot Camp är detta hur enkelt som helst. Faktum är att alla filer som behövs redan finns på USB-minnet du skapade i samband med installationen!
1. Så snart Windows 10 installerats och startat bör du automatiskt få fram nedanstående ruta. Klicka här på Nästa för att automatiskt installera alla drivrutiner Windows 10 behöver för att kunna fungera ordentligt.
Skulle installationsprogrammet av någon anledning inte starta kan du starta det själv genom att gå till Dator > WININSTALL (USB-minnet) > BootCamp och dubbelklicka på filen setup.
2. Följ anvisningarna och låt installationen slutföras. När alla drivrutiner och programvaror är installerade ombeds du starta om datorn för att verkställa alla ändringar. Klicka på Ja och låt datorn starta om.
3. Du har nu installerat Windows 10 på din Mac och kan använda den precis som om den vore en vanlig Windows-dator. Gå vidare till det sista steget för att bestämma vilket av de två operativsystemen som ska starta när du startar datorn.
5. Välj vilket operativsystem som ska starta
Efter att Windows 10 installerats på datorn kommer den automatiskt ladda in Windows varje gång den startas. Självklart kan du dock välja vilket operativsystem du vill starta med. För att bestämma vilket operativsystem som ska startas automatiskt när datorn startas gör du följande.
1. Stäng först av datorn. Starta den därefter igen och håll samtidigt ned Alt-knappen på tangentbordet. När följande skärm visas släpper du Alt-tangenten.
2. Du får här möjlighet att välja om du vill starta med antingen Windows eller macOS (som på bilden benämns iMac). Klicka på det alternativ du vill starta för att använda just det operativsystemet i fortsättningen.
3. Vill du ändra vilket operativsystem som ska starta är det bara repetera processen och välja det andra operativsystemet istället. Bra jobbat!
Har du några funderingar kring installationsprocessen eller andra funktioner i Boot Camp svarar vi gärna på dem i kommentarerna nedan. Lycka till med din installation!