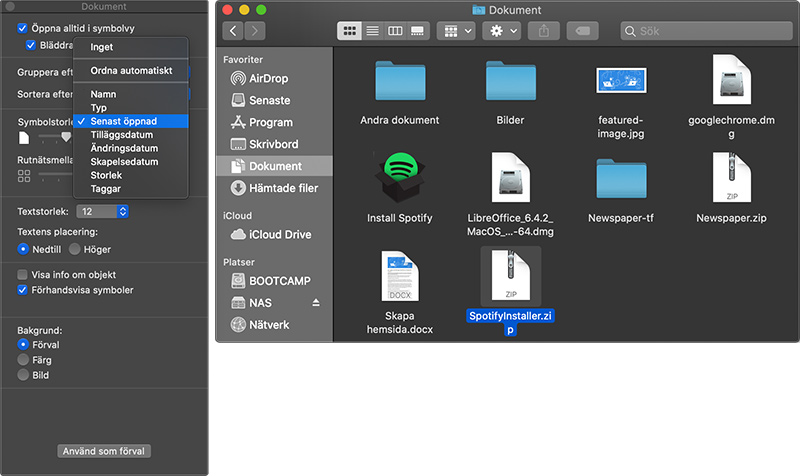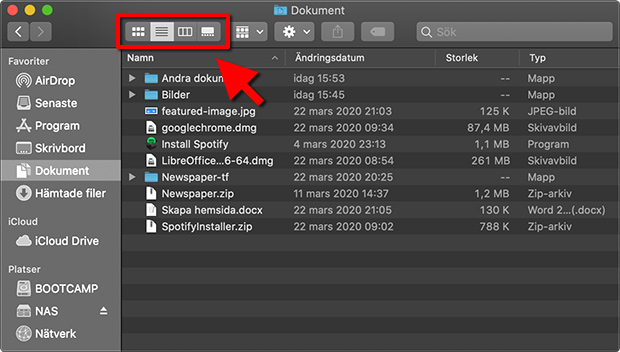Ligger filer och mappar huller om buller och vägrar sortera sig snyggt bredvid varandra på din Mac-dator? Ingen fara! Här går vi igenom hur du använder den inbyggda sortera-funktionen!
Det finns både skillnader och likheter mellan Windows och macOS. En av skillnaderna är att Windows direkt från start sorterar filer och mappar enligt ett osynligt rutnät, vilket får alla ikoner att placera sig med samma avstånd mellan varandra. Hos macOS görs däremot detta inte som standard, något som resulterar i att det är fullt möjligt att exempelvis placera filer ovanpå varandra. Vilket i sin tur kan skapa ett ganska rörigt intryck.
Självfallet fixar däremot macOS också att sortera filer och mappar i ett rutnät på samma sätt som Windows. Här kommer vi gå igenom vart inställningen finns, hur vi aktiverar den och hur vi applicerar sorteringen på alla datorns mappar.
Sortera filer och mappar i ett rutnät i macOS
1. Från början och utan att göra några speciella inställningar är det som sagt full möjligt att placera alla filer, mappar och andra ikoner lite hur man vill i Finder (vilket är namnet på Apples filutforskare). Något som lätt kan skapa ganska rörliga mappar.
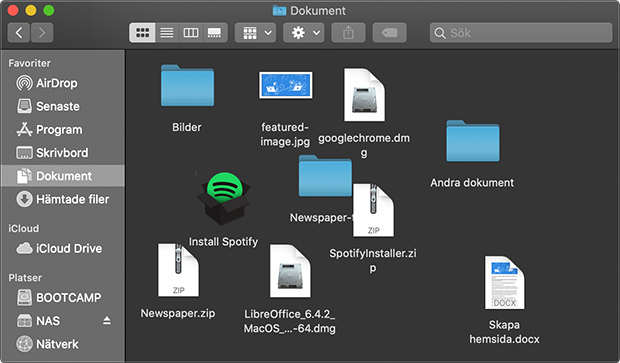
2. För att få ordning på röran behöver vi ändra visningsalternativen för hur filer och mappar sorteras i Finder. Inställningarna för detta finns under alternativet Visa visningsalternativ, högst upp i menyraden under Innehåll.
3. Väl inne i visningsinställningarna klickar vi i listan vid Sortera efter, där det från början står ”Inget”.
4. Här finns sedan möjlighet att sortera alla ikoner efter olika kriterier såsom Typ, Senast öppnad, Storlek eller Taggar. Väljer vi exempelvis Senast öppnad sorteras alla ikoner snyggt och prydligt med den senast öppnade filen eller mappen först i listan. Med hjälp av de andra alternativen under visningsalternativ går det sedan att få ännu mer kontroll över den exakta visningen av datorns filer. Symbolstorlek och Rutnätsmellanrum ger t.ex. möjligheten att finjustera storlek och mellanrum mellan de olika ikonerna.
5. För att applicera sorteringsalternativen på alla filer och mappar istället för bara på den mapp vi nu befinner oss i behöver vi avslutningsvis även klicka på Använd som förval, längst ned i Visningsalternativ-fönstret.
6. Glöm heller inte att det lätt går att byta mellan olika visningsvyer direkt i respektive Finder-fönster. Detta görs enklast genom att kort och gott klicka på de olika symbolerna uppe till vänster i Finder.
Svårare än så var det inte att sortera upp ikonerna i macOS! Har du frågor eller funderingar är du självfallet välkommen att ställa dem i kommentarerna nedanför så ska vi göra vårt bästa att besvara dem.