Har Windows Update låst sig? Får du meddelanden om att uppdateringar inte kan hämtas eller installeras? Så fixar du problem med Windows Update i Windows 10.
Oftast fungerar Windows Update i Windows 10 helt utan problem. Vid vardagligt användande laddas de senaste uppdateringarna ned utan att du ens märker det. Åtminstone inte mer än att datorn då och då ber dig installera uppdateringarna innan den stängs av. Precis som i tidigare versioner av Windows kan dock Windows Update stundtals strula även i Windows 10.
Ibland låser sig nedladdnings- eller uppdateringsprocessen helt och bara ”står och tuggar” utan att något händer. Ibland tvärvägrar Windows Update installera en viss uppdatering och skyller på att ”uppdateringen inte kunde installeras”. Vilket ju inte är särskilt hjälpsamt.
I regel har problem med Windows Update att göra med att filer inte hämtats helt eller att något blivit fel med själva installationsprocessen av de hämtade filerna. Läs vidare för att se hur du gör för att fixa till problemen.
Alternativ 1: Använd den inbyggda felsökningen
Windows 10 har en inbyggd funktion för att rätta till fel med Windows Update. Rent tekniskt fungerar funktionen så att den raderar alla filer som behövs för att ladda ned uppdateringar och installera dem. Därefter hämtas nya (och förhoppningsvis hela) versioner av de nyss raderade filerna.
1. För att använda den inbyggda felsökningen börjar du med att klicka på Söksymbolen längst ned till vänster på skärmen. Skriv Felsökning i sökfältet och tryck Enter.
2. Klicka därefter på Åtgärda problem med Windows Update under System och säkerhet.
3. Istället för att direkt klicka på Nästa väljer du Avancerat (till vänster).
4. Se till att Använd reparationer automatiskt är ikryssat. Klicka därefter på Kör som administratör (precis ovanför).
5. Fortsätt genom att klicka på Nästa för att starta sökningen efter problem med Windows Update.
6. Felsökningen kan ta några minuter beroende på vad som faktiskt är fel. Hittas några fel åtgärdas de nu automatiskt. Förhoppningsvis fungerar därefter Windows Update som det ska. Fungerar det ändå inte, gå vidare till nästa punkt.
Alternativ 2: Återställ Windows Update själv
Om inte den vanliga återställningen lyckas lösa problemen med Windows Update är en annan möjlighet att själv utföra de steg felsökningsfunktionen egentligen ska utföra. Något som faktiskt är enklare än det låter.
1. Börja med att starta om din dator i Felsäkert läge. Är du osäker på hur du gör det rekommenderar vi att ta en titt i vår guide för just hur du startar Windows 10 i Felsäkert läge.
2. När datorn är startad i Felsäkert läge högerklickar du på Start-meny-symbolen (1). I listan väljer du Kommandotolken (administratör).
3. Skriv därefter in net stop wuauserv i Kommandotolken och tryck Enter för att bekräfta. Denna lilla kodsnutt stänger av Windows Update helt och hållet, just för tillfället, vilket krävs för att vi ska kunna arbeta med programmets filer. Det är möjligt att du får ett meddelande som säger att Windows Update-tjänsten inte kunde stoppas eftersom den inte är igång. Detta är också helt normalt. Fortsätt i det fallet bara till nästa punkt.
4. Navigera nu till Den här datorn. Välj din hårddisk (vanligtvis C:). Klicka därefter på mappen Windows följt av SoftwareDistribution. Detta är mappen där Windows Update sparar alla tillfälliga uppdateringsfiler och annat som behövs för att hämta och installera uppdateringar. Oftast när något blivit galet med Windows Update ligger felet i en av dessa mappar.
5. Att ta reda på exakt vilken fil som strular är en lång och svår process. Markera istället samtliga mappar och filer i SoftwareDistribution-mappen. Högerklicka på dem och välj Ta bort. Inga filer i denna mapp är viktiga för att Windows ska fungera. De har endast med Windows Update att göra. Nästa gång Windows Update startas kommer programmet automatiskt hämta de senaste versionerna av alla filer det behöver för att fungera korrekt.
6. Starta därefter om datorn. Klicka återigen på Söksymbolen i Aktivitetsfältet. Skriv Inställningar i Sökfältet och tryck Enter. Välj sedan Uppdatering och säkerhet följt av Windows Update. Förhoppningsvis börjar nu Windows Update direkt leta efter, ladda ner och installera de uppdateringar som tidigare krånglade.
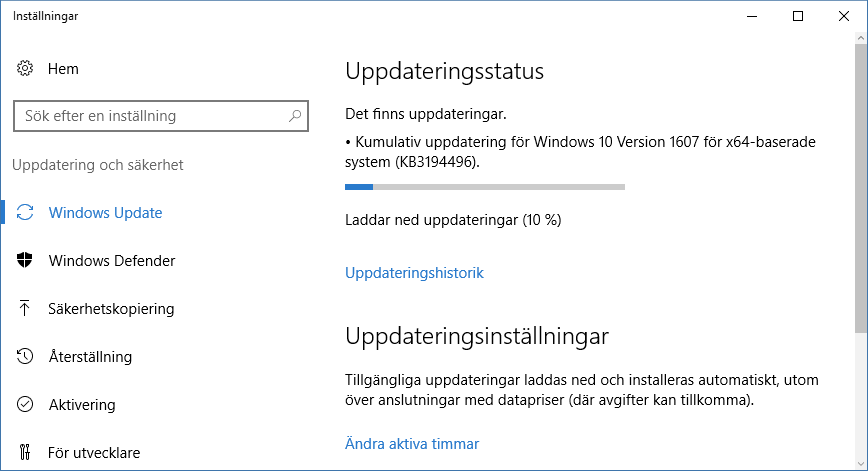
Står Windows Update fortfarande bara och tuggar? Dela gärna med dig av problemen i kommentarerna nedanför så ska vi försöka hjälpa till!










Det står fortfarande och tuggar. Är det något med mitt nätverkskort
Hej! Om du testat alla steg i texten vet jag inte riktigt vad jag ska tipsa om :-/ Om datorn och Internet fungerar som det ska i övrigt tvivlar jag på att det är nätverkskortet som spökar. Snarare kanske felet kan ligga hos Microsoft och att nedladdningsservrarna t.ex. är överbelastade eller liknande för stunden. Mitt råd är nog att testa att uppdatera imorgon igen och se om det är något skillnad. Återkommer om jag hittar några mer tips!
// Christoffer, enkelteknik.se
För alla säger att man kan fixa det men då måste Mam gå in via Windows update. Det kan ju inte jag för den står bara och tuggar! Ska försöka alla steg idag igen
Steg nummer fyra kan inte jag kryssa i någon ruta för administratör
Vet du vad det är tror jag, jag kan bara få bort några filer på steg 5. Datastore och reportingevents är kvar, kan inte ta bort dem
Men vad knepigt :-/ Är det en ny installation av Windows eller har det helt plötsligt slutat fungera? Oavsett och om du inte alls får det att fungera finns ju alltid möjligheten att både återställa Windows 10 eller installera om hela operativsystemet.
Det är ju en relativt omständlig lösning och alla filer osv. behöver säkerhetskopieras innan du gör återställningen/ominstallationen. Men fungerar inget annat så :-/ Hoppas du får ordning på det. Önskar jag kunde komma med några fler tips.
// Christoffer, enkelteknik.se
Jag kommer inte in i inställningar i felsäkert läge??
Hej! Hänger inte riktigt med på vad du menar. Kommer du inte åt Felsäkert läge alls eller kommer du inte åt Inställnings-menyn i Windows i Felsäkert läge? Testade att följa vår guide för att aktivera felsäkert läge i Windows 10 och så långt fungerar det åtminstone fortfarande :-) Vad exakt är det du vill komma åt och vad är det som händer när det inte fungerar?
// Christoffer, enkelteknik.se
Hej, jag förstår inte vad jag ska göra! Det står så här.
”Det uppstod problem under installationen av uppdateringar, men vi försöker igen senare. Om problemen kvarstår och du vill söka på Internet eller kontakta supporten för att få mer information, kan följande vara till hjälp: (0x80070422)”
Har inte lyckats uppdatera datorn på jätte länge tror ni att ni kan hjälpa oss.
Hej! Det är alltid knepigt att veta exakt vad som kan vara fel med dessa saker. Rekommendationen från Microsofts support-forum angående just det felmeddelandet är att göra följande, vilket kanske kan vara värt ett test till att börja med.
1. Klicka på Sök-symbolen vid Start-menyn och skriv in ”Tjänster”
2. Sortera efter ”Namn” och leta på Windows Update. Högerklicka och välj ”Egenskaper”.
3. Under ”Startmetod” välj ”Automatiskt”.
4. Klicka sedan på ”Stoppa” nedanför (om tjänsten inte redan är stoppad) och därefter ”Starta”.
Genom att göra ovanstående startar du om Windows Update-tjänsten, vilket tydligen ska kunna lösa en del problem.
Har försökt uppdatera några år Stanna vid 48 varje gång. Efter 12 timmar Då stänger jag av. Har tröttnat vill inte ha någon mer uppdatering. Vad gör jag.
Hej! Jättesvårt att säga varför det inte fungerar. En sak jag dock skulle rekommendera att testa är att stänga av ditt antivirusprogram (om du använder ett sådant) helt och hållet. Ibland har dessa en tendens att strula till just uppdateringarna för Windows och göra att de fastnar.
Bästa sättet att helt stänga av ett antivirusprogram är att först stänga det nere i aktivitetsfältet (Högerklicka på programikonen > Avsluta etc.). Tryck därefter CTRL + Alt + Delete och välj Aktivitetshanteraren. Ta en titt under Bakgrundsprocesser och avsluta här allt som hör till antivirusprogrammet genom att högerklicka på respektive process och välja ”Avsluta aktivitet”. Åtminstone värt ett försök, om du inte testat det redan.
det är bästa och tydliga förklaring, stort tack!
Tusen tack för kommentaren och framförallt kul att texten kommer till nytta!
Skrev in ”net stop wuauserv” i cmd men fick upp texten ”Tjänster är inte igång”. Antar att det betyder liknande som står i din förklaring att man ändå ska köra vidare?
Tog bort alla filer i mappen under ”SoftwareDistribution” men efter omstart vill den ändå inte. Den ger mig svaret ”Viktiga säkerhets-och kvalitetsrelaterade uppdateringar saknas för din enhet”
Vad gör jag?
Hej! Hm, vad skumt! Det låter ju som att tjänsten inte kan starta överhuvudtaget (inte ens felaktigt) om den inte är igång från början. Sedan vad det faktiskt beror på är supersvårt att gissa. Däremot har du gjort exakt som jag skulle rekommenderat att testa annars, dvs. att fullfölja guiden ändå. Jag skulle nog testa att ställa frågan i Microsofts eget forum och se om någon där sitter på lite fler tips och idéer till vad som skulle kunna göras: https://answers.microsoft.com/sv-se/windows/forum Ledsen för inte mycket hjälp härifrån :-/ Hoppas du får ordning på det utan att behöva ta till lite mer extrema åtgärder såsom att ominstallera Windows helt.