Råkat ut för virus eller vill du bara återställa din dator till dess fabriksinställningar? Inga problem – att återställa Windows 10 är hur enkelt som helst!
Funktionen att helt radera allt som finns på datorn (formatera) och återinstallera Windows finns inbyggd i Windows 10 från början. Även funktionen att endast installera om själva operativsystemet och samtidigt behålla alla dina egna filer på hårddisken finns också. Vi kommer här gå igenom båda alternativen.
Tänk på att om du vill återställa din dator på grund av att virus eller annan skadlig programvara finns i datorn är det alltid bäst att radera så mycket som möjligt, för att undvika att virus och annat otyg klarar sig förbi återställningen.
Om du vill radera Windows 10 helt och hållet och installera en ny och fräsch kopia av operativsystemet kan du använda Microsofts egna verktyg för att ladda ned och installera Windows från ett USB-minne. Detta är något mer avancerat än att endast göra en återställning och rekommenderas därför endast om den vanliga återställningen inte fungerar eller om du själv vet med dig att du har nytta av att helt installera om operativsystemet. Du hittar vår guide för att installera Windows 10 från ett USB-minne här.
Steg 1. Gör en backup på allt du vill spara
Oavsett om du vill göra en hel rensning av din hårddisk och installera Windows på nytt eller bara återställa operativsystemets programfiler och låta dina egna filer vara kvar rekommenderar vi att först göra en backup på alla dina viktiga filer.
Trots att en återställning av Windows må kännas relativt säker att genomföra finns ändå alltid en risk att något kan gå fel under återställningsprocessen. Koppla därför in en extern hårddisk, ett stort USB-minne eller använd t.ex. Dropbox för att spara dina viktiga filer på ett säkert ställe om olyckan skulle vara framme. Så snart dina viktiga filer är sparade på ett säkert ställe är det bara läsa vidare.
Steg 2. Starta återställningen
Om du trots Steg 1 inte gjort en backup av dina filer vill vi än en gång uppmana att göra det. Vi kan inte nog många gånger påpeka vikten av att spara viktiga och oersättliga filer om något – mot förmodan – går fel under en ominstallationsprocess som t.ex. denna.
1. Börja med att klicka på Förstoringsglaset nere i Aktivitetsfältet. Skriv Återställ den här datorn och tryck Enter för att komma till inställningarna för Återställning.
2. Välj Kom igång under fliken Återställning.
3. Du får nu välja om du antingen vill ta bort alla filer som finns på datorn eller behålla dem och endast återställa appar och inställningar. Välj det som passar din situation genom att klicka på respektive alternativ.
För att få en så ren och fortsättningsvis problemfri dator som möjligt rekommenderar vi utan tvekan att Ta bort allt. Valet är dock så klart helt ditt och ser givetvis olika ut beroende på anledningen till att du gör en återställning.
4. Om du valde att Ta bort allt får du nu frågan om du även vill rensa enheterna (annars går du direkt till nästa punkt). Denna (onödigt kryptiskt ställda) fråga förklaras enklast med att båda valen tar bort dina filer. Alternativ två raderar dock filerna från hårddisken på ett sätt som gör det mycket svårt för någon att återställa dem. Detta tar dock mycket längre tid än det första alternativet, men är utan tvekan det som bör väljas om du till exempel ska sälja datorn och inte vill att någon ska komma åt dina gamla filer.
Vi vill här påpeka att mycket längre tid för alternativ 2 verkligen inte är någon underdrift. Beroende på hur pass stor den eller de hårddiskar som sitter i datorn är kan en normal återställning ta mer än 24 timmar att slutföra. Om du ska behålla datorn själv och endast vill återställa Windows 10 – välj istället det första alternativet (Ta bara bort mina filer).
5. Du får nu upp en sammanfattning om vad som kommer genomföras när du startar återställningen. Känner du dig nöjd med sammanfattningen klickar du på Återställ för att starta processen. Är du osäker på om du gjort rätt val är det bara att klicka på Avbryt och se över inställningarna en extra gång.
6. Windows 10 börjar nu att återställa datorn och sig själv. Beroende på vilka val du gjort för rensning av enheter och inställningar, samt hur snabb din dator är, kan återställningen ta en hel del timmar att slutföra. Det är heller inte ovanligt att procenträknaren stannar på ett visst procenttal under en relativt lång tid. Tålamod är nyckeln.
7. Så snart återställningen är genomförd startar datorn om och du presenteras med samma val du gjorde när Windows 10 startades för första gången. Härifrån är det bara följa anvisningarna på skärmen för att skriva in användarnamn, produktnyckel och övriga inställningar precis som vanligt. Lycka till!
Problem med återställningen av Windows 10
Tillägg 2016-10-27: Denna artikel har visat sig bli en av våra mest kommenterade. Vi har därför valt att samla de vanligaste frågorna, problemen och lösningarna direkt här nedanför. Förhoppningsvis kan informationen hjälpa dig att komma vidare om det är så att du fastnat i återställningsprocessen på något sätt.
Fråga 1: Jag ser endast muspekaren på skärmen, resten är svart
Svar: Om du har fler än en skärm kopplade till datorn, prova att koppla ur samtliga skärmar utom en. Starta därefter om datorn. Prova även att koppla in din skärm direkt på moderkortets skärmkontakt istället för grafikkortets (om du har en stationär dator).
Testa också att vänta upp till 15 minuter för att se om det helt enkelt bara tar tid innan något faktiskt visas på skärmen. Om inget dyker upp trycker du en gång på Ctrl-tangenten på datorns tangentbord. Inget kommer att synas på skärmen, men genom att trycka på Ctrl placerar du dig i fältet för att skriva in datorns lösenord (trots att inloggningsrutan där detta görs som sagt inte syns).
Skriv därefter ditt vanliga lösenord (i blindo) och tryck Enter. Det kan vara så att återställningsprocessen sedan behöver ytterligare några minuter på sig att slutföra installationen. Efter detta ska du förhoppningsvis se Windows skrivbord.
Fråga 2: Det tar otroligt lång tid att återställa Windows 10
Svar: Om du väljer alternativet Ta bort filer och rensa enheten kommer Windows skriva över all information som finns på de hårddiskar som är kopplade till datorn. Om du har en (eller flera) stora hårddiskar är det inte omöjligt att det tar upp emot en hel dag att radera och formatera dem. Det bästa rådet här är helt enkelt att vänta. Även om det ser ut som att installationsprocessen fastnat på en viss procent under en lång stund.
Fråga 3: Mus och tangentbordet fungerar inte under Tangentbordslayout
Svar: Detta problem verkar vara så frekvent förekommande att vi tillägnat det en helt egen artikel. Du hittar den här.
Fråga 4: Jag får felmeddelandet ”Ett problem uppstod när datorn skulle återställas”
Svar: Testa först att gå till Inställningar > Uppdatering och säkerhet. Klicka på Återställning och välj Starta om nu under Avancerad start. Låt datorn starta om och klicka på Felsök. Välj nu Återställ den här datorn och följ anvisningarna.
Fungerar det inte rekommenderar vi att du läser vidare under Fråga 8 för att ta hjälp av installationsverktyget för Windows 10 för att starta återställningen.
Fråga 5: Jag får felmeddelandet ”Återställningen misslyckades”
Svar: Detta kan bero på att något blivit galet med datorns register. För att rätta till detta kan du testa följande.
1. Navigera till Inställningar och välj Uppdatering och säkerhet.
2. Klicka på Återställning och välj Starta om nu under Avancerad start.
3. Låt datorn starta om och klicka sedan på Felsök.
4. Välj alternativet Avancerade alternativ och därefter Kommandotolken.
5. Klicka på din användare och skriv in ditt lösenord (om du har ett).
6. Programmet Kommandotolken startar nu. Skriv in varje rad här nedanför precis som de står och trycker Enter efter varje rad.
cd %windir%system32config
ren system system.001
ren software software.001
7. Stäng därefter Kommandotolken och välj Fortsätt för att komma tillbaka till Windows.
8. Försök nu starta Återställningen och se om det fungerar.
Fungerar det fortfarande inte rekommenderar vi att läsa svaret på Fråga 8 för att ta hjälp av installationsverktyget för Windows 10 för att starta återställningen.
Fråga 6: Jag får felmeddelandet ”Det går inte att hitta återställningsmiljön”
Svar: Testa att starta återställningen genom att följa vår guide för hur man startar Windows 10 i Felsäkert läge, du hittar den här. Följ guiden till Steg 5. Välj där Återställ den här datorn och följ anvisningarna. Fungerar det ändå inte, läs vidare under Fråga 8 för att ta hjälp av installationsverktyget för Windows 10 för att starta återställningen.
Fråga 7: Installationen avbröts – Nu startar inte Windows alls
Svar: Om datorn försöker t.ex. reparera eller diagnostisera efter en avbruten återställning är vårt råd att låta den slutföra denna process, även om det verkar ta lång tid. Ett annat sätt är att reparera en misslyckad återställning är att se efter om datorn har någon form av inbyggd återställning. Testa här att trycka antingen F2, F8, F9 eller Delete under uppstarten av datorn för att se om du kan ta dig till något av reparationsalternativen som ibland finns inbyggda i (framför allt bärbara) datorer.
Fungerar inte det heller rekommenderar vi att du läser vidare under Fråga 8 för att ta hjälp av installationsverktyget för Windows 10 för att starta återställningen.
Fråga 8: Finns det något annat sätt att återställa Windows? Ingen av lösningarna och svaren ovanför hjälper mig!
Svar: Det kan vara så att någon eller några filer som används för själva återställningsprocessen blivit skadade. Här rekommenderar vi att följa vår guide för hur du installerar om Windows 10 från ett USB-minne fram tills du kommer till Steg 4.2. Istället för att klicka på Installera nu väljer du Reparera datorn (längst ned till vänster). Följ därefter anvisningarna för att reparera datorn och filerna för återställningen. Du hittar guiden här.
Fungerar inte heller det finns alltid alternativet att helt installera om Windows 10 genom att följa den nyss länkade artikeln. Detta är en relativt avancerad procedur, läs därför igenom guiden helt och noga innan du börjar med ominstallationen. Tänk även på att alla dina filer på datorn raderas när du installerar om Windows 10 på det sätt som gås igenom i den länkade texten.
Har du stött på problem utöver de vi gått igenom i artikeln eller har du andra funderingar kring återställningsprocessen? Skriv av dig i kommentarerna nedan så ska vi göra vad vi kan för att hjälpa till!



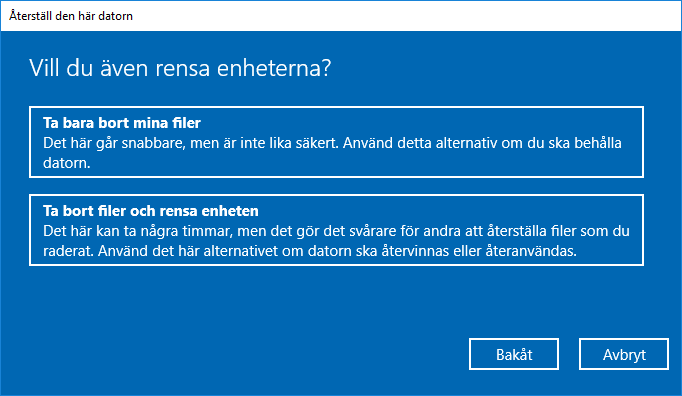

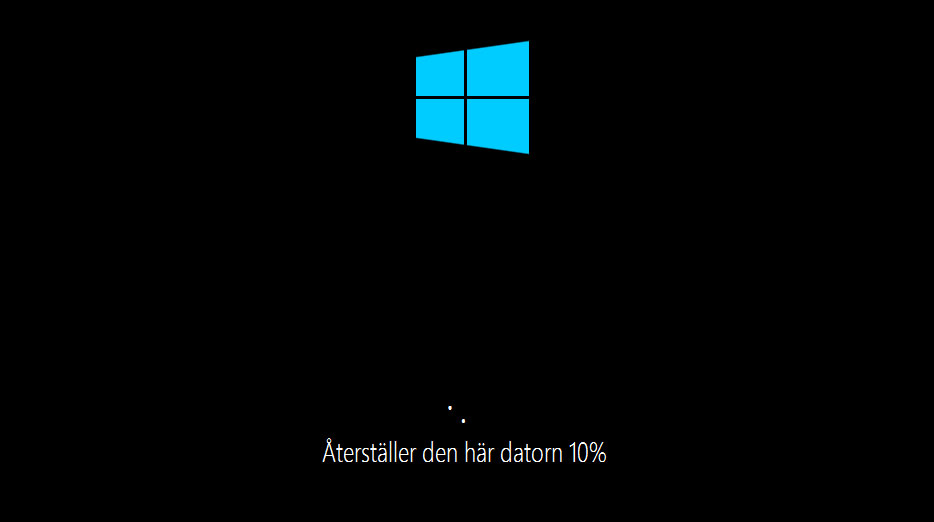

Jag har återställt Windows 10 men efter omstart är skärmen svart förutom muspilen. Vad göra?
Hej Peter!
Det låter underligt! Det verkar dock inte (efter lite Googlande) som du är ensam om att få detta problem. Så vitt jag kan läsa mig till verkar det bero på antingen att;
1. Det finns fler än en skärm kopplad till datorn. Testa i sådant fall att koppla ur samtliga skärmar utom en och starta sedan upp datorn. Det kan även vara värt att testa att koppla in din skärm direkt på moderkortets skärmkontakt istället för grafikkortets (om du har en stationär dator med extern skärm).
2. Det verkar även kunna vara Windows själv som strular och helt enkelt inte visar inloggningsrutan korrekt. Här verkar det allmänna rådet vara att först vänta i upp till 15 minuter. Har login-rutan fortfarande inte dykt upp trycker du en gång på CTRL-tangenten på tangentbordet. Inget kommer att synas på skärmen men genom att trycka på CTRL placerar du dig i fältet för att skriva in lösenordet (trots att inloggningsrutan där detta görs som sagt inte syns).
Skriv nu in ditt vanliga lösenord (i blindo) och tryck därefter Enter. Det kan vara så att själva återställningsprocessen behöver några ytterligare minuter på sig att slutföra installationen. Efter detta ska du förhoppningsvis se Windows skrivbord igen.
Nu har jag inte testat detta själv men hoppas ändå att tipsen kan få dig att komma vidare!
// Christoffer, enkelteknik.se
Hej.
Jag har följt anvisningarna men när jag har gjort steg 5. så vill datorn att jag väljer tangentbordslayout och problemet är att jag inte kan välja något, varken tangentbord eller mus fungerar. vad göra?
Hej Hampus!
Det låter underligt. Kan det vara så att du kör med trådlöst tangentbord/mus? Om du i sådant fall har möjlighet att testa med en vanligt USB-mus gör gärna det och se om det fungerar då. Det kan även vara värt att testa att plugga ur musen ur datorn och sedan sätta i den igen för att se om den då hittas av datorn.
En sista sak du kan testa är att byta USB-port för musen. I sällsynta fall har det rapporterats om att drivrutiner för USB3 inte läses in förrän senare i installationen. USB3-portarnar är ofta blå till utseendet, istället för svarta som USB2-portarna. Testa därför att flytta musens USB-kontakt till en av de svarta USB-portarna på datorn istället, om din dator har dessa.
Hoppas det löser sig och att du kommer vidare!
// Christoffer, enkelteknik.se
Om jag vill fabriksåterställa min dator, som tidigare hade windows 7 och som jag uppgraderade till windows 10 utan produktnyckel, vad händer då? Jag köpte datorn ny för 4 år sedan med windows 7 förinstallerat och det följde inte med någon skiva.
MVH
Micke
Hej Mikael!
Microsofts information är faktiskt lite luddig när det gäller licenserna hit och dit och vad som går och inte går när det gäller uppdateringar och uppgraderingar. Att göra en återställning har dock aldrig varit några problem, utan datorn ska själva känna av att den från början är uppgraderad från Windows 7, så lincens/produkt-nycklar och liknande ska följa med vid återställningen.
Faktum är att det numera ska gå att helt ominstallera Windows 10 från till exempel en nedladdningsbar ISO-fil från Microsofts hemsida som skrivs till ett USB-minne och använda produktnyckeln från Windows 7. Det enda kravet är att Windows 7-versionen tidigare ska ha varit installerad på datorn. Vi har dock inte testat detta än, men det bör fungera helt utan problem.
Ta förövrigt en titt under din dator så att inte produktnyckeln sitter fastklistrad där, utifall den ändå skulle behövas. Produktnyckeln ska i regel alltid bifogas när en dator säljs, ibland tillsammans med manualer och annat, men oftast finns den fastklistrad på datorn.
// Christoffer, enkelteknik.se
OK, då uppstod nästa problem. När jag kommer till ”välj tangentbordslayout” så slutar mus och tangentbord att fungera. Jag har bytt mellan alla usb-uttag som finns men ingen fungerar. Vad göra?
Hej igen Mikael,
Det verkar (efter lite googlande) som fler drabbats av liknande problem. Någon universell lösning verkar dock tyvärr inte finnas. Det verkar som Windows 10 på vissa datorer (beroende av moderkort förmodligen) har svårt att tillhandahålla fungerande drivrutiner för USB-enheter (som möss och tangentbord). Att återställa Windows ska fungera på alla enheter där operativsystemet går att installera över huvud taget, så det verkar vara i själva Windows problemet ligger.
Många verkar ha löst problemet genom att köpa en så kallad USB till PS/2-adapter och koppla in mus/tangentbord via. Detta kräver dock att din dator har en PS/2-kontakt. Se denna länk för tips på vart dessa kan köpas.
Andra har löst problemet genom att återställa datorns BIOS-inställningar till standardalternativen alternativt ändra USB-inställningarna för ”Legacy USB – support” för att tillåta stöd för äldre drivrutiner. Detta är dock en relativt avancerad åtgärd, och att laborera med BIOS bör inte göras om man inte vet specifikt vad man gör. Känner du att du ändå vill testa (på egen risk!) kommer du oftast åt datorns BIOS genom att trycka antingen F2, F9, F11 eller Delete precis när du startar datorn (vilken knapp som ska tryckas ned skiljer sig från dator till dator).
Hoppas du får ordning på det! Försöker leta vidare och återkommer här om vi hittar några andra tips som kan vara värda att testa. Dessvärre har jag aldrig stött på problemet själv, så har ingen direkt egen erfarenhet av det.
// Christoffer, enkelteknik.se
Hej! Jag har exakt samma problem, återställer datorn men istället för att återställa så hoppar den över och kommer direkt till ”Tangentbordslayout” och kan inte använda mus eller tangentbord och har även testat att använda en PS/2 mus.
Har försökt att hitta nånstans att återställa BIOs men hittar inget, har dock läst att det ska finnas ett batteri i moderkortet där det ska stå ”jumper” eller nått liknande bredvid, skulle du rekommendera att jag tof ut den i ca 5min?
Tror du att det går att säkerhetskopiera windows från en dator och installera på en annan?
Hej! Det finns i regel ett batteri på moderkortet (ett platt litet 2032-batteri oftast). Tar du ut det i cirka 5 min återställs precis som du sägerBIOS till original-inställningarna, så absolut kan det vara värt ett försök eftersom det ändå inte fungerar som det är nu.
Har du testat att trycka F11 under uppstarten av datorn för att eventuellt komma åt datorns inbyggda återställningsmeny (som kommentaren nedanför lyckades lösa problemet)? Prova även att byta USB-portar om du inte redan provat det. Använd främst de som finns på datorns baksida då de bör vara monterade direkt på moderkortet.
Annars, om du lyckas ta dig in i BIOS, försök att leta efter Legacy USB – support-inställningen beskriven i svaret ovanför. Ta gärna en titt under Steg 3 i guiden för Hur man installerar Windows 10 från ett USB-minne för att få lite mer tips på hur man kommer åt BIOS om du känner dig osäker på det.
Att säkerhetskopiera Windows 10 från en dator och sedan installera på en annan tror jag kommer skapa mer problem än vad det löser dessvärre. Förmodligen blir det mycket strul med drivrutiner som saknas för själva hårdvaran i datorn.
// Christoffer, enkelteknik.se
Hittade en lösning, genom att klicka på F11 vid uppstarten så kom återställningsmenyn fram, sen löste det sig.
Härligt! Tack för att du delade med dig av lösningen! Förhoppningsvis kan det hjälpa andra som hamnar i samma situation.
// Christoffer, enkelteknik.se
När jag försöker återställa datorn så står det, ”ett problem uppstod när datorn skulle återställas”
Hej Patric,
När i återställningsprocessen dyker meddelandet upp? Är det precis när du ska till att starta själva återställningen eller längre in i processen?
// Christoffer, enkelteknik.se
Händer mig också…. det händer direkt efter man trycker
på knappen ta bort alla filer :((( HJÄLP MIG!!
Hej Isak !
Det verkar som att detta tyvärr är ett relativt vanligt problem med vissa installationer av Windows 10. Dock verkar det inte finnas någon hundraprocentig lösning på problemet. En del användare verkar ha lyckats lösa det genom att starta återställningen från Windows 10 så kallade Avancerade startalternativ. Detta är inget vi testat själva för stunden, så nedanstående rekommenderas på egen risk.
1. Gå till Inställningar > Uppdatering och säkerhet.
2. Klicka på Återställning och sedan Starta om nu under Avancerad start.
3. Låt datorn starta om och klicka sedan på Felsök.
4. Välj Återställ den här datorn och följ anvisningarna.
Varför detta alternativ verkar fungera ibland beror tydligen på att Windows ibland startar program som hindrar återställningen att komma igång. Genom att starta återställningen på detta sätt – innan Windows startats – finns inget som hindrar återställningen att komma igång. Hoppas det löser sig!
// Christoffer, enkelteknik.se
Okej ska prova nu säger till om det funka :)
Hej!
När jag försöker återställa datorn (efter att ha valt ”ta bort allt”)
Så står det: ”det går inte att hitta återställningsmiljön, sätt i installations- eller återställningsmediet för windows och starta om datorn” har ingen skiva då win var förinstallerat :/ vad göra?!
Hej Madde!
Beroende på hur Windows är installerat på datorn från början verkar det som att det inte alltid går att använda återställningsfunktionen (även om vi tycker att det alltid borde gå!). Det kan vara värt att söka information via t.ex. Google (eller leta fram en manual som går igenom) om du behöver göra något speciellt för att få återställningen att fungera för just din datormodell.
Ibland kräver datorn att återställningen görs via datorns egna menyer (nås oftast genom att trycka antingen F2, F8, F9 eller Delete under uppstarten av datorn). Detta brukar dock vara väl dokumenterat i datorns manual. Har du inte manualen kvar går det garanterat att hitta genom att via Google söka på datorns namn följt av manual.
Annars kan vi även rekommendera att testa alternativet här ovanför (återställa via Felsök och Avancerad start).
// Christoffer, enkelteknik.se
Jag har också problem med att återställa datorn, men problemet dyker upp när c:a 50% av återställningen har gjorts. Då stänger datorn av sig, och när man startar igen får man ett meddelande att ”Återstarten misslyckades, ingenting är förändrat” (ungefär). Finns det någon loggfil man kan titta i för att se vad som hänt?
Hej Lars!
Du verkar inte vara ensam om detta problem. Så vitt jag kan läsa mig till kan det ha att göra med att några inställningar är felaktiga i datorns register, vilket gör att återställningen inte kan genomföras ordentligt. Nu är detta inget jag testat så det rekommenderas att testa på egen risk, men enligt denna sajt ska de felaktiga inställningarna kunna korrigeras genom att göra följande:
1. Gå till Inställningar > Uppdatering och säkerhet.
2. Klicka på Återställning och sedan Starta om nu under Avancerad start.
3. Låt datorn starta om och klicka sedan på Felsök.
4. Välj Avancerade alternativ och därefter Kommandotolken.
5. Klicka nu på din användare och skriv in lösenordet (om du har ett).
6. Nu startar Kommandotolken. Skriv in varje rad nedan precis som det står och trycker Enter efter varje rad.
cd %windir%system32config
ren system system.001
ren software software.001
7. Stäng nu Kommandotolken och välj därefter Fortsätt för att komma tillbaka till Windows.
8. Testa att göra återställningen nu och se om det fungerar. Återigen, detta är inget vi har testat och det görs på egen risk, men fungerar inget annat kanske det kan vara värt att testa.
Hoppas det löser sig!
// Christoffer, enkelteknik.se
Om man nu väljer att rensa allt på enheten så gäller det väl bara C: -enheten och att man kan flytta viktiga filer till en annan partition tex D: -enheten?
Hej Alf!
Om du har fler enheter (hårddiskar eller en hårddisk uppdelad i flera partitioner) får du efter att du klickat på Ta bort allt frågan om du vill ta bort filer från alla enheter eller bara den enhet Windows är installerat på. Här kan du alltså – precis som du skriver – välja endast C (om det är den enheten du har Windows installerat på).
Du får även upp en lista (längst ned) som visar vilka enheter som räknas med i återställningen.
Jag vill dock personligen slå ett slag för att alltid kopiera dina viktiga filer/bilder/filmer till en annan hårddisk eller ett USB-minne innan en återställning görs. Se därefter till att fysiskt ta ut enheten ur datorn så du är helt säker på att inget raderas av misstag. Trots att datorer inte borde göra misstag är det nästan dagligen de inte gör som man vill. Windows återställning är även den riktigt bra, men precis som med allt annat digital kan även den strula ibland.
Och då är det skönt att veta att filerna finns i säkert förvar :-) Lycka till!
// Christoffer, enkelteknik.se
Hejsan. Om jag vill sätta in en ssd och installera windows 10 på den och formTera nuvarande c:disk då? Har uppgraderat feån windows 7 till 10
Hej!
Det bästa sättet är nog att ladda ner Microsofts eget verktyg för att skapa ett startbart USB-minne med Windows 10 på: microsoft.com/sv-se/software-download/windows10. Klicka på Ladda ned verktyget nu och följ instruktionerna för att skapa ett startbart USB-minne.
Byt därefter ut hårddisken i datorn till den nya SSD-disken och installera Windows 10 från USB-minnet. Det bör inte vara några problem att sedan aktivera den nya Windows-installationen med din vanliga produktnyckel.
Tänk även på att alltid kopiera all viktig information till exempelvis en extern hårddisk eller liknande innan du börjar installera och byta ut hårddiskar. Oftast går det som det ska. Men när det inte gör det är det guld värt att ha en backup på sina viktiga filer :-)
Lycka till med uppgraderingen. En SSD istället för en vanlig mekanisk hårddisk är bland det bästa man kan göra för en trött dator!
// Christoffer, enkelteknik.se
Hej, efter min första installation så verkade saker inte fungera som det skulle, en vän rekommenderade mig att göra en återställning. Jag valde att ta bort ALLT, även min extra hårddisk. Nu har den hållt på i 3,5 timmar men inte kommit mer än 6 %, är detta normalt? Datorn har jag byggt med hjälp av vänner och alla delar är nyköpta sedan 2014 oktober
Hej Kristoffer,
Om du väljer att ta bort allt (genom att välja Ta bort filer och rensa enheten) kommer Windows skriva över all information som finns på alla de hårddiskar som är inkopplade till datorn. Om du har stora hårddiskar är det inte omöjligt att det tar upp emot en hel dag att radera och formatera dem. Senast jag formaterade en 4TB hårddisk via Windows vanliga formatering (inte snabbformatering) tog det cirka 10-11 timmar för formateringen att slutföras. Är hårddisken dessutom en USB-inkopplad hårddisk kan det ibland ta ännu längre tid då data behöver skickas genom den, i förhållande till interna hårddiskar, långsamma USB-kopplingen.
Så det är inte ovanligt att det tar lång tid. Jag gissar att datorn nu har tuggat sig igenom processen och hoppas att allt fungerar. Ett tips för framtida återställningar är att antingen välja att inte formatera hårddiskar som endast används för lagring (så länge man inte har en anledning till det), alternativ välja alternativet Ta bara bort mina filer, vilket går betydligt snabbare och fungerar exakt lika bra. Den enda skillnaden är som sagt att det är lättare att återskapa filer som tidigare fanns på disken genom att använda speciella program för ändamålet. Ska datorn dock behållas i din egen ägo finns egentligen inga fördelar med att välja det långsammare alternativet som raderar på en djupare nivå.
// Christoffer, enkelteknik.se
Hej jag gjorde detta på min egen dator och det fungerade väldigt bra.
Sen försökte jag göra det på min frus laptop, och då var det något som gick fel.
Datorn rullar i en omstart utan att komma in i något OS, tvångsstänger jag av den och startar igen kommer jag (ibland) in i menyn där jag får välja lite olika alternativ, bl.a. gå tillbaka till en tidigare återställningspunkt, vilken den senare talar om inte finns. Även de andra alternativen, bl.a omstart, men då hamnar man rakt i en svart skärm eller tidigare omstartsloop.
När jag försöker återställa (efter språkval och tangentsbordslayout) så står det att det saknas en partition för att det ska fungera, både vid att återställa delvis eller helt.
Hej Markus,
Knepigt att det fungerade fint på en dator men inte på den andra. Det verkar dock som att alla datorer (konstigt nog) inte uppskattar återställningsfunktionen. Även om den ska fungera bra på alla datorer med Windows 10. Det kan vara så att datorn har en egen inbyggd återställningsfunktion som nås genom att antingen trycka F2, F8, F9 eller Delete under uppstarten av datorn.
Fungerar inte detta rekommenderar jag (om ni inte redan gjort det) att se efter om det finns några speciella instruktioner för att genomföra en återställning just på den datormodellen ni använder (förslagsvis genom att googla datornamnet följt av återställning eller reset).
Får ni det fortfarande inte att fungera borde det inte vara några problem med att (på en redan fungerande dator) ladda ner verktyget för att skapa ett startbart USB-minne och sedan installera Windows 10 från detta. Windows bör sedan gå att aktivera utan problem på den nya datorn, förutsatt att ni har datorns produktnyckel tillgänglig (brukar sitta under datorn). Verktyget för att skapa ett USB-minne med Windows 10 hittas på microsoft.com/sv-se/software-download/windows10. Klicka på Ladda ned verktyget nu och följ därefter instruktionerna.
Detta får väl dock anses vara en sista utväg då en ny installation, beroende på vilka alternativ som väljs under installationen, många gånger helt raderar den tidigare versionen av Windows på datorn. Så det ett relativt avancerat alternativ, något på egen risk. Hoppas det löser sig!
// Christoffer, enkelteknik.se
Hej! Dator kommer upp till 85% instalation Och sen har varit på gång 14 timmar Och händer ingengting. Jag har stängt av Och startat om så hamnar till 64 Och konfigurerar instälnning 1 %. Stiger fort tillbaka 85% Och konfigurerar inställningar 60%. Jag har HP dator Och använder datorens mus Och pilen inte syns på skärm.
Hej! Om du valde Ta bort filer och rensa enheten är det absolut inte omöjligt att processen tar upp till en hel dag om du har en relativt stor hårddisk i datorn. Detta då hårddisken formateras helt och all gammal data på den skrivs över (vilket tar en hiskelig tid!).
Mitt råd är att låta den stå ett tag till. Om det inte hänt något alls efter 24 timmar ligger dock felet förmodligen någon annan stans. Som jag svarade till Markus (här ovanför) kan det i sådant fall vara värt att se efter om datorn har någon egen återställningsfunktion för operativsystemet. Kolla i första hand i manualen (om du har den kvar). I annat fall, sök på datorns modellnamn (står som regel under datorn) följt av manual eller återställning och se om det finns någon specifik information för just din datormodell.
Får du det ändå inte att fungera är nog tipset (tyvärr) samma som i kommentaren ovanför, att ladda ner Windows 10 till ett USB-minne direkt från Microsoft och sedan installera det på datorn som en ny installation. Detta är dock en relativt avancerad procedur som görs på egen risk då den, som nämnt ovan, många gånger helt raderar den tidigare versionen av Windows från datorn.
Hoppas du får ordning på det! Tar även och uppdaterar guiden med information om att en återställning många gånger kan ta väldigt lång tid.
// Christoffer, enkelteknik.se
Jag skulle fabriksåterställa dotterns dator (Lenovo). Avbröt och nu visar det bara datorn diagnosticerar och förbereder automatisk reparation. Vad ska man göra för komma in?
Hej! Jag skulle nog råda er att avvakta lite och låta Windows försöka genomföra reparationen, det kan säkerligen ta ganska många timmar. Det är mycket som händer när man börjar genomföra en återställning och därav blir det många filer som behöver flyttas tillbaka och repareras när en återställning avbryts.
Om inget händer efter en tids väntande kan det möjligen vara värt att försöka starta datorn i Felsäkert läge genom att starta om den och trycka F8 under uppstarten av datorn. Välj därefter Felsök, Avancerade alternativ, Startinställningar följt av Starta om. Väl inne i Felsäkert läge kan ni sedan testa att starta om datorn inifrån Windows och förhoppningsvis startar datorn då som den ska. Lite mer information om Felsäkert läge för Windows 10 finns här.
Vågar dock inte lova att ovanstående fungerar. Förhoppningsvis löser sig problemet av sig själv bara ni väntar. Lycka till!
// Christoffer, enkelteknik.se
Hej! Jag undrar hur man återställer en specifik hårddisk? Jag har två hårddiskar men vill bara återställa den ena.
Hej! Om du har flera hårddiskar inkopplade får du efter att du klickat på Ta bort allt frågan om du vill ta bort filer från alla enheter (hårddiskar) eller bara den Windows är installerat på. Jag skulle dock rekommendera följande:
– Om du vill återställa den hårddisk du har Windows installerat på väljer du helt enkelt bara denna hårddisk under återställningsprocessen. Den andra hårddisken ska då lämnas i fred av återställningen.
– Om du istället vill återställa en hårddisk Windows inte är installerat på och helt enkelt bara radera allt som finns på disken är det nog smidigare att högerklicka på den under Den här datorn och sedan välja Formatera i menyn.
Oavsett vilket du väljer rekommenderar jag att alltid kopiera dina viktiga filer/bilder/filmer till en annan hårddisk eller ett USB-minne. Koppla sedan helt bort den enheten från datorn under återställningsprocessen, så du är helt säker på att inget raderas av misstag. Datorer gör tyvärr inte alltid helt som man vill, och då är det rätt skönt med en backup!
// Christoffer, enkelteknik.se
Hej! Återställde datorn men lämnade personliga filer, allt gick bra fram tills jag kom in till inloggningsskärmen, då slutade tangentbordet och musen funka, testade att starta om datorn och då fick jag upp en errorsida där det bl.a står Error: No boot disk has been detected or the disk has failed. Vad gör jag nu?
/Anna
Hej! Det lät inte något vidare alls! Har inte hört talas om felet tidigare, men det låter som att datorn av någon anledning inte förstår att den är mitt i en återställning av Windows och därför hittar den inte några filer att starta upp från. Testa först att trycka antingen F2, F8, F9 eller Delete under uppstarten av datorn för att se om du kan ta dig till något av reparations-alternativen som oftast finns inbyggda i datorer.
Fungerar inte det verkar den enda lösningen jag kan hitta (just nu i alla fall) vara att – på en fungerande dator – skapa ett startbart USB-minne med en kopia av Windows 10 på och sedan reparera installationen med hjälp av det. Detta får dock anses som en relativt avancerad procedur. Vill du ändå testa finns Microsofts eget verktyg för att skapa ett startbart USB-minne med Windows 10 att ladda ner på microsoft.com/sv-se/software-download/windows10. Klicka på Ladda ned verktyget nu och följ sedan instruktionerna.
När minnet är skapat sätter du det i datorn som inte vill återställas. Förmodligen ska datorn nu starta upp direkt från USB-minnet. Välj därefter språk. När du sedan kommer till Installera nu väljer du istället Reparera min dator längst ned till vänster i installationsfönstret och följer anvisningarna för att reparera din Windows-installation.
Jag vågar inte lova att ovanstående fungerar, men det är det bästa tipset jag kan ge just nu. Vill återigen poängtera att det får ses som ett relativt avancerat alternativ som görs på egen risk och tyvärr finns det en risk att filerna på datorn kanske inte går att rädda. Hoppas det löser sig och att du ändå har en kopia av filerna – som vi alltid rekommenderar att göra innan en återställning.
// Christoffer, enkelteknik.se
Hej, jag ville återställa dator från windows 10 till 8 men det var strömavbrott och när jag satte på datorn då var det så här:
1. jag ser packard bell logo och under den ”preparing automatic repair”
2. sedan kommer svart skärm
3. och till sisst datorn diagnostiseras
4. datorn startas om automatiskt
5. det går om och om.
Det är ca. 5 sekunder mellan varje steg och jag testade flera saker för att reparera.
Jag testade bland annat att trycka på f2,f8,f9,delete men ingenting dök upp. Tyvärr har jag ingen skiva med windows och jag undrar om det finns andra sätt som jag kan testa.
Hej! Vad trist! Det kan kanske vara så att någon fil faktiskt blivit skadad i och med att datorn stängdes av mitt under återställningen. Om du inte får det att fungera med någon av F-tangenterna är nästan min rekommendation att testa det jag skrev i kommentaren här ovanför. Det vill säga att gå till microsoft.com/sv-se/software-download/windows10 och därifrån följa instruktionerna för att skapa ett startbart USB-minne med Windows 10 på. Förmodligen går detta utan problem att installera på datorn. Du borde sedan kunna använda det serienummer som förhoppningsvis står under datorn för att aktivera den nya Windows-installationen.
Tänk dock på att all data som finns på datorn försvinner om du använder denna lösning. Dessvärre är den nog ändå det bästa tips jag kan ge. Tänk även på att det är en relativt avancerad procedur att installera om operativsystemet helt från början. Så det får rekommenderas lite på egen risk.
Kanske kan du få några tips och idéer från vår guide om hur man installerar om Windows 7 och 8.1 – Du hittar den här. Hoppas du får det att fungera. Och testa F-tangenterna några gånger till innan du ger dig i kast med en komplett ominstallation! :-)
// Christoffer, enkelteknik.se
Hej, jag återställde min dator helt och hållet. Och när den var klar så startade jag datorn men då kom en text upp som lyder. An operation system wasnt found. Try to disconnect any drivers that dont contain an operating system. Det kommer då upp innan datorn kommit igång,
Finns det någon lösning?
Hej! Det låter som datorn försöker starta från fel hårddisk (eller fel del av hårddisken om du bara har en i datorn). Precis när du startar datorn brukar man få upp ett meddelande där det står ungefär Press F2 to enter setup (eller liknande). Vilken tangent som ska tryckas ned kan skifta beroende på vilken dator du använder.
Så snart du tryckt ned korrekt tangent under uppstarten (tryck upprepade gånger) bör du komma in i datorn BIOS (operativsystemet som laddas in innan Windows startar). Här behöver du leta efter en inställning som låter dig bestämma från vilken hårddisk eller liknande datorn ska starta. Oftast heter alternativet något i stil med Boot > Boot Drive Priority. Se gärna vår guide för hur man installerar om Windows 7 och 8 (steg 5) för att se hur du ändrar startenhet.
Om det inte löser problemet kan det kanske dessvärre vara så att något har gått fel under återställningen och att du behöver installera om Windows från början. Här rekommenderar jag att du använder Microsofts eget verktyg för ändamålet. Det enda som behövs är ett USB-minne att spara installationsfilerna på. Gå till microsoft.com/sv-se/software-download/windows10 och följ instruktionerna.
Jag hittade även detta tips angående samma fel (på engelska) på Microsofts supportforum. Möjligen kan detta vara något att testa, även om det var en ganska avancerad procedur. Hoppas det ordnar sig!
// Christoffer, enkelteknik.se
Jag gjorde allt som drog men när det ska laddas ner / hämta allt så stannade den på 29% vad gör jag
Hej! Om du menar själva nedladdningen kan det kanske vara Microsoft som har något strul med sina nedladdningsservrar. Så i det fallet skulle jag råda att du testar senare, eller om någon dag.
Om du istället menar själva återställningen och om du valde alternativet att Ta bort filer och rensa enheten är det inte omöjligt att återställningen tar mycket lång tid, upp emot 12 timmar ibland. Tiden beror på hur pass många och hur stora hårddiskar du har i datorn.
Oftast brukar det lösa sig med att helt enkelt vänta. Även om det som sagt ibland kan ta en hiskelig tid för återställningen att komma vidare. Det är heller inte ovanligt att den stannar på samma procent-enhet under en längre stund.
// Christoffer, enkelteknik.se
Hej när min återställning är klar och Windows ska laddas upp för första gången så kommer de upp: ”the computer restarted unexpectedly, Windows installation cannot proceed, to install Windows Click ”ok” ,, gör jag det så startar datorn om och samma text kommer upp! Good dammit jätte tacksam om någon vet hur ja går till väga i tex BIOS
Hej! Otroligt trist att det strular :-/ Bästa tipset jag kan ge är nog samma jag gav till ”hick” några kommentarer upp. Klicka här för att komma dit direkt.
Det kan kanske även vara så att datorn har en inbyggd återställningsfunktion (finns framförallt på laptops). Oftast går ska denna funktion i sådant fall nå genom att använda någon av funktionsknapparna (F2, F3, F4, F8 osv.) eller Delete under uppstarten av datorn. Hoppas du lyckas lösa ut situationen!
// Christoffer, enkelteknik.se