Har du upptäckt en eller flera så kallade döda pixlar på din datorskärm? Här går vi igenom vilka olika alternativ som finns för att bli av med dem!
Döda pixlar eller pixlar som fastnat och endast visar svart, vitt, rött, grönt eller blått blir med åren mindre och mindre vanliga. Tyvärr är problemen dock långt ifrån helt borta och skärmar med olika typer av pixelfel hör fortfarande till vardagen för många användare. Vi börjar med en kort genomgång av skillnaden mellan döda pixlar och sådana som bara fastnat.
Bakgrund: Skillnaden mellan en död pixel och en som fastnat
Många gånger benämns strulande pixlar endast som döda pixlar, vilket inte riktigt är helt korrekt. En pixel består av tre stycken subpixlar (underpixlar) där var och en visar antingen färgen röd, grön eller blå med olika styrka. Är alla subpixlar på lyser pixeln vitt, är alla av är pixeln svart.
En död pixel är en pixel där alla dess tre subpixlar helt slocknat på grund av att de inte får någon ström. Något som resulterar i att endast en svart prick/pixel visas. En pixel som fastnat lyser istället konstant med antingen rött, grönt eller blått sken. De olika färgerna kan också förändras beroende på vad som visas på skärmen. Möjligheten finns även att en pixel som fastnat lyser helt vitt.
Pixlar som fastnat är betydligt lättare att få liv i än döda pixlar. Men även om du är säker på att det är en död pixel du har på skärmen rekommenderar vi ändå att testa stegen nedanför – då du inte riktigt har något att förlora på att åtminstone prova.
Steg 1: Kolla upp vilka garantier tillverkaren lämnar
Om din skärm fortfarande befinner sig inom garantitiden är det absolut bäst att först kolla upp vad skärmtillverkaren har för så kallade pixelgarantier. Pixelgarantierna skiljer sig mellan olika tillverkare och ofta också mellan olika produkter i varje tillverkares sortiment. I regel anses det att ett gäng döda pixlar tyvärr är något man kan få leva med. Medan konstant lysande pixlar (vita, röda, blå eller gröna) ibland låter dig byta ut din skärm även vid ett lägre antal felaktiga pixlar.
För att ta reda på hur det ser ut för just din skärm rekommenderar vi att göra en Google-sökning på tillverkaren av din skärm följt av ordet pixelgaranti eller pixelpolicy. Beroende var du köpt din skärm är det även vanligt att återförsäljaren listar vilka pixelgarantier som gäller hos olika tillverkare. Listor hittar du hos respektive återförsäljare, t.ex. Dustin, NetOnNet, Inet, Webbhallen, CDON m.fl.
Steg 2: Använd ett program för att laga pixlar som fastnat
Att en pixel fastnar har i regel att göra med att den inte får tillräckligt med ström. Något som gör att den inte orkar förändra hur den släpper igenom ljus. Ett sätt att få en pixel som fastnat att åter ”hoppa igång” är därför att snabbt ändra strömnivåerna pixeln får. Det låter krångligt men tack och lov är processen väldigt simpel. Beroende på vilken färg en pixel eller subpixel ska visa ges de mer eller mindre ström. Med hjälp av ett litet program är det första steget därför att under en viss tid ge pixeln som fastnat skiftande mängder ström, väldigt snabbt. Detta genom att helt enkelt ändra vilken färg pixeln ska visa.
1. Det finns en hel del program som kan hjälpa till att skrämma liv i en pixel som fastnat. Ett av de vanligaste är UDPixel (Undead Pixel). Programmet laddas ner direkt från dess hemsida. Du kan antingen välja zip-varianten som kan köras direkt (utan att installera något) eller exe-varianten som installeras precis som vilket program som helst.
2. Om du väljer att installera programmet (exe-varianten) kan du klicka ur alternativet Run UDPixel at Windows startup, då programmet inte behöver starta automatiskt med Windows. Installera därefter programmet med de förvalda alternativen och starta det sedan.
3. Till vänster i programfönstret finns en smart funktion som låter dig visa en enda färg över hela skärmen. För att på så sätt upptäcka om du har fler felaktiga pixlar. När du lokaliserat din döda pixel på skärmen klickar du på Start till höger i programfönstret.
4. Med standardinställningarna visar sig nu en 5×5 pixlar stor ruta (högst upp till vänster) på skärmen (den kan vara lite svår att se). Klicka på rutan och dra den därefter till din strulande pixel. Vill du ha en större ruta kan du ändra Flash size till ett större alternativ. Du kan även ändra hur snabbt rutan blinkar i de olika färgerna genom att dra i reglaget för Flash interval. Har du fler än en pixel som fastnat kan du slutligen också öppna fler blinkande fönster genom att ändra Flash Windows till samma antal du har strulande pixlar.

5. Beroende på hur pixeln fastnat och om den faktiskt är skadad eller inte kan det ta allt från någon minut och till flera timmar innan den vaknar till liv. Möjligheten finns givetvis också att den inte kommer igång alls. Testa dock att låta programmet vara igång och försöka få liv i pixeln i åtminstone en tre-fyra timmar. Gärna längre.
6. Är pixeln oförändrad efter detta rekommenderar vi att istället testa nästa alternativ.
Steg 3: Massera de döda pixlarna till liv
Det andra vedertagna sättet att få liv i en eller flera pixlar som fastnat kanske låter lite konstigt. Det handlar nämligen om att ge pixeln fysisk stimulans genom att försiktigt trycka på den med ditt finger upprepade gånger. Detta kan i vissa fall få pixeln i fråga att komma igång och börja reagera på strömmen den matas med.
1. Viktigt med detta steg är att inte vara hårdhänt. Tryck under en sekund försiktigt med ett finger mot den yta på skärmen där den strulande pixeln befinner sig. Ta därefter bort fingret från skärmen. Vill du inte trycka fingrarna direkt mot skärmen går det även bra att använda t.ex. en liten tygtrasa du pressar försiktigt mot den trasiga pixeln.
2. Repetera denna process under cirka en minut. Tryck med fingret mot den skadade pixeln i en sekund. Lyft fingret från skärmen och repetera.
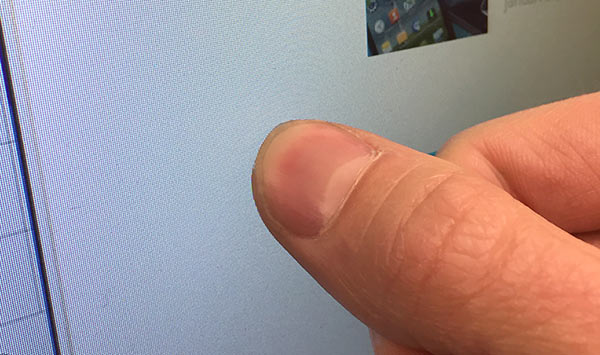
3. Har du tur hoppar nu den tröga pixeln igång igen.
Inget fungerar – vad ska jag göra?
Som du säkert redan märkt handlar det mycket om tur och även lite envishet när det gäller pixlar som fastnat. Bara för att det inte fungerar direkt betyder det inte att det är en dum idé att köra igenom hela processen ytterligare en gång.
Om du däremot testat båda knepen flertalet gånger och inget fungerar kan det dock – tyvärr – vara så att det inte finns mycket mer att göra. Är pixeln eller pixlarna helt döda och bara visar svart är chansen att de ska komma igång också mycket mindre än om de visar en viss färg.
Man kan tycka det är relativt tråkigt att det ens tillåts döda eller skadade pixlar på en skärm över huvud taget. Tyvärr är det dock så det ser ut idag. Detta beror framförallt på hur tillverkningsprocessen för skärmar ser ut och att det är svårt (och framförallt väldigt dyrt!) att garantera skärmar utan några som helst pixelfel.
Har du andra tips eller tankar kring vad man kan göra för att komma runt problemet med pixlar som dött eller fastnat? Dela gärna med dig i kommentarerna!
